fix iPhone/iPad/iPod from DFU mode, recovery mode, Apple logo, headphone mode, etc. to normal state without data loss.
- LINE
- Kik
- Reminder
- Safari
- Videos
- Voice Memo
- Music
- Contacts
- Calendar
- App Data
- SMS
- Notes
- Call Logs
- Photos
- Stuck in Recovery Mode
- Black Screen
- White Screen
- Blue Screen
- HeadPhone Mode
- Stuck on Apple Logo
- DFU Mode
- A Frozen iPhone
- Stuck in Boot Loop
- Unlock Failure
Fixing iPhone Can't Delete Photo: Outstanding Guide [2023]
 Updated by Lisa Ou /August 17, 2022 11:30
Updated by Lisa Ou /August 17, 2022 11:30Try as you might if you can't seem to delete images off your iPhone. Many complaints say the Trash icon in the Photos app is grayed out and won't allow you to remove photos or videos. There is a way to fix this problem, so do not panic if you are experiencing it. Images that have been synced to your computer using iTunes or Finder can only be erased when your iPhone device is connected to your computer.
If this is not the case, iCloud photos may be enabled. This item talks about both of these possibilities and a potential program problem.
This post will demonstrate how to fix these issues and how to erase images from your iPhone even while the Trash icon is grayed out.
![Fixing iPhone Can't Delete Photo: Outstanding Guide [2023]](/images/ios-system-recovery/cant-delete-photo-from-iphone.jpg)

Guide List
Part 1. Why Can't Delete Photo from iPhone
Because you may have added images to the iPhone through a third-party app or already synced your photos with iTunes, likely, the iPhone won't erase any photo. The Photos app's From My Mac section is where you can most likely find the pictures you can't remove.
It is only possible to unsync or delete such photographs by connecting your iPhone to a Mac or PC. If you cannot accomplish that, you'll need to delete your iPhone, which will eliminate everything, including these pictures.
Part 2. Fix Can't Delete Photo from iPhone via FoneLab iOS System Recovery
You may quickly and rapidly restore the iOS system of your iPhone, iPad, or iPod using FoneLab iOS System Recovery. Additionally, you can utilize the standard and advanced modes to fix issues with your iPhone regardless of its condition. Additionally, FoneLab iOS System Recovery is an expert yet user-friendly tool that aids in resolving any issues with iOS devices, including iPhone 16 with iOS 26.
How to Use FoneLab iOS System Recovery:
FoneLab enables you to fix iPhone/iPad/iPod from DFU mode, recovery mode, Apple logo, headphone mode, etc. to normal state without data loss.
- Fix disabled iOS system problems.
- Extract data from disabled iOS devices without data loss.
- It is safe and easy to use.
Step 1To begin, Run the FoneLab iOS System after installing it on the computer.
Step 2Connect your iPhone device to your PC via USB cable after starting the tool, choosing iOS System Recovery, and then clicking the Start button on the pop-up box.
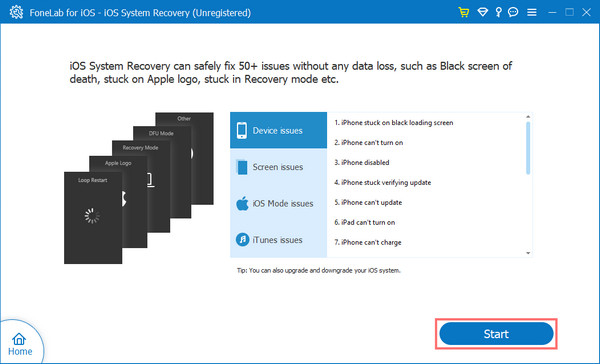
Step 3You must choose either Standard mode or Advanced mode for these steps. To begin the device mending process, click the Confirm button.
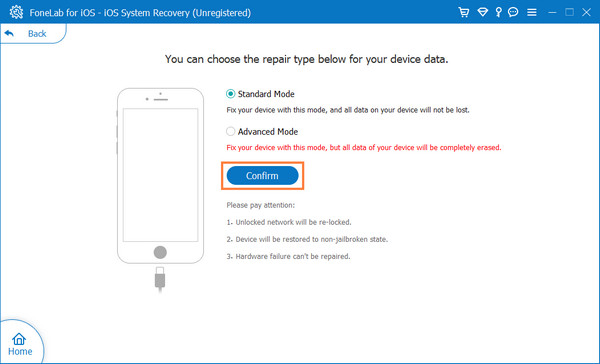
Step 4Please wait while your device has finished being repaired.
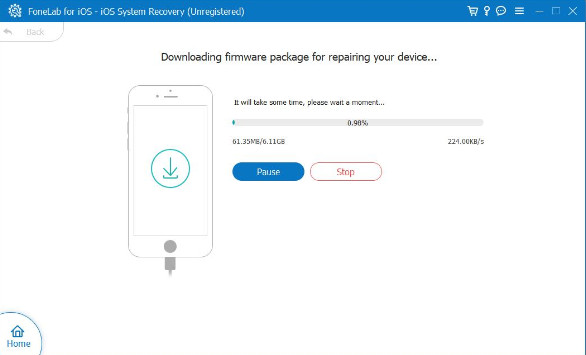
Part 3. Best Ways to Delete Photo from iPhone
Option 1. Delete Photo from iPhone Photo App
You can remove pictures and videos on your iPhone or hide them in the Hidden album using the Photos app. Additionally, you can get back any deleted pictures. Changes you make to your photos with iCloud Photos are preserved on all your devices. However, You cannot delete images from your iPhone, iPad, or iPod touch directly from the Photos app if you add them by connecting your device to a computer. You may need to cease syncing images from your computer if you try to remove an image from your iPhone, iPad, or iPod touch and the gray Trash icon appears.
Here are two methods on how to delete photos from your iPhone.
Method 1. Deleting Single Photo
Step 1To start with, launch your photo application on your iPhone device.
Step 2Tap All Photos on the Library tab, then choose the image or video you want to remove.
Step 3Click the trashcan icon, then select Delete Photo.
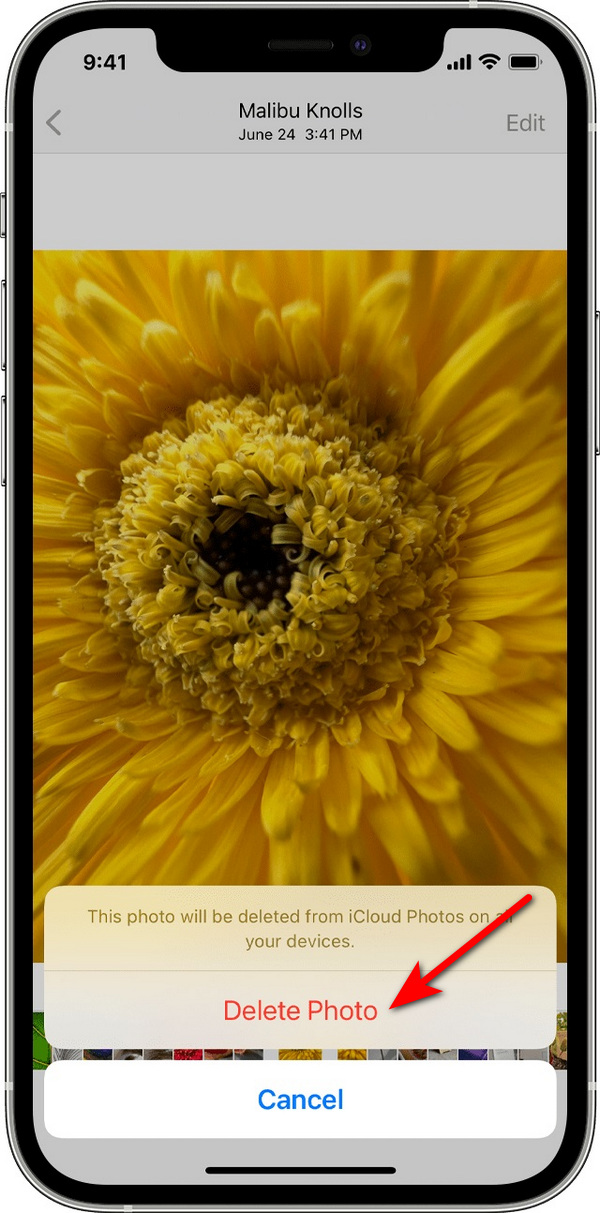
Method 2. Deleting Multiple Photos
Step 1Go to your photo app on your iPhone device.
Step 2Tap Select after selecting All Photos from the Library menu.
Step 3To select more than one image, tap or drag your finger across several images.
Step 4To delete the items, tap the Trash button and then confirm.
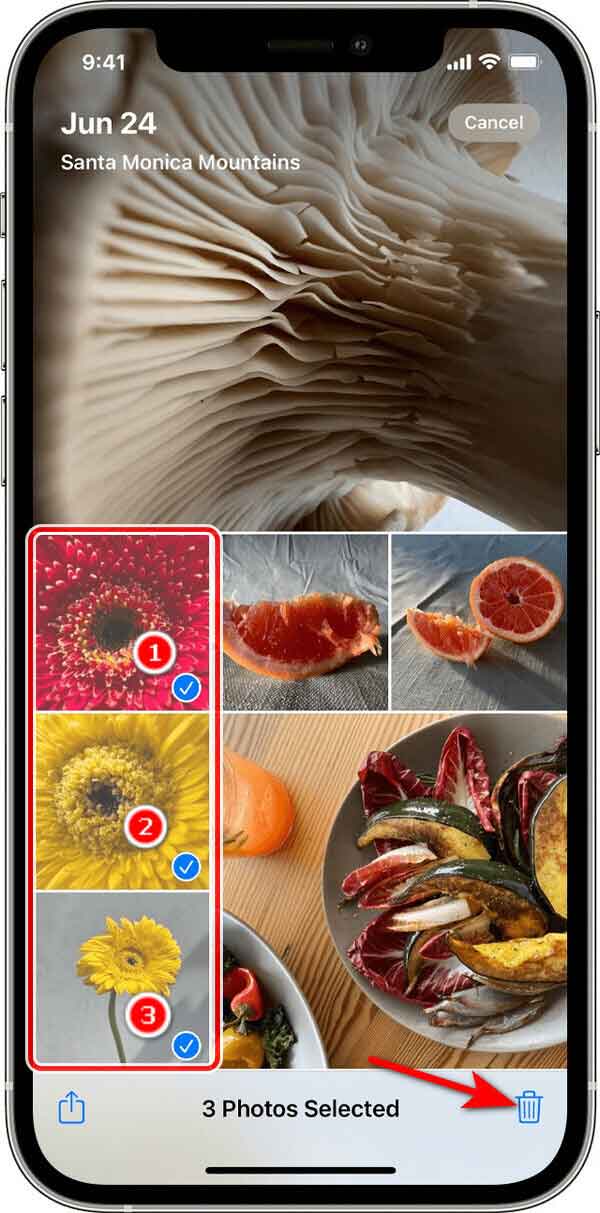
Option 2. Delete Photo from iPhone with FoneEraser for iOS
The finest iOS data cleaner, FoneEraser for iOS, makes it simple to completely and permanently delete all content and settings from an iPhone, iPad, or iPod. You can use this software to clear out your iOS data and settings to prevent them from being retrieved, whether you wish to sell your old iPhone or give it to someone else.
FoneEraser for iOS is the best iOS data cleaner which can easily erase all contents and settings on iPhone, iPad or iPod completely and permanently.
- Clean unwanted data from iPhone, iPad or iPod touch.
- Erase data quickly with one-time overwriting, which can save you time for plenty of data files.
- It is safe and easy to use.
Besides, this program also provides features to erase specific data, like junk files, large files, photos, or applications. You can use its Clean Up Photos feature to delete photos from your iPhone here.
Step 1To begin, launch FoneEraser for iOS after downloading and installing it.
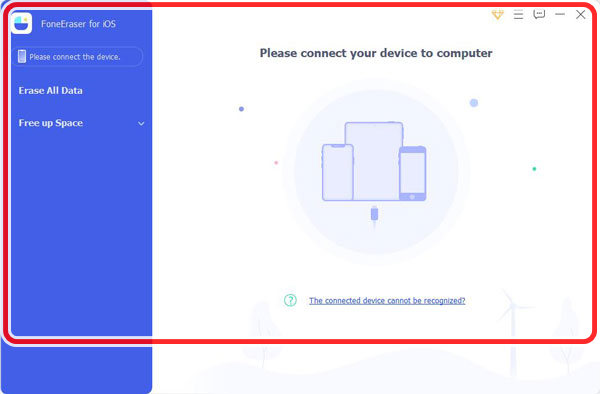
Step 2Next, use a USB cord to connect your iPhone to your computer. Click the Free up Space.
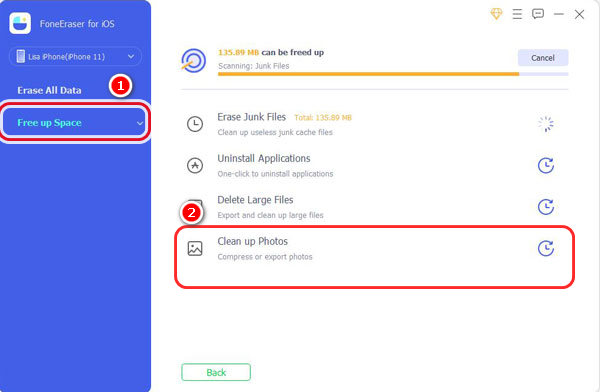
Step 3Then, you can select Clean up Photos if you only want to purge your iPhone’s photo library. Then, select Backup & Compress or Export & Delete from the two choices.
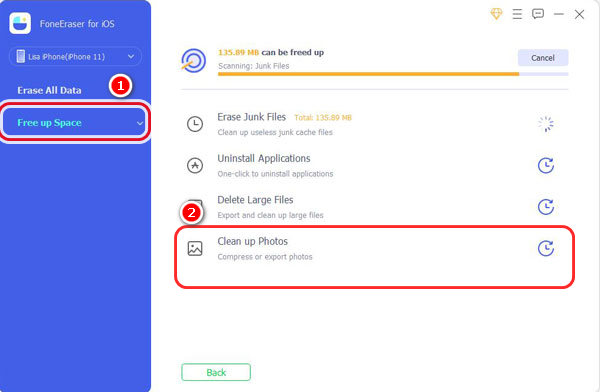
Part 4. FAQs About to Fix Can't Delete Photos from iPhone
1. Can I remove webpage data from my iPhone?
Yes. DownloadFoneEraser for iOS to quickly remove files from your iPhone device.
2. What makes FoneEraser for iOS the best option?
In truth, some recovery software can still recover data after typical techniques like factory resetting an iPhone. However, you can use this FoneEraser for iOS to delete data, prevent its recovery, and clear up your data, ensuring it can't be recovered.
3. Why am I unable to remove photos from my iPhone?
You cannot delete images from your iPhone, iPad, or iPod touch directly from the Photos app if you add them by connecting your device to a computer. You might need to cease syncing photographs from your computer if you try to delete an image from your iPhone, iPad, or iPod touch and the grey Bin button appears.
4. Why is there nothing I can remove from my camera roll?
Most of the time, images on your iPhone can't be deleted since they are synced to another device. Only when your iPhone is connected to your computer can your images be deleted if they have been synced to your computer.
5. Why does a photo come back after being deleted?
Most of the time, a third-party app is to be blamed, and we blame the photos app. Check out the photographs that keep popping up. If they came from a specific app, remove them from your phone and reinstall them. Many iOS users complained about that issue.
6. Why won't the iPhone let me delete every piece of data and setting?
After a regular restart on your device, try forcing a restart or performing a hard reset of the device if the Erase All Content and Settings option is not responding. Programs and Hardware bugs that could prevent using Erase All Content and Settings are fixed by performing a force start.
FoneLab enables you to fix iPhone/iPad/iPod from DFU mode, recovery mode, Apple logo, headphone mode, etc. to normal state without data loss.
- Fix disabled iOS system problems.
- Extract data from disabled iOS devices without data loss.
- It is safe and easy to use.
You should be able to delete the images from your iPhone at this point. It's a common problem, but it's simple to fix the grayed-out Trash icon in the Photos app. Thanks to our short guide, you should be able to resolve this issue on your iPhone or iPad. The excellent capabilities of the FoneLab iOS System Recovery tool can assist you in fixing your iPhone.
