- Part 1. Download Voice Memos from iPhone with FoneTrans for iOS
- Part 2. Download Voice Memos from iPhone with iTunes
- Part 3. Download Voice Memos from iPhone with Finder
- Part 4. Download Voice Memos from iPhone via iCloud
- Part 5. Download Voice Memos from iPhone through AirDrop
- Part 6. Download Voice Memos from iPhone via Email
- Part 7. FAQs about Downloading Voice Memos from An iPhone
Helpful Approaches to Download Voice Memos from iPhone
 Posted by Boey Wong / June 28, 2023 09:00
Posted by Boey Wong / June 28, 2023 09:00 My iPhone is now getting laggy, and its performance is worser and worser. Thus, I must download my voice memos to my computer from the iPhone as soon as possible. They are the only valuable files left on my iPhone, so I want to transfer them immediately before it completely breaks down. Can someone suggest an effective method on how to save voice memos from iPhone to a computer?
Countless transferring or downloading techniques are available online to save your iPhone voice memos to the computer. And you will find them very helpful in various situations, such as the case above. You can save your voice memos on the computer from your iPhone, which will soon be completely broken. This way, you can keep them safe no matter what happens with your device. On the other hand, you may wish to transfer the voice memos to free up space on your iPhone that's lagging due to insufficient storage. Removing the files from it and moving them to your computer will improve its performance. Hence, choose your preferred method comfortably in the following parts and be guided by the directions.
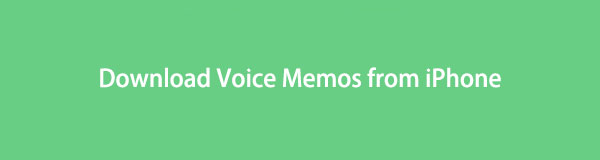

Guide List
- Part 1. Download Voice Memos from iPhone with FoneTrans for iOS
- Part 2. Download Voice Memos from iPhone with iTunes
- Part 3. Download Voice Memos from iPhone with Finder
- Part 4. Download Voice Memos from iPhone via iCloud
- Part 5. Download Voice Memos from iPhone through AirDrop
- Part 6. Download Voice Memos from iPhone via Email
- Part 7. FAQs about Downloading Voice Memos from An iPhone
Part 1. Download Voice Memos from iPhone with FoneTrans for iOS
FoneTrans for iOS is one of the third-party tools many iOS device users rely on in the context of data transferring. It is known for its efficient performance and high success rate, so several people use it. Aside from that, it provides various benefits that can help you navigate the transfer process more conveniently. For instance, this program supports data transfer among an iPhone, iPod Touch, iPad, computers and more, so you can take advantage of its flexibility on other devices besides iPhone.
With FoneTrans for iOS, you will enjoy freedom to transfer your data from iPhone to computer. You can not only transfer iPhone text messages to computer, but also photos, videos and contacts can be moved to PC easily.
- Transfer photos, videos, contacts, WhatsApp, and more data with ease.
- Preview data before transferring.
- iPhone, iPad and iPod touch are available.
Refer to the user-oriented steps below as a sample of transferring voice memos iPhone to a computer with FoneTrans for iOS:
Step 1Access your browser and stop by the FoneTrans for iOS website. When you explore the page and see the Free Download button, click it, and the installer file will be saved on your computer. For the program window to display, you must manage the tool permissions once they appear on your screen. You may modify the installation by picking your language preference before hitting Install and launching the tool on your computer.
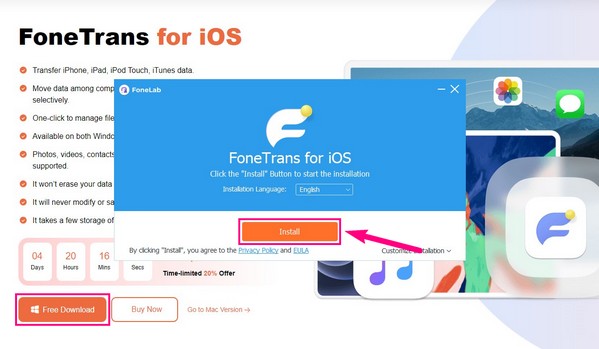
Step 2The FoneTrans for iOS primary interface will directly request that you link your iPhone to the computer using a lightning cable. After that, tap Trust when a prompt is displayed on your device screen to grant the program access to your iPhone data. The interface will then show your iPhone name, type, capacity, and other information in the Home section.
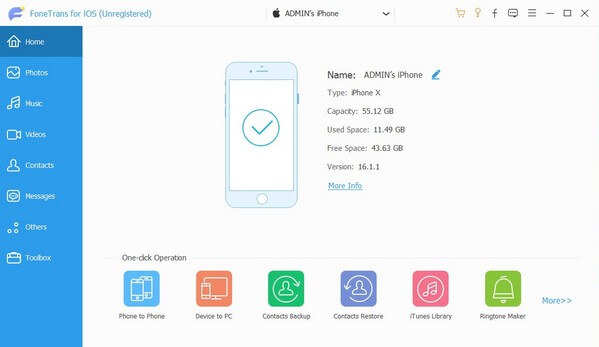
Step 3The available data types are under the Home tab on the interface’s left list. Click the Music tab, and another column will be revealed, containing a list of audio folders stored in your iPhone. From there, find and select the folder where your voice memos are saved for the files to display in the right area of the program interface. They will be listed by date.
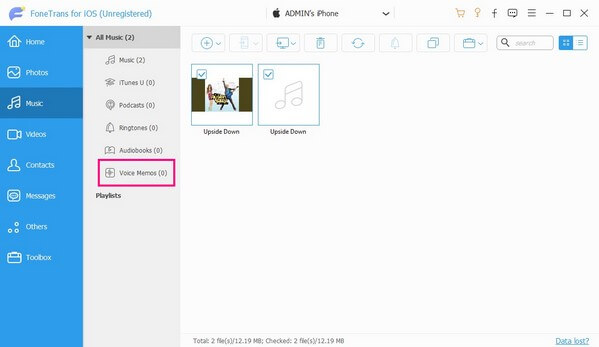
Step 4You may set up your iPhone voice memos in a tile view by adjusting the view icons in the upper right corner. Afterward, you can start scrolling to locate the items you want to save on your computer. Once found, select each voice memo or mark the Check All box if you're going to choose everything in the folder. Then, click the computer symbol above to transfer the selected voice memos to your computer.
With FoneTrans for iOS, you will enjoy freedom to transfer your data from iPhone to computer. You can not only transfer iPhone text messages to computer, but also photos, videos and contacts can be moved to PC easily.
- Transfer photos, videos, contacts, WhatsApp, and more data with ease.
- Preview data before transferring.
- iPhone, iPad and iPod touch are available.
Part 2. Download Voice Memos from iPhone with iTunes
If you want an official transfer service developed by Apple, iTunes is the program you can rely on. It has a syncing feature that allows you to copy or download iPhone data to your PC or Mac. Therefore, you can use this service to sync your voice memos with only a few operations on the program.
Adhere to the effortless guidelines underneath to download iPhone voice memos to iTunes:
Step 1Install and run the iTunes program on your Windows computer or Mac. Next, use a lightning cable to associate your iPhone with the computer. Once the program recognizes your device, click the phone symbol that will show up on the iTunes upper right screen.
Step 2When your iPhone information is displayed in the Summary section, navigate to the Music tab on the left column. Afterward, check Sync Music at the top and choose Selected playlists, artists, albums, and genres below it.
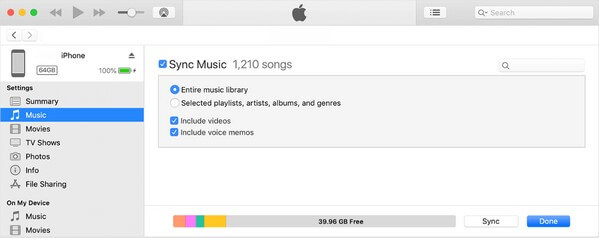
Step 3You must also check Include voice memos and pick the playlists or folders containing your voice memos. Lastly, click Sync at the bottom to save the files on your computer.
If you can’t see or install iTunes on your Mac, you may be running a later macOS version. Please know that iTunes is now only compatible with Windows and earlier macOS versions, so if you are using neither, kindly proceed to the next one.
With FoneTrans for iOS, you will enjoy freedom to transfer your data from iPhone to computer. You can not only transfer iPhone text messages to computer, but also photos, videos and contacts can be moved to PC easily.
- Transfer photos, videos, contacts, WhatsApp, and more data with ease.
- Preview data before transferring.
- iPhone, iPad and iPod touch are available.
Part 3. Download Voice Memos from iPhone with Finder
If iTunes is not accessible on your macOS version, you will find Finder instead. It is a built-in program on Mac, replacing iTunes as the official mobile device manager and transfer service. Hence, you will notice its massive similarity with iTunes and the navigation you must perform to sync your voice memos from iPhone to Mac.
Observe the undemanding process below to learn how to upload voice memos from iPhone with Finder:
Step 1Join your iPhone and Mac using a USB cord and run Finder. On its interface’s left column, your iPhone name will automatically appear. Click it, and your device info will display in the right area. From the list of tabs on the upper part, choose Music.
Step 2Once in the Music section, activate Sync music onto (your name)’s iPhone. Then, mark the Selected artists, albums, genres, and playlists option below. Next, choose the items that store your voice memos in the categories and hit Sync at the bottom right to save them on your Mac.
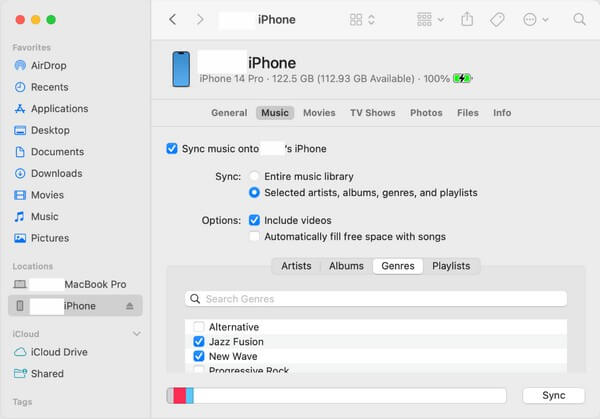
Since Finder is a replacement, you will find it only on newer macOS versions. If yours is an older version or Windows, please refer to this article's previous parts or other techniques.
With FoneTrans for iOS, you will enjoy freedom to transfer your data from iPhone to computer. You can not only transfer iPhone text messages to computer, but also photos, videos and contacts can be moved to PC easily.
- Transfer photos, videos, contacts, WhatsApp, and more data with ease.
- Preview data before transferring.
- iPhone, iPad and iPod touch are available.
Part 4. Download Voice Memos from iPhone via iCloud
Another official transfer method developed by Apple is the cloud service called iCloud. It is primarily used to store and sync your data files with its free 5 GB storage, And once you keep the voice memos in this cloud service, you can freely download them on your computer by logging into the same iCloud account you used to store your iPhone data.
Be guided by the trouble-free directions underneath to download voice memos from iPhone via iCloud:
Step 1Upload your voice memos to iCloud by using the sync option. To do that, start with your iPhone Settings, then tap your name/profile at the screen’s uppermost part. After that, tap iCloud and show all the apps, data, or services you may sync under it. Once you see the Voice Memos option, activate its slider on the right side.
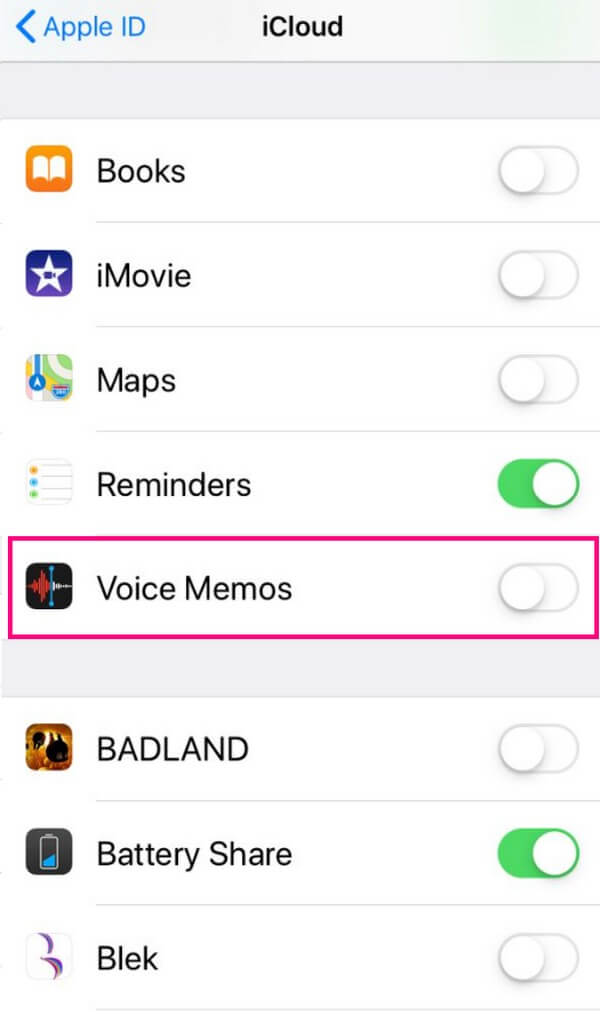
Step 2Your voice memos will automatically be synced to iCloud. Thus, proceed to your computer, then install and run the iCloud program. Log into the same account as your iPhone and open the iCloud Drive. From there, find your voice memos and save them to your computer by selecting the items and hitting the download icon on the interface.
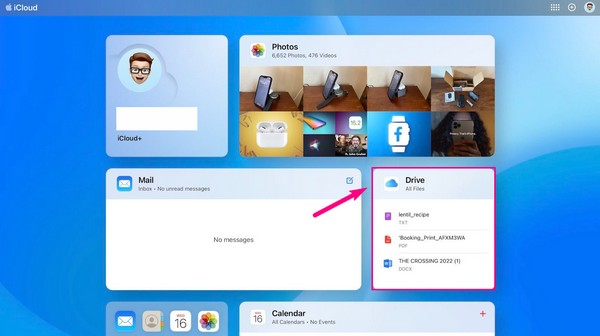
Part 5. Download Voice Memos from iPhone through AirDrop
Transferring your iPhone data through AirDrop is one of the simplest techniques. Since AirDrop is a built-in feature on Apple devices, you can expect a quick and straightforward process to download the voice memos from your iPhone to your Mac. Also, you may use it to transfer your other data, like photos, videos, and more.
Bear in mind the straightforward instructions below to master how to upload voice memos from iPhone through AirDrop:
Step 1Before starting, enable both Wi-Fi and Bluetooth on your iPhone and Mac. Click Go at the top of your Mac screen, then hit AirDrop from the menu. At the bottom of the AirDrop interface, ensure you allow your device to be discovered by Everyone or Contacts Only.
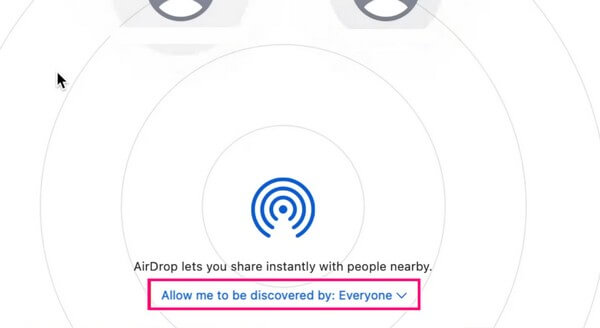
Step 2Access the select the voice memos your wish to transfer on your iPhone, then tap the share icon > AirDrop. Finally, tap your Mac name to move the voice memos.
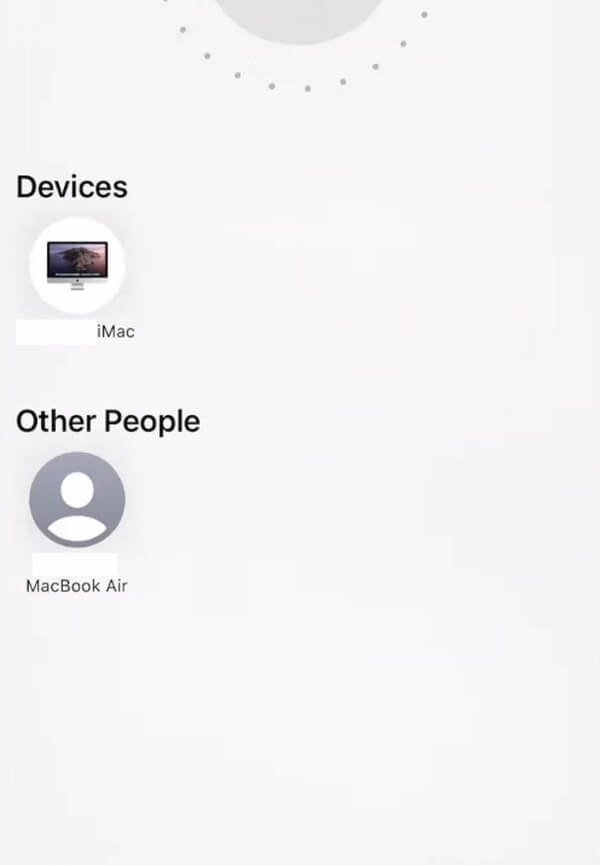
Please be aware that AirDrop can only work between Apple devices, such as an iPhone and Mac, as other devices with different operating systems don't have this feature.
With FoneTrans for iOS, you will enjoy freedom to transfer your data from iPhone to computer. You can not only transfer iPhone text messages to computer, but also photos, videos and contacts can be moved to PC easily.
- Transfer photos, videos, contacts, WhatsApp, and more data with ease.
- Preview data before transferring.
- iPhone, iPad and iPod touch are available.
Part 6. Download Voice Memos from iPhone via Email
Meanwhile, sending files via email is also an effective way to transfer data without device limitations. If you send your voice memos to the email account logged into your Mac or PC, you can download the files without a problem unless you reach the size limit.
Take to heart the unchallenging steps underneath to determine how to download voice memos from iPhone to PC via Email:
Step 1Enter your iPhone Mail app and sign into your account, then tap the compose icon on the screen’s bottom right. After that, enter the email account logged in on your computer in the receiver field. Next, attach your voice memo to the email and select the send icon.
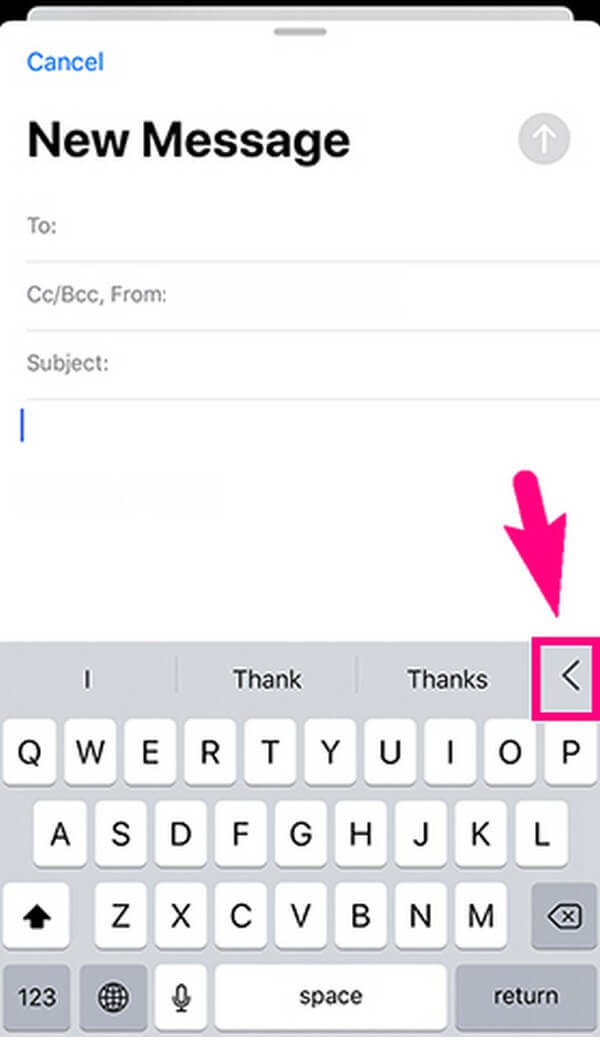
Step 2Access your email account on your computer, then open the email you sent earlier containing the voice memo. View it, then click the download button to save the file on your computer.
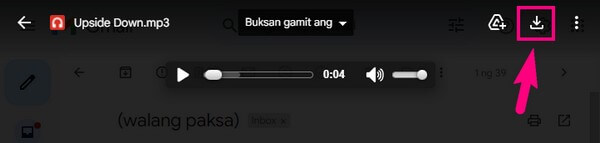
The size limit of each email you may send is 25 MB, so if your voice memo is beyond this limitation, you are free to explore the other methods above to find the appropriate technique that could cater to your transfer needs,
Part 7. FAQs about Downloading Voice Memos from An iPhone
1. How do I download all the voice memos from my iPhone?
A convenient strategy to download all your voice memos at once is the FoneTrans for iOS. The others could help you do it too, but this program gives you the option to select all your files without complex steps, so it is what we recommend.
2. Why can't I share my voice memos on my iPhone with AirDrop?
It may be due to the distance of your devices. When transferring files, you must ensure your iPhone can detect your Mac by keeping the devices nearby.
Thanks for spending your valuable time trying the effective approaches in this article. You can share your transfer experience below to help and encourage others to try them.
With FoneTrans for iOS, you will enjoy freedom to transfer your data from iPhone to computer. You can not only transfer iPhone text messages to computer, but also photos, videos and contacts can be moved to PC easily.
- Transfer photos, videos, contacts, WhatsApp, and more data with ease.
- Preview data before transferring.
- iPhone, iPad and iPod touch are available.
