How to Exit DFU Mode on iPhone in 4 Real Fixes [2023 Proven]
 Posted by Boey Wong / August 02, 2022 09:00
Posted by Boey Wong / August 02, 2022 09:00 How to exit iPhone X DFU mode? My iPhone is in DFU mode and I want to get it out of that. Anyone helps? Thanks!
![How to Exit DFU Mode on iPhone in 4 Real Fixes [2023 Proven]](/images/ios-system-recovery/exit-dfu-mode-on-iphone.jpg)
In order to fix some issues on iPhone, some users tried to enter DFU mode on iPhone. In some cases, users can fix their iPhones to normal. But others won’t be such lucky as they might be stuck in DFU mode. Before diving into how to fix this issue, you should learn something about DFU mode.
What is DFU Mode on iPhone?
DFU mode, also called Device Firmware Update, enables your iPhone to keep powered on without booting up the operating system, so you can jailbreak, downgrade or upgrade your iOS.
If you are one of the unlucky users, please move to the next part to learn how to exit DFU mode on iPhone.

Guide List
Part 1. How to Exit DFU Mode on iPhone Correctly
The first method you should try to get DFU mode out of the iPhone is to force restart iPhone. You should know that you are unable to restart it through the Settings app or combine button as usual. But you can try the operations to force restart iPhone.
iPhone 8 and later: Press and release the volume up button quickly, then do the same to the volume down button. Hold the power button until you see the Apple logo.
iPhone 7: Hold volume down and power buttons together until the Apple logo appears.
iPhone 6s and earlier: Press home and power buttons simultaneously and release them when the Apple logo pops up.
If rebooting iPhone is unable to fix issues for you, move to the next part to use iTunes or Finder.
FoneLab enables you to fix iPhone/iPad/iPod from DFU mode, recovery mode, Apple logo, headphone mode, etc. to normal state without data loss.
- Fix disabled iOS system problems.
- Extract data from disabled iOS devices without data loss.
- It is safe and easy to use.
Part 2. How to Get iPhone Out of DFU Mode via iTunes or Finder
Aside from backing up and restoring iPhone data, iTunes can also help you manage iOS data, including updating and restoring iPhone. So, you can get iPhone out of DFU mode with it. Moreover, iTunes has been replaced by Finder and other features on later macOS. But don’t worry, you can still use Finder to fix iPhone issues. Below are the tutorials on how to use them to get iPhone out of DFU mode.
Option 1. Restore iPhone Directly
If you have connected iPhone to this computer successfully, you can still try to plug iPhone, it might detect your device automatically without permission.
You can open iTunes or Finder on the computer, then click device icon > Summary/General after connection. Click Restore iPhone finally.
Option 2. Restore iPhone in Recovery Mode
Commonly, iPhone can’t be detected when it is stuck in DFU mode. In this case, you can try to enter iPhone recovery mode to get iPhone out of DFU mode.
Step 1Run iTunes or Finder on the computer and connect iPhone. Then enter iPhone recovery mode.
You can check the following steps to do that depending on different models.
iPhone 8 and later: Press the volume up button and release it quickly, then do the same step to the volume down button. Hold the power button until the recovery-mode screen appears.
iPhone7: Hold volume down and power button until you see the recovery-mode screen.
iPhone 6s and earlier: Press both power and home button together until you see the recovery-mode screen.
Step 2A window pops up on the computer screen click Restore button.
It will begin to download and firmware and restore iPhone after that. When it finishes, you can set up the iPhone as a brand-new device or restore data from backup accordingly.
Part 3. How to Get iPhone Out of DFU Mode with FoneLab iOS System Recovery
Actually Apple ways are a bit complicated for users who are not familiar with them. Some reported that the operations are too complicated to finish without well knowing. In order to solve this problem, you can find many alternatives to Apple ways to get iPhone out of DFU mode easily.
Here, FoneLab iOS System Recovery is strongly recommended to you.
FoneLab iOS System Recovery helps you fix iOS issues with ease, including iPhone black screen, iPad white screen, iPhone boot loop, etc. And it supports iPhone, iPad and iPod Touch, and you can use it on either Windows or Mac.
FoneLab enables you to fix iPhone/iPad/iPod from DFU mode, recovery mode, Apple logo, headphone mode, etc. to normal state without data loss.
- Fix disabled iOS system problems.
- Extract data from disabled iOS devices without data loss.
- It is safe and easy to use.
With its professional features, you can exit iPhone DFU mode without home button, recovery mode and more. But it is easy to use because its simple interface shows you clear instructions. Below is how to use it to get iPhone out of DFU mode.
Step 1Download and install FoneLab iOS System Recovery, and run it on the computer.

Step 2Plug iPhone into computer, and select iOS System Recovery on the main interface.
Step 3You need to choose Standard Mode or Advanced Mode, click Confirm button. And Advanced Mode will erase data from the device.
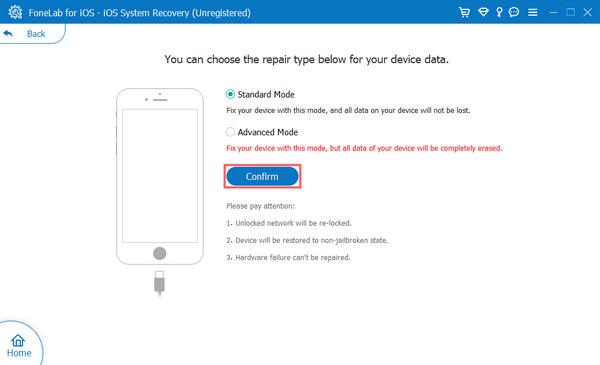
Step 4The program will show you available firmware depending on your device, choose one firmware from the list and click the Next button.
It will take some time to finish the process, just keep the connection and wait for it.
FoneLab enables you to fix iPhone/iPad/iPod from DFU mode, recovery mode, Apple logo, headphone mode, etc. to normal state without data loss.
- Fix disabled iOS system problems.
- Extract data from disabled iOS devices without data loss.
- It is safe and easy to use.
Part 4. FAQs about iPhone DFU Mode
How to put iPhone in DFU mode without a computer?
Step 1Make sure iTunes or Finder on the computer is running, and turn off iPhone.
Step 2Press power button for 3 seconds.
Step 3Hold the volume down and power button together for 10 seconds. If you are using iPhone 7 and earlier, press home and power buttons instead.
Step 4Release power button and hold the volume down button for about 5 seconds. For iPhone 7 and earlier uses, press home button instead.
Step 5If you see the black screen, but it is clearly on, your iPhone is in DFU mode. If you see recovery-mode screen or others, try again.
What does DFU mode fix?
DFU mode can fix many issues, including bricked iPhone, keep restarting, black screen, failed updating, firmware issues, and more.
Is DFU the same as factory reset?
Not exactly. DFU mode turns your iPhone device on, but the operating system is not booted up. So, it won't update your iOS automatically, but you can install an older version and restore iPhone to fix most issues with it. But factory reset iPhone means erasing all data and settings from iPhone and installing the latest iOS on device.
DFU mode vs recovery mode?
DFU mode helps you install the older iOS and choose firmware as you like. In comparison, recovery mode installs the latest iOS on iPhone and restores everything to original factory settings.
That's all about how to exit DFU mode on iPhone with the most recommended methods. All the above-mentioned ways can help you do what you want. However, FoneLab iOS System Recovery is the most recommended option you should try on a computer because it can fix most issues on iOS device with or without losing data. It is easy to use for even beginners. You can download the program on your computer and follow the detailed steps to fix iPhone issues now!
FoneLab enables you to fix iPhone/iPad/iPod from DFU mode, recovery mode, Apple logo, headphone mode, etc. to normal state without data loss.
- Fix disabled iOS system problems.
- Extract data from disabled iOS devices without data loss.
- It is safe and easy to use.
