- Part 1. Transfer WhatsApp from iPhone to iPhone by WhatsApp Transfer for iOS
- Part 2. Transfer WhatsApp from iPhone to iPhone via WhatsApp Backup
- Part 3. Transfer WhatsApp from iPhone to iPhone from iCloud Backup
- Part 4. Transfer WhatsApp from iPhone to iPhone Using iTunes/Finder
- Part 5. Transfer WhatsApp from iPhone to iPhone with FoneTrans for iOS
- Part 6. FAQs about Transferring WhatsApp from iPhone to iPhone
Transfer WhatsApp from iPhone to iPhone in 5 Easy Ways
 Posted by Boey Wong / July 06, 2022 09:00
Posted by Boey Wong / July 06, 2022 09:00 Along with the development of technology, people would like to communicate with each other in convenient and quick ways like instant chat tools. Among these chatting tools, WhatsApp might be one of the most popular. You can simply make phone calls, video calls, send messages, send images, etc., with it. It has become quite easy to connect with people who are not nearby through the internet.
However, changing to another iPhone is common when using them, as these devices might be slower for different reasons. Here comes the question, how to transfer data like WhatsApp messages from iPhone to new iPhone?
In this post, we will show you detailed steps on how to transfer WhatsApp to new iPhone with ease.
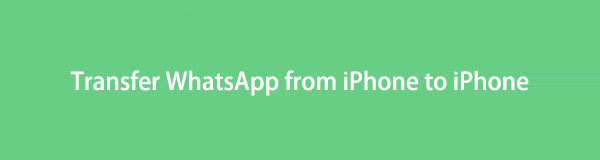

Guide List
- Part 1. Transfer WhatsApp from iPhone to iPhone by WhatsApp Transfer for iOS
- Part 2. Transfer WhatsApp from iPhone to iPhone via WhatsApp Backup
- Part 3. Transfer WhatsApp from iPhone to iPhone from iCloud Backup
- Part 4. Transfer WhatsApp from iPhone to iPhone Using iTunes/Finder
- Part 5. Transfer WhatsApp from iPhone to iPhone with FoneTrans for iOS
- Part 6. FAQs about Transferring WhatsApp from iPhone to iPhone
Part 1. Transfer WhatsApp from iPhone to iPhone by WhatsApp Transfer for iOS
FoneLab WhatsApp Transfer for iOS is a professional tool that majors in backup and restore WhatsApp data with ease. You can manage your WhatsApp data selectively or entirely. There are specific features to help you do that. Move on to learn the detailed steps.
FoneLab WhatsApp Transfer for iOS enables you to transfer WhatsApp chats and attachments to another iPhone or computer accordingly.
- Transfer WhatsApp chat and data between iOS device and comoputer.
- Preview data before transferring.
Step 1Download and install FoneLab WhatsApp Transfer for iOS on computer. Then it will be launched automatically.
Step 2Connect both iPhone devices to computer, select WhatsApp Transfer for iOS from the main interface.
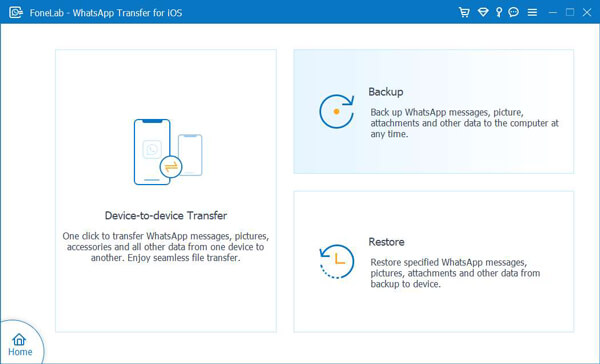
Step 3Choose Device-to-device Transfer. Click Start Transfer button.

You should know that you can also backup and restore WhatsApp backup from iPhone to iPhone. Move to the next part and learn how.
FoneLab WhatsApp Transfer for iOS enables you to transfer WhatsApp chats and attachments to another iPhone or computer accordingly.
- Transfer WhatsApp chat and data between iOS device and comoputer.
- Preview data before transferring.
Part 2. Transfer WhatsApp from iPhone to iPhone via WhatsApp Backup
For people using WhatsApp on iPhone, you can backup and restore WhatsApp data to iCloud. You will get an individual backup file, and you can restore WhatsApp backup files when needed. In the same way, you can also copy WhatsApp data from iPhone to iPhone in this way. Here is the tutorial on how to backup and restore WhatsApp from iPhone to iPhone.
Step 1Ensure iCloud backup feature is enabled on both iPhone devices through Settings > [your name] > iCloud > WhatsApp.
Step 2Open the WhatsApp app on the old iPhone, go to Settings > Chat Settings > Chat Backup > Back Up Now.
Step 3Download WhatsApp app on your new iPhone and log into the same account.
Step 4Follow the instructions to install it and tap Restore Chat History when the Restore from iCloud window appears.
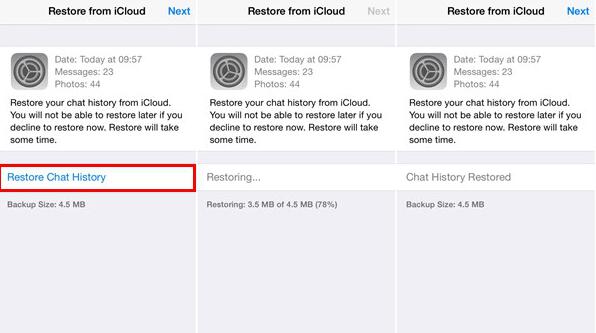
Aside from WhatsApp backup, iCloud can also backup WhatsApp data if you enable this feature on settings.
Part 3. Transfer WhatsApp from iPhone to iPhone from iCloud Backup
As you know, iCloud can backup data automatically or manually if you enable the related feature. And you can also backup WhatsApp data through iPhone Settings app. So, you can restore WhatsApp data from iCloud backup if you want. Please note that this method will erase all data from iPhone. Make sure you want to do this and follow the steps.
Step 1On old iPhone, go to Settings > [your name] > iCloud > Back Up Now.
Step 2Set up new iPhone and choose Restore from iCloud Backup during the procedure.
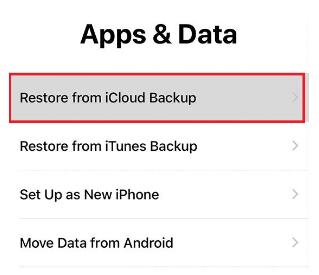
Step 3Choose a backup file containing the WhatsApp data and finish the restoring.
If you don’t want to reset iPhone and lose data, you can try FoneLab for iOS. It is a third-party program on computer to recover iPhone data and access backup files from iTunes or iCloud. You can access WhatsApp data from iCloud with it. Please check below demonstration.
Step 1Choose iPhone Data Recovery from the main interface, and plug the iPhone into the computer.
Step 2After the scanning, select WhatsApp from the panel.
Step 3Select the items and export them to computer folder.
Step 4Finally, try FoneTrans for iOS to transfer them to your new iPhone.
This tool can also scan deleted or lost data from device or backup files, please kindly check and have a try.
Part 4. Transfer WhatsApp from iPhone to iPhone Using iTunes/Finder
A fan of Apple ways should have doubts about transferring WhatsApp to new iPhone with iTunes as they know that iTunes can also backup WhatsApp data. That’s right, you can restore WhatsApp data from iTunes to iPhone. Even if you have updated macOS to newer versions without iTunes, you can also use Finder to do this. Here are the instructions.
Step 1Connect iPhone to computer, open iTunes or Finder.
Step 2Select your device icon after detection. Click Summary > Restore Backup.
Step 3Choose a backup file containing your WhatsApp data, and wait until it finishes.
The final choice is another third-party computer tool to help you easily transfer all iPhone data.
Part 5. Transfer WhatsApp from iPhone to iPhone with FoneTrans for iOS
FoneTrans for iOS is one of the most recommended computer tools to help users easily move iPhone WhatsApp to iPhone. It can also transfer other data, including photos, contacts, videos, messages, notes, and more between device and computer. And you are enabled to manage iTunes data with it quickly.
With FoneTrans for iOS, you will enjoy freedom to transfer your data from iPhone to computer. You can not only transfer iPhone text messages to computer, but also photos, videos and contacts can be moved to PC easily.
- Transfer photos, videos, contacts, WhatsApp, and more data with ease.
- Preview data before transferring.
- iPhone, iPad and iPod touch are available.
Below is how to transfer WhatsApp messages to new iPhone.
Step 1Download and install FoneTrans for iOS on computer, connect iPhone devices to computer.

Step 2Click Photos or Messages, then click WhatsApp from the left panel.

Step 3Check the items you want to transfer to another iPhone, and click the export to device icon.
It is quite easy, right? You can simply run this program on either Windows or Mac computer to transfer WhatsApp messages from iPhone to iPhone.
With FoneTrans for iOS, you will enjoy freedom to transfer your data from iPhone to computer. You can not only transfer iPhone text messages to computer, but also photos, videos and contacts can be moved to PC easily.
- Transfer photos, videos, contacts, WhatsApp, and more data with ease.
- Preview data before transferring.
- iPhone, iPad and iPod touch are available.
Part 6. FAQs about Transferring WhatsApp from iPhone to iPhone
1. How do I transfer WhatsApp from iPhone to iPhone without iCloud?
You can try iTunes, Finder, FoneLab WhatsApp Transfer for iOS, FoneTrans for iOS and more to transfer WhatsApp from iPhone to iPhone without iCloud.
2. Does iPhone QuickStart transfer WhatsApp?
Yes. If your iPhone runs iOS 12.4 and later, QuickStart can transfer WhatsApp.
3. Can I transfer WhatsApp chats from iPhone to iPhone without backup?
Yes. Aside from using iTunes, Finder and third-party programs above in this post, you can also try using Email to transfer WhatsApp chats from iPhone to iPhone.
Below is a video tutorial for reference.
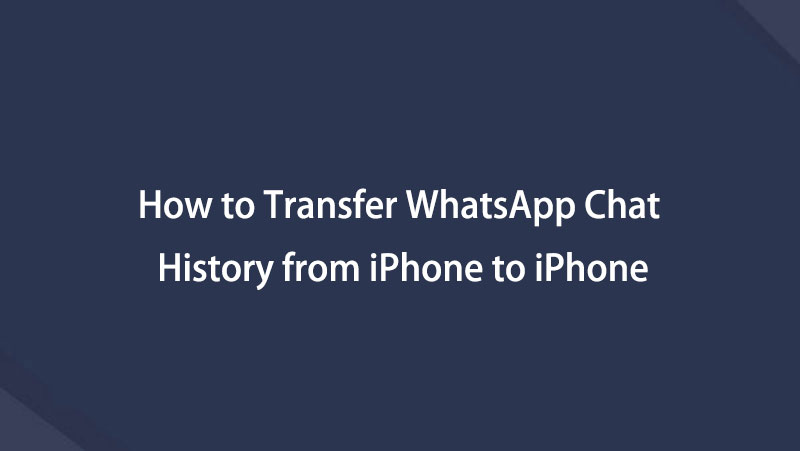

That's all about how to transfer WhatsApp from iPhone to iPhone with or without iCloud. Every way in this post is proven and you can try them easily and safely. However, FoneLab WhatsApp Transfer for iOS is the most recommended because of its powerful features and simple design. Why not download and have a try now!
