2 Useful Solutions to Back up iPhone Reminders
 Posted by Boey Wong / Jan 20, 2021 16:00
Posted by Boey Wong / Jan 20, 2021 16:00I often set a reminder alarm to remind me something important and want to make a copy all of my reminders. But I have no idea how to do it, please help!
Reminders is an essential app for iOS. People use it to set a reminder of important events. You can also create a reminder list and share with others. The person who you share a list with can view the list, add reminder, delete items, and mark items as complete.
Free get the iOS backup tool now!
It is better to back things up in advance than to seek out a way to recover reminders after deleted or disappeared.
In case you've lost your reminders on iPhone and want to get them back, I would suggest using FoneLab iPhone Data Recovery.
It is able to directly scan your device for lost data and recover them back to the computer. The recovery of deleted or lost reminders, notes, photos messages, contacts, call logs, app data, WhatsApp, documents, and so on are supported by the software.
Now let's turn back to our topic on how to backup reminders. You will be covered with two methods:

Guide List
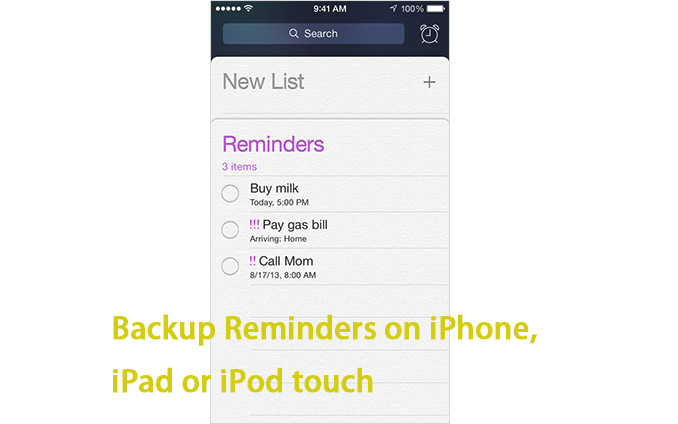
1. Backup Reminders to iCloud
The first option to make a backup of your iPhone reminders comes to mind is using iCloud, isn't it?
Well, iCloud is a free cloud storage service from Apple which provides the means to automatically backup iOS device when it is connected to a network, charged, and screen locked. Of course, it also allows you to make a manual backup whenever you want.
To backup iPhone reminders via iCloud, do these steps:
Step 1Go to Settings and tap your Apple ID.
Step 2Find iCloud and tap on it.
Step 3Switch the Reminders on and then iCloud will upload your reminders on iPhone, iPad or iPod to the cloud.
Step 4For Windows users, you can view reminders by visiting iCloud.com on your computer.
Step 5For Mac users, click on System Preferences – iCloud – Select Reminders to view the reminders on Mac’s Reminders app.
Once you enable reminders, you can either manually backup your iPhone to iCloud in Settings – iCloud – iCloud Backup – Turn on iCloud Backup – Tap on Back Up Now.
Or wait for sometime when your device is plugged in, connected to Wi-Fi, locked and iCloud will automatically create a backup of your content to your iCloud account.
When you retrieve iCloud backup, the backed up reminders will be restored to your iPhone along with other data that included in that iCloud backup.
2. Use FoneLab iOS Data Backup & Restore to Backup Reminders
Another option to backup reminders is to use FoneLab iOS Data Backup & Restore. It is very easy to use. With it, you can selectively and flexibly backup and restore iOS data.
You can back up your data on iPhone, iPad or iPod touch with one click and even encrypt your backup with a password for safety sake.
FoneLab enables you to backup and restore iPhone/iPad/iPod without data loss.
- Backup and restore iOS data to your PC/Mac easily.
- Preview data in detail before you restore data from backups.
- Backup and restore iPhone, iPad and iPod touch data Selectively.
Follow the small tutorial to back up your reminders to the computer now.
Step 1Download and install the software onto your computer with the above link accordingly. The software will launch automatically once the process completes. Choose iOS Data Backup & Restore from the interface.

Step 2Connect your iPhone to the computer. Then tap Trust on your device home screen if it pops up.
Step 3Choose iOS Data Backup in this section.

Step 4You can choose Encrypted backup if you want to protect your backup files with password. Or just select Standard backup to move on.

Step 5It allows you to select the type of data you want to backup. If you want to backup all data, just tick the box next to the Select All option on the bottom-left. To backup reminders, only tick the box in front of Reminders.

Step 6Click the Start and wait for it.

It's done! You are supported to back up iPhone calendar, call logs, contacts, SMS, photos, notes, voicemail, Safari bookmarks and history, video, etc. Please let us know if you have any question and leave us a comment.
