Ultimate Guide to iPhone White Screen - Fix Issues Safely
 Posted by Boey Wong / June 21, 2022 09:00
Posted by Boey Wong / June 21, 2022 09:00 Apple released the first-generation iPhone in 2007, the iPhone has become one of the most popular mobile phone models worldwide. However, iPhone users might encounter different issues like iPhone keeps restarting, iPhone won’t turn on, iPhone white screen, etc.
Here comes the question, how to fix iPhone issues with ease?
You can find many ways to solve iPhone problems from the internet or other people who have solved these problems before. Thus, it is important to get the best method.
Before diving into the detailed tutorials, you should learn what iPhone white screen is and why your iPhone staying on the white screen.
What is iPhone White Screen?
WSOD, also named white screen of death in IT refers to an error that iPhone wherein the user screen goes white. It is similar to iPhone blue screen, black screen, red screen, and more. Commonly, you are unable to do anything on iPhone at this moment.
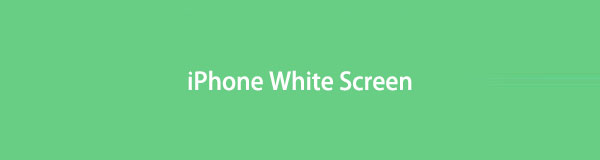

Guide List
Part 1. Why is My iPhone Stuck on a White Screen
You should understand why before solving a problem. Different reasons can cause this problem, here are some for your reference.
1. Insufficient storage on iPhone.
2. Outdated iOS.
3. Outdated, interrupted, or unsupported apps.
4. Failed updating or jailbreak.
5. System issues.
6. Physical damage.
According to the above items, you can do something to fix iPhone to normal from white screen of death.
Part 2. How to Fix iPhone White Screen
In this part, we will show you 5 proven and effortless methods to remove white screen on iPhone. You can kindly check and pick one from them accordingly.
Option 1. Restart iPhone
You know, restarting an electronic device can fix most unknown issues, including computer, iPhone, Android phone, etc. In the same way, you can also restart iPhone to fix iPhone white screen as below.
Depending on different iPhone models, you can try various buttons to restart device.
iPhone with Face ID: Holding both either volume button and power button until you see the slider. Drag it to the right to turn it off. Holding the power button to power it on again after that.
iPhone without Face ID: Hold the power button and drag the slider to power it off. Then press it until you see the Apple logo to turn it on.
Option 2. Free Up Space
If the first method is not working for you, you can try to clear iPhone space. Sometimes, your device might be stuck because of insufficient storage. When your iPhone stuck on white screen, you can try FoneEraser for iOS on computer. It is a simple program to clear unwanted data or erase iPhone data accordingly.
FoneEraser for iOS is the best iOS data cleaner which can easily erase all contents and settings on iPhone, iPad or iPod completely and permanently.
- Clean unwanted data from iPhone, iPad or iPod touch.
- Erase data quickly with one-time overwriting, which can save you time for plenty of data files.
- It is safe and easy to use.
In this case, you can try its Free Up Space feature. Below is how.
Step 1Download and install FoneEraser for iOS on computer, then run it. You need to connect iPhone to computer with a USB cable.
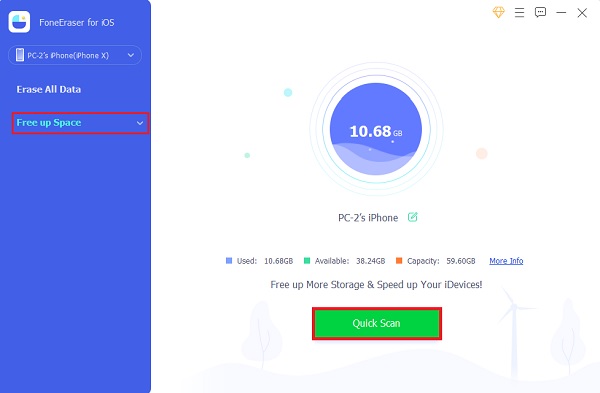
Step 2Select Free up Space on the left panel. You have 4 options, Erase Junk Files, Uninstall Applications, Delete Large Files and Clean up Photos. You can choose one. Here we will select Erase Junk Files, for example. It will begin to scan your device after that.
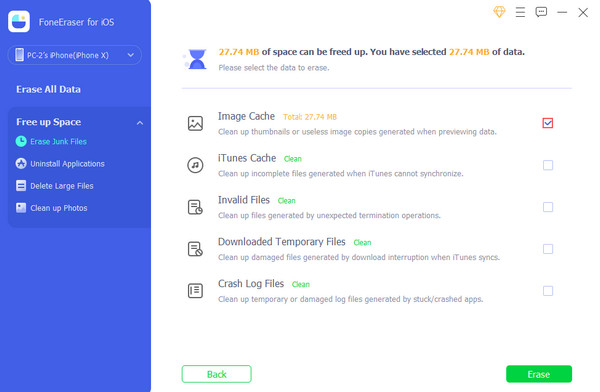
Step 3You can see all available data on the right side. Check them and click the Erase button.
When you have enough space on iPhone, it might be the time to update iPhone now.
Option 3. Update iPhone
Apple updates iOS in a specific period to fix some bugs on iPhone or other devices. So, you should keep your iOS version up to date. As you can’t simply update iOS on iPhone directly, you can do it on iTunes. On your computer, run iTunes. Click device icon > Summary > Update iPhone.
In this case, your iPhone might not showing up on iTunes when it stuck on white screen. You can try recovery mode on iPhone instead.
Option 4. Recovery Mode
Recovery mode on iPhone is a feature to help you fix abnormal issues through iTunes, then you can restore iPhone with ease. Its operations are various base on iPhone models, check below demonstrations to enter iPhone recovery mode and fix iPhone white screen.
Step 1Enter iPhone recovery mode: Make sure you use the latest iTunes or Finder, then follow the steps below.
iPhone 6s and earlier: Press and hold the home and power buttons together until you see the recovery mode screen.
iPhone 7 and 7 Plus: Press and hold the volume down and power buttons together until you see the recovery mode screen.
iPhone 8 and later: Press and release the volume up button, then the volume down button. Hold the power button until you see the recovery mode screen.
Step 2Restore iPhone: Click Restore button to fix iPhone blank white screen.
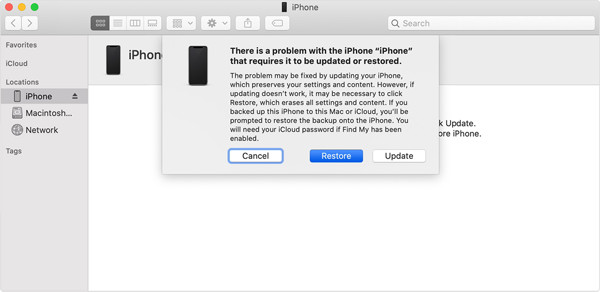
Option 5. FoneLab iOS System Recovery
As a third-party tool for computer, FoneLab iOS System Recovery is the one you should not miss. It is a tool major in fixing iPhone issues, including iPhone black screen, iPod stuck on recovery mode, red screen, keep restarting, etc. And it is easy to use for even novices, you can follow the on-screen instructions and finish the procedure with ease.
FoneLab enables you to fix iPhone/iPad/iPod from DFU mode, recovery mode, Apple logo, headphone mode, etc. to normal state without data loss.
- Fix disabled iOS system problems.
- Extract data from disabled iOS devices without data loss.
- It is safe and easy to use.
Steps of fixing iPhone with white screen using FoneLab iOS System Recovery:
Step 1Download and install the program on computer. Either Windows or Mac versions are available.
Step 2Launch it when it is finished. Plug iPhone to computer. Tap Allow button on iPhone screen when it pops up to permit detection. Choose iOS System Recovery.

Step 3Click Start button on the main interface. Then you can choose Standard Mode or Advanced Mode. Click Confirm button to move on.
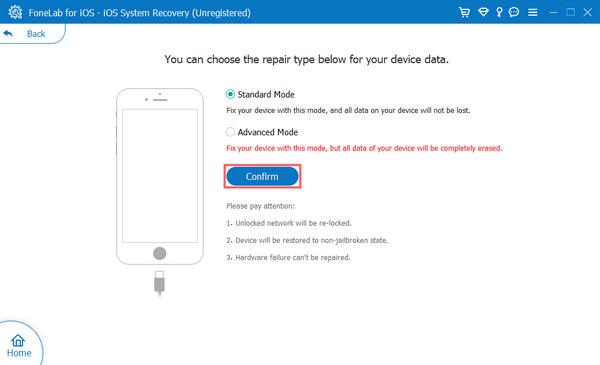
Step 4You need to enter recovery mode by following the on-screen instructions or the detailed steps in option 4.
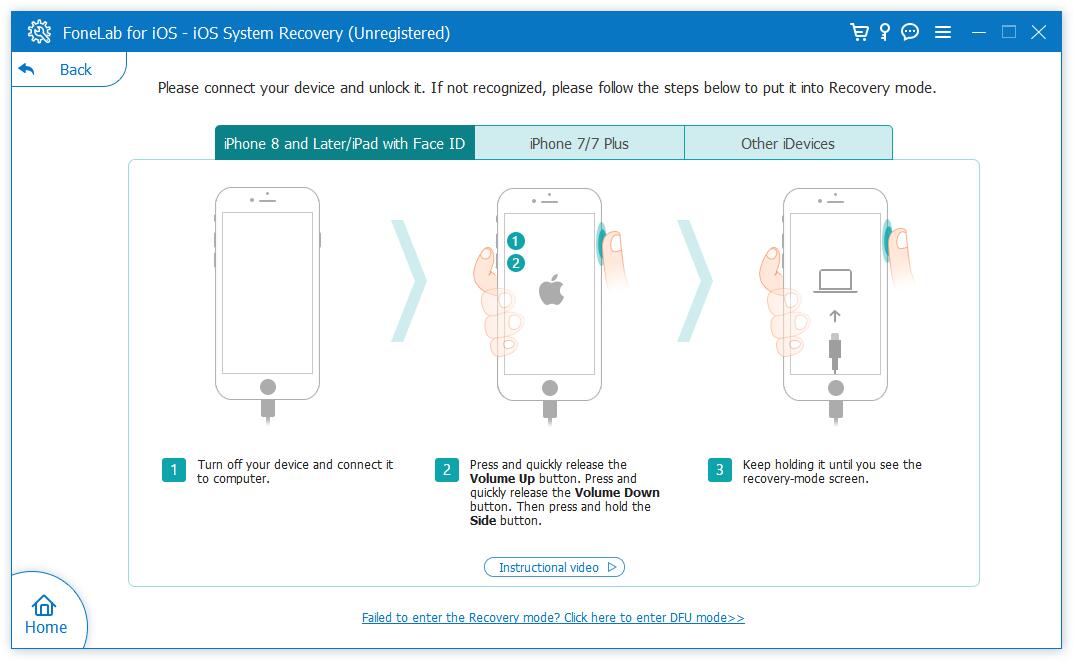
Step 5It will begin to fix your iPhone now.
Part 3. FAQs about iPhone with White Screen
How do I fix the white screen of death on my iPhone 12?
White screen on iPhone can be fixed on iPhone 12 through the methods above. Every solution is available for iPhone to fix iPhone blank white screen, kindly pick one of them and try it now!
How to fix white screen of death on Android?
Android white screen of death is similar to iPhone white screen. You can also fix it by restarting, free up space and Broken Android Phone Data Extraction.
Can DFU mode fix iPhone white screen?
Compared to recovery mode, DFU mode is more complicated than recovery mode as it enables you to run iPhone without starting up the operating system on device. As a result, you can update and reinstall everything, including software and firmware on iPhone to remove iPhone white screen.
That's all we want to introduce about white screen on iPhone. You can try the above methods accordingly. And FoneLab iOS System Recovery is the most recommended one for you. Why not download and have a try now!
FoneLab enables you to fix iPhone/iPad/iPod from DFU mode, recovery mode, Apple logo, headphone mode, etc. to normal state without data loss.
- Fix disabled iOS system problems.
- Extract data from disabled iOS devices without data loss.
- It is safe and easy to use.
Below is a video tutorial for reference.


