Effective Approaches to Backup Safari Bookmarks on iPhone
 Updated by Lisa Ou / July 07, 2023 09:30
Updated by Lisa Ou / July 07, 2023 09:30Do you plan to clear your Safari data or reset your iPhone? If so, you may want to save your bookmarks for future purposes. However, these bookmarks are automatically included in the deletion when you reset your device or clear your Safari app. Thus, you cannot exclude them from being eliminated from your device. Thankfully, backing up is usual if you wish to save or protect data on your iPhone and other devices. But the question is, where would you find the perfect tool or technique to back up Safari bookmarks on your iPhone?
Well, allow this article to provide knowledge about various backup processes. After scanning several tools and techniques around the web, we finally came across the most efficient yet simplest procedures to back up data, such as the Safari bookmarks on your iPhone. You may also find many tools for backing up if you search the web for yourself, but you'll also find that only a few support backing up bookmarks and other data on Safari. Hence, please trust the guidelines we laid out in the following parts to back up your bookmarks successfully.
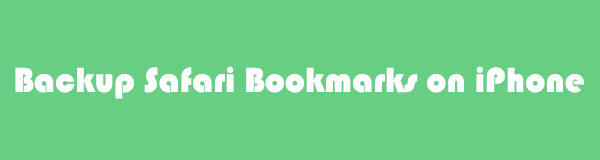

Guide List
Part 1. Backup iPhone Safari Bookmarks via iCloud
iCloud is an Apple service mainly used to store your iOS, iPadOS, or macOS data. Thus, it is an effective way to back up your Safari data, including the bookmarks. There are 2 ways to do it, and the guidelines are provided below to assist you.
Method 1. Backup All Data
The official way to back up on an iPhone is by hitting the Back Up Now option. However, this method will include all your iPhone data, so everything will be restored when you return the bookmarks on your Safari. And expect the size of your iPhone data to slow down the backing-up process, especially if it's large. Meanwhile, note that iCloud only provides 5GB of free storage, so if all your data exceeds the size limit, try the other methods in this article.
Adhere to the unchallenging steps underneath to export Safari bookmarks to iCloud by backing up all your data:
Step 1Enter the Settings app on your iPhone, then direct to your name or profile at the top of your Settings interface. From there, you will find the iCloud option. Tap it to proceed.
Step 2Select the iCloud Backup option on the following screen to see the button for backing up. But before tapping it, you must ensure you are linked to a stable internet connection to prevent troubles. Then hit Back Up Now to back up your iPhone data.
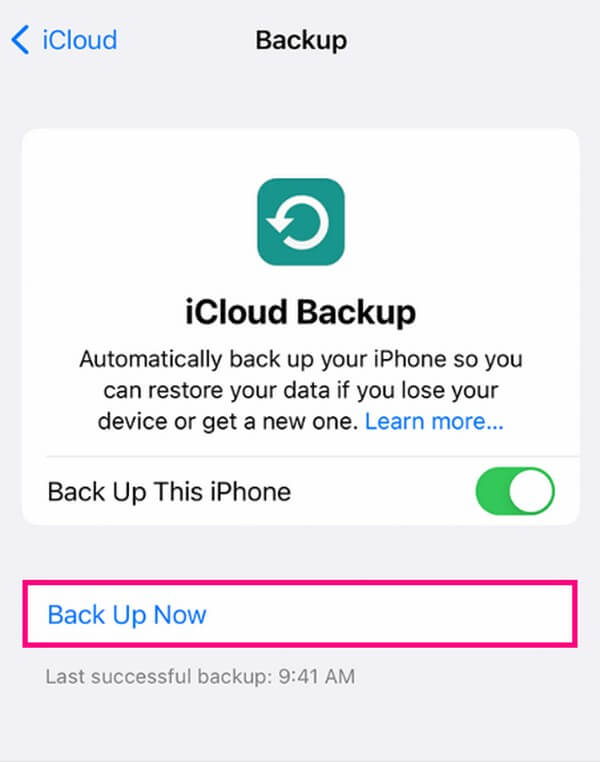
Method 2. Turn On Safari iCloud Syncing
On the other hand, you can also use the syncing feature, which is more specific when storing your data. Unlike the previous technique, syncing your Safari on iCloud will back up only your Safari data, including the bookmarks.
Observe the manageable instructions below to grasp how to export bookmarks from Safari to iCloud by syncing Safari:
Step 1Locate the Settings symbol on your iPhone and launch it. Tap your profile or name on the top of the interface, then choose the iCloud option on the following screen.
Step 2When your iPhone app displays, scroll until Safari comes up on the screen. Then toggle the corresponding slider to activate the syncing feature, automatically backing up your Safari data containing your bookmarks.
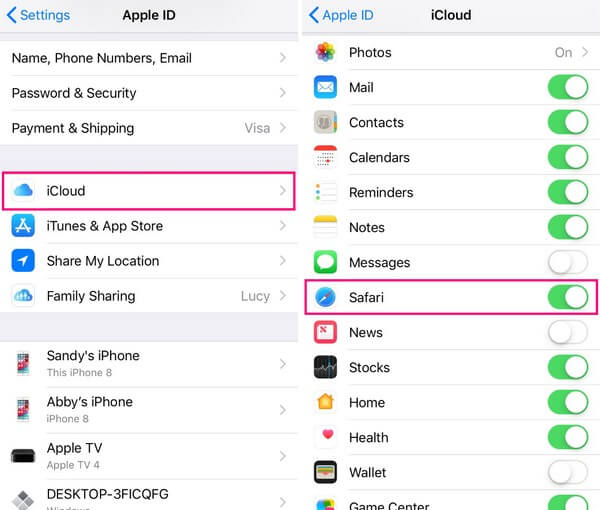
As you’ve seen above, backing up your bookmarks on either iCloud method wouldn’t include your Safari bookmarks alone. Depending on your chosen method, they will automatically back up your other iPhone or Safari data as well.
Part 2. Backup iPhone Safari Bookmarks with FoneLab iOS Data Backup & Restore
FoneLab iOS Data Backup & Restore is a functional method that offers various benefits when backing up your data. For instance, unlike the other backup tools, this program lets you include data, such as Safari bookmarks, history, notes & attachments, voice memos, calendars, contacts, and more in the backup process. Thus, you can trust it can provide you with rare features you cannot find in other methods. Aside from that, FoneLab iOS Data Backup & Restore is known for its ability to choose the data types you wish to back up respectively without needing to include everything.
FoneLab enables you to backup and restore iPhone/iPad/iPod without data loss.
- Backup and restore iOS data to your PC/Mac easily.
- Preview data in detail before you restore data from backups.
- Backup and restore iPhone, iPad and iPod touch data Selectively.
View the trouble-free guidelines underneath as a pattern to back up Safari bookmarks with FoneLab iOS Data Backup & Restore:
Step 1Find and explore the FoneLab iOS Data Backup & Restore website on your browser. Once you glance at the Free Download box, hit it to have a copy of the program’s installer file. Afterward, manage the permissions before the installation, which usually takes less than a minute. When the installation bar is completed, launch and run the backup and restore tool on your computer.
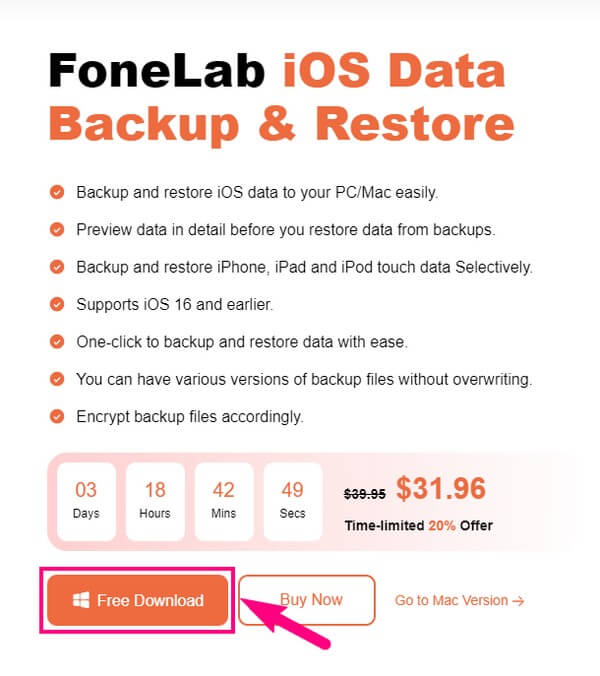
Step 2The FoneLab iOS Data Backup & Restore primary interface will present the programs’ key functions. Click the iOS Data Backup & Restore box on the middle left. This will bring you to the backup and restore options, but choose the iOS Data Backup button on the left portion of the interface.
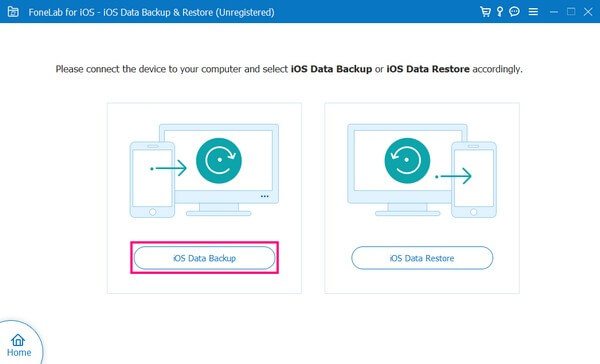
Step 3Attach to the computer your iPhone using a USB cable, then hit Trust when it appears on your screen, allowing the program to recognize your device. Afterward, choose between the Standard or Encrypted backup options. Their descriptions are below, so select your preference, then hit Start at the bottom for the tool to scan your iPhone content.
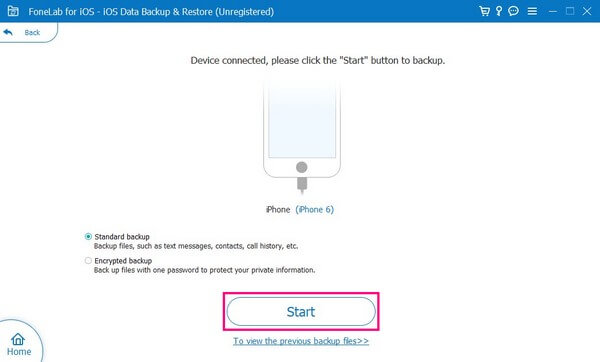
Step 4Various data types will be on the screen. Under the Memos & Others section, find Safari Bookmarks and mark the checkbox beside it to select. Next, click the Next tab at the bottom, then enter your desired destination folder. Lastly, hit Backup to store your Safari bookmarks in your selected folder on the computer.
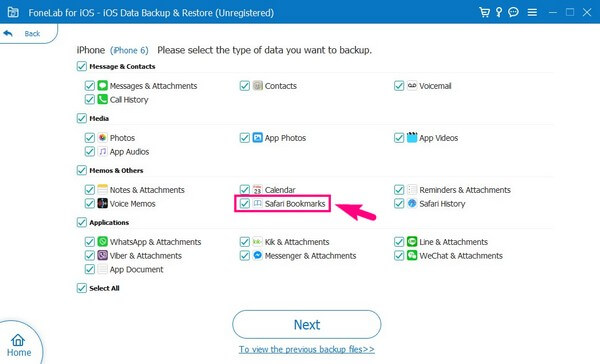
FoneLab enables you to backup and restore iPhone/iPad/iPod without data loss.
- Backup and restore iOS data to your PC/Mac easily.
- Preview data in detail before you restore data from backups.
- Backup and restore iPhone, iPad and iPod touch data Selectively.
Part 3. Backup iPhone Safari Bookmarks with iTunes
iTunes is a popular media player on Mac and Windows, but you can also use it as a device management utility. With it, you can conveniently operate your iPhone, iPad, or iPod Touch content on your computer. That said, you may use its backup feature to save the bookmarks on your iPhone Safari and restore them later.
Note the user-friendly process below to master how to export Safari bookmarks to a backup with iTunes:
Step 1Launch the newest iTunes version on your Mac or Windows and link your iPhone with a lightning cable. Hit the iTunes interface's mobile phone icon once the program acknowledges the connection.
Step 2The Summary section will automatically display on the interface. Focus on the Backups box under your device information. On the left portion, select This Computer for the backups to be saved on your computer. Then, hit Back Up Now on the right to back up your iPhone.
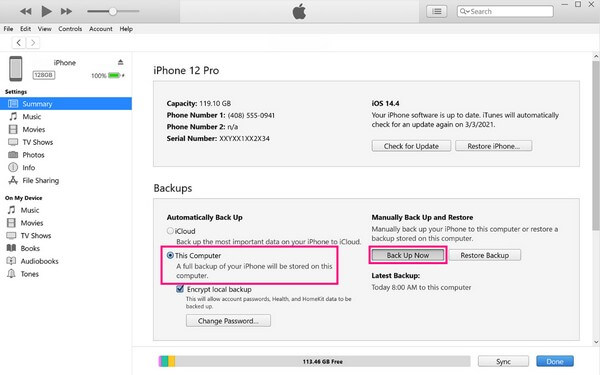
Part 4. Backup iPhone Safari Bookmarks with Finder
Finder is iTunes’ successor on later macOS. It works almost the same way, so you can also utilize its backup function for your Safari bookmarks. But the huge difference between the two is that iTunes is available on Windows and older macOS versions, while Finder is only on the newer macOS.
Bear in mind the easy instructions underneath for Safari export bookmarks to a backup with Finder:
Step 1Attach your iPhone with a USB cord to your Mac and run Finder. Your device will be shown on Finder’s left pane once it recognizes your iPhone.
Step 2Proceed to the General tab on the left area and see the Backups section on the lower portion. After that, click the Back Up Now button on the right to back up your iPhone.
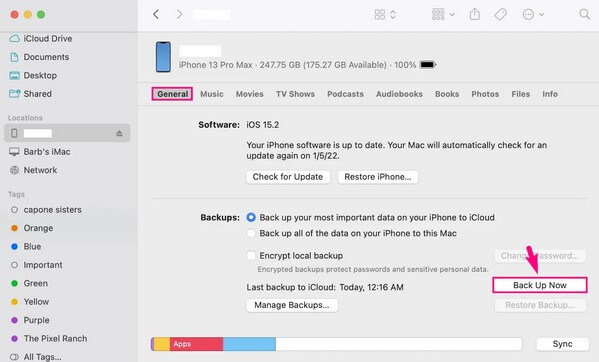
However, this and the last part also don’t support backing up Safari bookmarks alone. Choosing either method means you will back up your iPhone with the Safari bookmarks. If you don’t prefer this, kindly refer to Part 3, as it’s the only method that supports this.
FoneLab enables you to backup and restore iPhone/iPad/iPod without data loss.
- Backup and restore iOS data to your PC/Mac easily.
- Preview data in detail before you restore data from backups.
- Backup and restore iPhone, iPad and iPod touch data Selectively.
Part 5. FAQs about Backing Up iPhone Safari Bookmarks
1. Where are iTunes backups stored on Windows?
You can find your iTunes backups on Windows in the Apple folder. To locate them, click the magnifying glass icon near the Start icon on your desktop, then enter %appdata% in the search field. Open the appearing folder and double-click the Apple or Apple Computer folder. Next, click MobileSync, then Backup.
2. How to bookmark a website on iPhone?
Visit the website you desire to bookmark, then tap on the Share icon at the bottom middle of the screen. When the options pop up, tap Add Bookmark to save the website on your browser.
FoneLab enables you to backup and restore iPhone/iPad/iPod without data loss.
- Backup and restore iOS data to your PC/Mac easily.
- Preview data in detail before you restore data from backups.
- Backup and restore iPhone, iPad and iPod touch data Selectively.
That is all for the efficient methods for backing up the Safari bookmarks on your iPhone. If you have other device concerns, please enter the FoneLab iOS Data Backup & Restore website.
