- Part 1. How to Backup WhatsApp on iPhone through iCloud
- Part 2. How to Backup WhatsApp on iPhone via FoneLab WhatsApp Transfer for iOS
- Part 3. Backup WhatsApp Messages on iPhone without iCloud by iTunes/Finder
- Part 4. How to Backup WhatsApp on iPhone through Exporting Chats
- Part 5. How to Backup WhatsApp Chat in Google Drive on iPhone
- Part 6. FAQs about How to Backup WhatsApp on iPhone
How to Backup WhatsApp on iPhone with 5 Proven Methods
 Posted by Boey Wong / April 20, 2022 16:00
Posted by Boey Wong / April 20, 2022 16:00As one of the most popular communicating applications, WhatsApp conversations are essential for users. Thus, saving a copy of WhatsApp chats should be helpful. It is not a difficult task, but you have to know how to choose a worth trusting method to backup iPhone WhatsApp with ease.
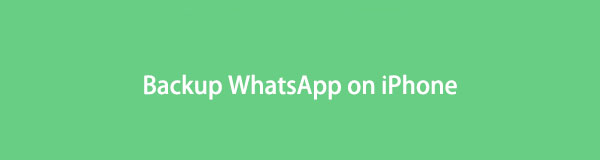
This post will tell you the top 5 ways to backup WhatsApp on iPhone, move on.

Guide List
- Part 1. How to Backup WhatsApp on iPhone through iCloud
- Part 2. How to Backup WhatsApp on iPhone via FoneLab WhatsApp Transfer for iOS
- Part 3. Backup WhatsApp Messages on iPhone without iCloud by iTunes/Finder
- Part 4. How to Backup WhatsApp on iPhone through Exporting Chats
- Part 5. How to Backup WhatsApp Chat in Google Drive on iPhone
- Part 6. FAQs about How to Backup WhatsApp on iPhone
Part 1. How to Backup WhatsApp on iPhone through iCloud
Mobile phone users might know that they can backup WhatsApp on iPhone to cloud service, and iPhone users are allowed to store WhatsApp to iCloud on iPhone. You have 2 options, below are the steps with clear instructions.
FoneLab WhatsApp Transfer for iOS enables you to transfer WhatsApp chats and attachments to another iPhone or computer accordingly.
- Transfer WhatsApp chat and data between iOS device and comoputer.
- Preview data before transferring.
Option 1. How to Backup WhatsApp on iPhone Settings
You might know that you can backup iPhone data on Settings. In the same way, you can use it to backup iPhone WhatsApp data after enabling it. Below is how.
Step 1Enable WhatsApp for iCloud backup through Settings > [your name] > iCloud > WhatsApp.
Step 2Scroll up to find iCloud Backup, turn it on and then tap Back Up Now button.
In the same way, you can backup all available data to iCloud.
Option 2. How to Backup WhatsApp on iPhone WhatsApp Settings
Another method to backup iPhone to iCloud is through Settings on WhatsApp app. It has a default setting to save WhatsApp chats to iCloud on iPhone manually or automatically.
Backup WhatsApp Chats to iCloud on iPhone Manually
You can perform a manual backup whenever you want. Below is how.
Step 1Open WhatsApp app and go to Settings.
Step 2Choose Chats > Chat Backup > Back Up Now.
Backup WhatsApp Chats to iCloud on iPhone Automatically
Please make sure both iPhone and iCloud have sufficient space and use iOS 10 and later versions on iPhone.
Step 1Open WhatsApp then tap Settings > Chats > Chat Backup.
Step 2You should select Auto Backup this time.
Step 3Choose the frequency of backup.
That’s all about it. If you want to backup iPhone WhatsApp selectively, FoneLab WhatsApp Transfer for iOS is one of the best choices you should not miss.
Part 2. How to Backup WhatsApp on iPhone via FoneLab WhatsApp Transfer for iOS
FoneLab WhatsApp Transfer for iOS is an ultimate option to backup and restore iPhone WhatsApp on computer. It allows you to choose WhatsApp data selectively.
FoneLab WhatsApp Transfer for iOS enables you to transfer WhatsApp chats and attachments to another iPhone or computer accordingly.
- Transfer WhatsApp chat and data between iOS device and comoputer.
- Preview data before transferring.
Step 1Click the Download button, then follow the on-screen instructions to install it on the computer.
Step 2Connect iPhone to computer with USB cable, then run it. On the main interface, click WhatsApp Transfer for iOS.
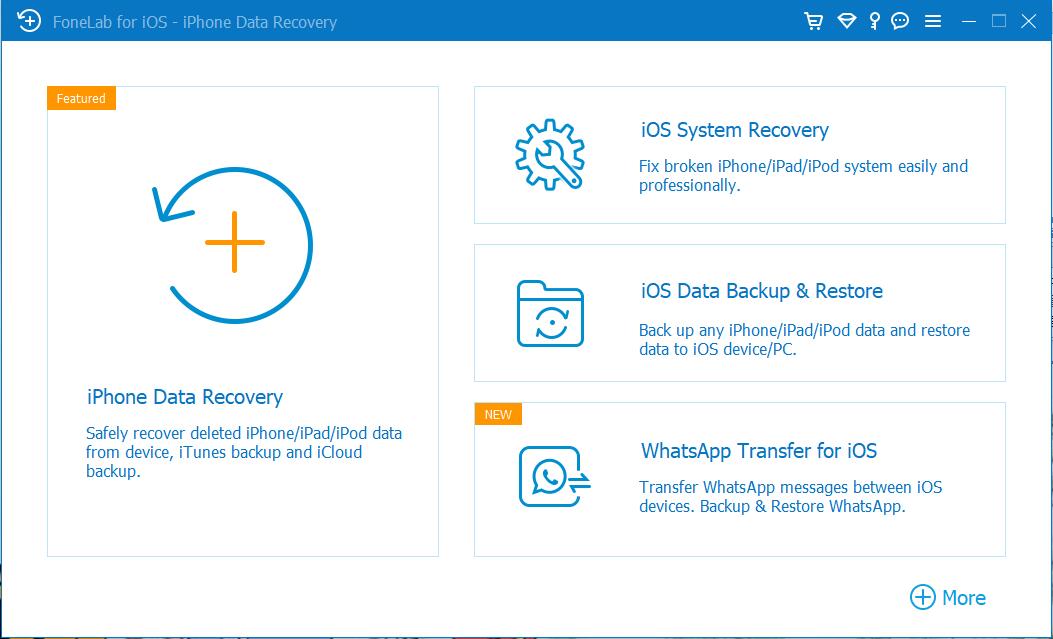
Step 3Select Backup.
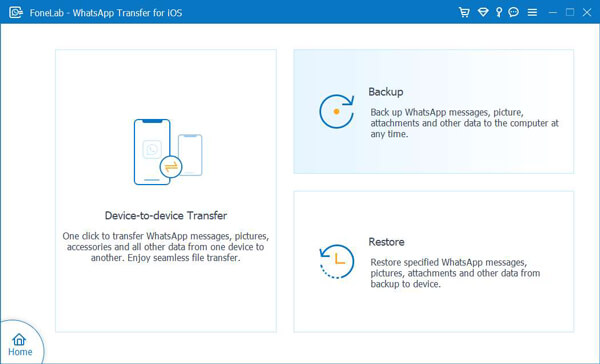
Step 4You can click Backup encryption if you want. And choose a folder to save your data. Click Start Backup.
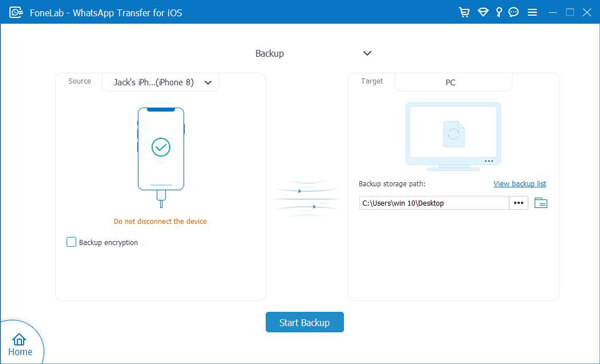
So easy, right? If you also want to know how to add WhatsApp backup to iPhone, you can also use this tool to help you do that within 3 steps.
You can still choose Apple ways to manage your iOS data with ease for iPhone users. In the following parts, you will learn how to do it correctly.
FoneLab WhatsApp Transfer for iOS enables you to transfer WhatsApp chats and attachments to another iPhone or computer accordingly.
- Transfer WhatsApp chat and data between iOS device and comoputer.
- Preview data before transferring.
Part 3. Backup WhatsApp Messages on iPhone without iCloud by iTunes/Finder
iTunes is another traditional Apple way to backup and restore iOS data without obstacles. But, Finder replaced it on later versions of macOS. Both of them can backup iPhone WhatsApp, we will show you the details.
Step 1Run iTunes/Finder on the computer, plug iPhone into it.
Step 2Click the device icon, then select Summary/General.
Step 3Choose Back Up Now button under the Backups section.
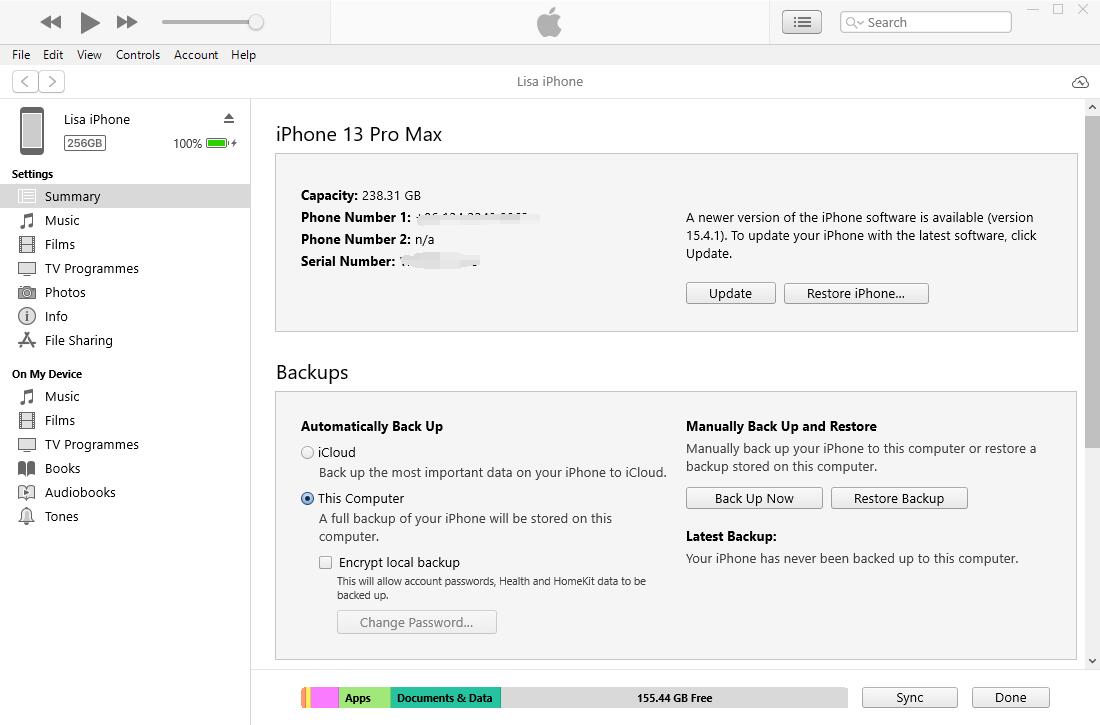
You can also choose iCloud here if you want to save them to cloud service instead.
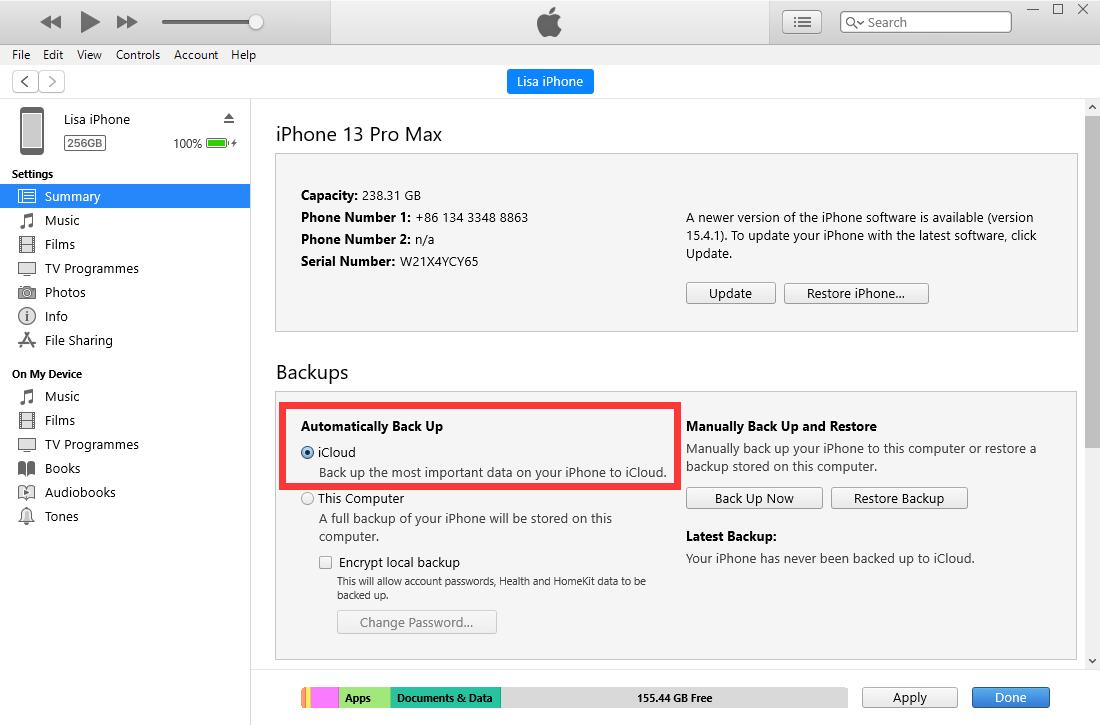
Aside from iCloud, you can also backup iPhone WhatsApp to Google Drive.
FoneLab WhatsApp Transfer for iOS enables you to transfer WhatsApp chats and attachments to another iPhone or computer accordingly.
- Transfer WhatsApp chat and data between iOS device and comoputer.
- Preview data before transferring.
Part 4. How to Backup WhatsApp on iPhone through Exporting Chats
You can use the export feature on WhatsApp to backup iPhone WhatsApp data with ease. It is easy to export chats that contain media files as below.
Step 1Open the WhatsApp app on iPhone, and tap the conversation you want to export.
Step 2Tap the name to show the detailed information. Then choose Export Chat.
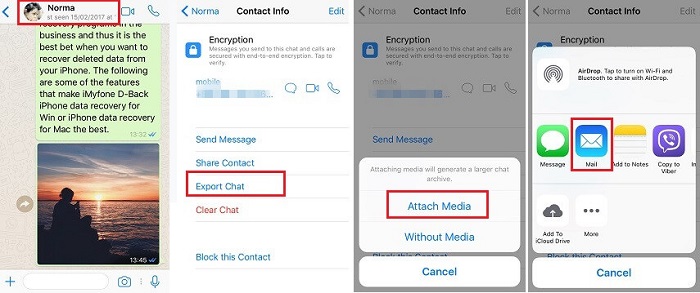
Step 3You can choose Attach Media or not, then, select a suitable way to export them.
All conversations will be saved in txt format. At the same time, media files will be saved into MP4.
Part 5. How to Backup WhatsApp Chat in Google Drive on iPhone
It might be complicated as iPhone WhatsApp data can’t be synced to Google Drive directly. Thus, you might need to do more things before uploading WhatsApp data to Google Drive. You have 2 options, check the below tutorials for it.
Option 1. Backup WhatsApp Chat in Google Drive From iCloud Drive
Make sure you have installed Google Drive on your iPhone and log in your account.
Step 1Follow the steps in part 5 to export WhatsApp chats, but choose iCloud Drive finally rather than email.
Step 2Open the Files app on iPhone, long-press it and choose Share.
Step 3Select Google Drive from the options.
Option 2. Backup WhatsApp Chat in Google Drive From Computer
You can use WhatsApp Transfer for iOS to backup iPhone WhatsApp to computer, then upload them to Google Drive accordingly.
Step 1Run WhatsApp Transfer for iOS on computer, click WhatsApp Transfer for iOS > Backup.
Step 2Choose Start Backup button.
Step 3After that, drag and drop the backup files to upload them to Google Drive.
As you can see, you can backup WhatsApp on computer or cloud service if you want. Choose one of the best ways and do it now.
Part 6. FAQs about How to Backup WhatsApp on iPhone
FoneLab WhatsApp Transfer for iOS enables you to transfer WhatsApp chats and attachments to another iPhone or computer accordingly.
- Transfer WhatsApp chat and data between iOS device and comoputer.
- Preview data before transferring.
1. How long does iCloud backup take for WhatsApp?
It depends on the file size and internet connection. And you can't easily backup WhatsApp to iCloud selectively, it is recommended to choose FoneLab WhatsApp Transfer for iOS and it will save your time.
2. How to make iCloud backup faster?
Clear unused apps, files, photos, etc to optimize iPhone storage to reduce the backup content, also make sure your device's power source, stable internet.
3. How to restore WhatsApp messages on new iPhone without backup?
You can try FoneLab iPhone data recovery to scan your device, then simply click the Recover button to directly restore WhatsApp messages from the device.
That's all about it. All the methods mentioned above are available, you can always learn well from this post and choose one from them. And FoneLab WhatsApp Transfer for iOS is highly recommended to you. Download and have a try now!
FoneLab WhatsApp Transfer for iOS enables you to transfer WhatsApp chats and attachments to another iPhone or computer accordingly.
- Transfer WhatsApp chat and data between iOS device and comoputer.
- Preview data before transferring.
