- Part 1: How to Transfer Text Messages from iPhone to Computer with FoneTrans for iOS
- Part 2: How to Transfer Text Messages from iPhone to Computer Using Gmail
- Part 3: How to Transfer Text Messages from iPhone to Computer without iTunes
- Part 4: FAQs about How to Transfer Text Messages from iPhone to Computer
How to Transfer Text Messages from iPhone to Computer Guide [2023]
 Posted by Boey Wong / Nov 16, 2021 09:00
Posted by Boey Wong / Nov 16, 2021 09:00 In some instances, text messages may be preferable than making phone calls to your friends, colleagues, family, and others. As a result, SMS on your iPhone could be one of the most useful pieces and important information because they always contain crucial information from your clients, boss, honey, family, and others. But, more often than not, awful things happen to iPhone data, such as accidental deletion, loss, virus attack, system failure, and, in the worst-case scenario, an iPhone went missing. As a result, learning How to Transfer Text Messages from iPhone to computer for backup and other things is needed ahead of time.
![How to Transfer Text Messages from iPhone to Computer Guide [2023]](/images/ios-transfer/transfer-text-messages-from-iphone-to-computer.jpg)

Guide List
- Part 1: How to Transfer Text Messages from iPhone to Computer with FoneTrans for iOS
- Part 2: How to Transfer Text Messages from iPhone to Computer Using Gmail
- Part 3: How to Transfer Text Messages from iPhone to Computer without iTunes
- Part 4: FAQs about How to Transfer Text Messages from iPhone to Computer
1. How to Transfer Text Messages from iPhone to Computer with FoneTrans for iOS
If you are looking for a way that can help you transfer or back up your text messages from your iPhone to computer, FoneTrans for iOS is one of the best tools for it. This tool allows you to professionally transfer your data from your iPhone, iPad, iPod Touch, or iTunes without hassle. So, definitely you can move your text messages from your iPhone to your computer. Not only can you transfer iPhone text messages to a computer, but you can also effortlessly upload photographs, videos, and contacts. And, this tool is available both to Windows and Mac. Learn how to use this program by following the steps below.
With FoneTrans for iOS, you will enjoy freedom to transfer your data from iPhone to computer. You can not only transfer iPhone text messages to computer, but also photos, videos and contacts can be moved to PC easily.
- Transfer photos, videos, contacts, WhatsApp, and more data with ease.
- Preview data before transferring.
- iPhone, iPad and iPod touch are available.
Steps on How to Transfer Text Messages from iPhone to Computer with FoneTrans for iOS:
Step 1First and foremost, go to the official site of FoneTrans for iOS. Click the Free Download. Then, Install and launch the tool on your computer.

Step 2After that, connect your iPhone to your computer via computer USB cable, then the program will automatically detect your device.
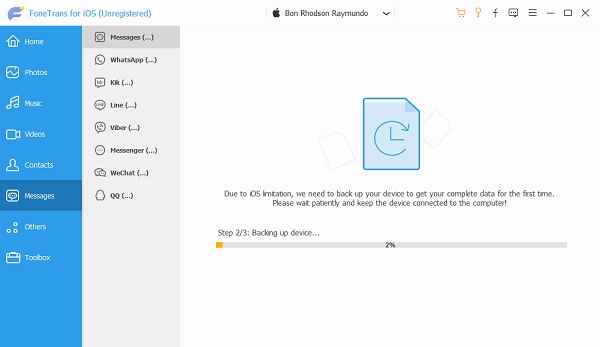
Step 3When you are done viewing all your messages, select the message that you want to transfer on your computer. Then, click Export to, then Export Selected Messages, finally, click TXT File.
Note that, you can export messages from your iPhone selectively. Also, you are to choose what formats you want your messages to be exported. It could be a CSV File, HTML File or TXT File. Save it to your desired folder. Then, you’re done!
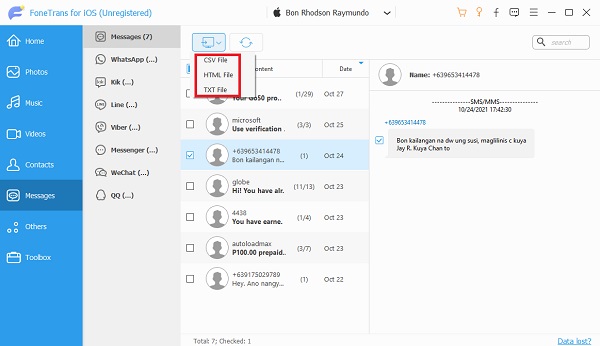
And that’s how you can easily transfer your text messages from iPhone to computer with the use of FoneTrans for iOS. To know how to move messages using iTunes, proceed to the next part of this post.
With FoneTrans for iOS, you will enjoy freedom to transfer your data from iPhone to computer. You can not only transfer iPhone text messages to computer, but also photos, videos and contacts can be moved to PC easily.
- Transfer photos, videos, contacts, WhatsApp, and more data with ease.
- Preview data before transferring.
- iPhone, iPad and iPod touch are available.
2. How to Transfer Text Messages from iPhone to Computer Using Gmail
Are you wondering if you can and how to Transfer Text Messages from iPhone to Computer using Gmail? The answer to this question is actually, yes you can. These days, transferring text messages to Email may be one of the old-fashioned ways to use, but still, this method is effective. You can use Email to transfer them to the computer with ease. Here are the detailed steps on how to do this.
Steps on How to Transfer Text Messages from iPhone to Computer Using Gmail:
Step 1Go to the message application on your iPhone. Then, choose the conversation that you want to transfer.
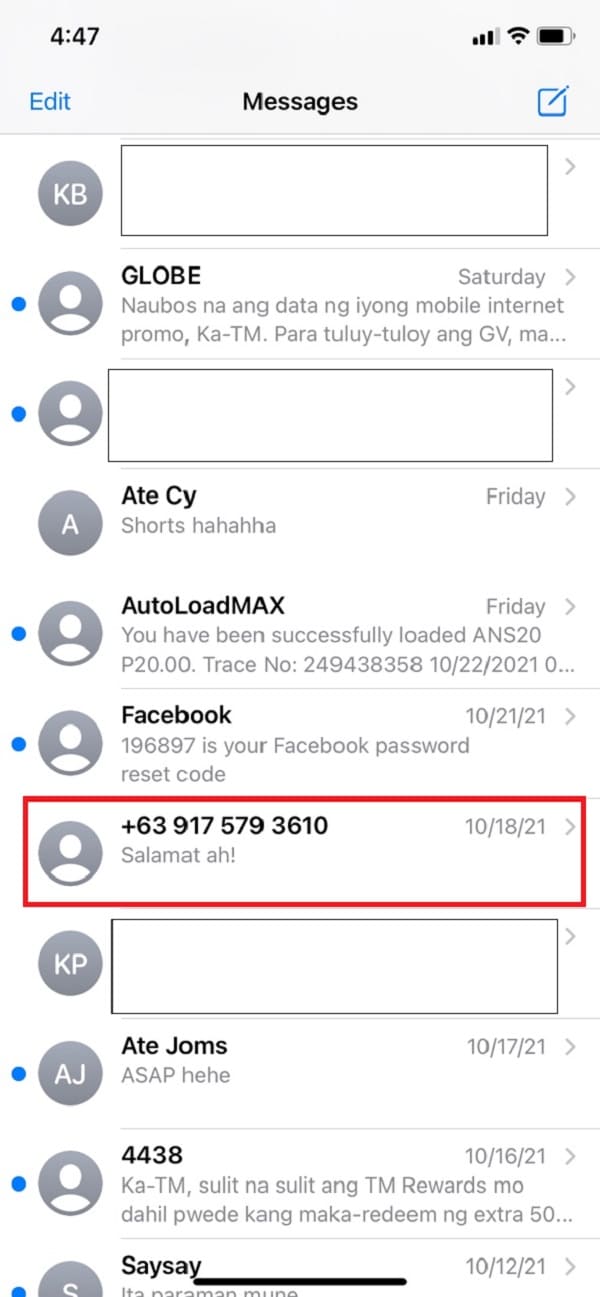
Step 2After that, tap and hold the message until you see Copy and More options, select "More." Then, you’ll be able to see a circle on the left side of each text message.
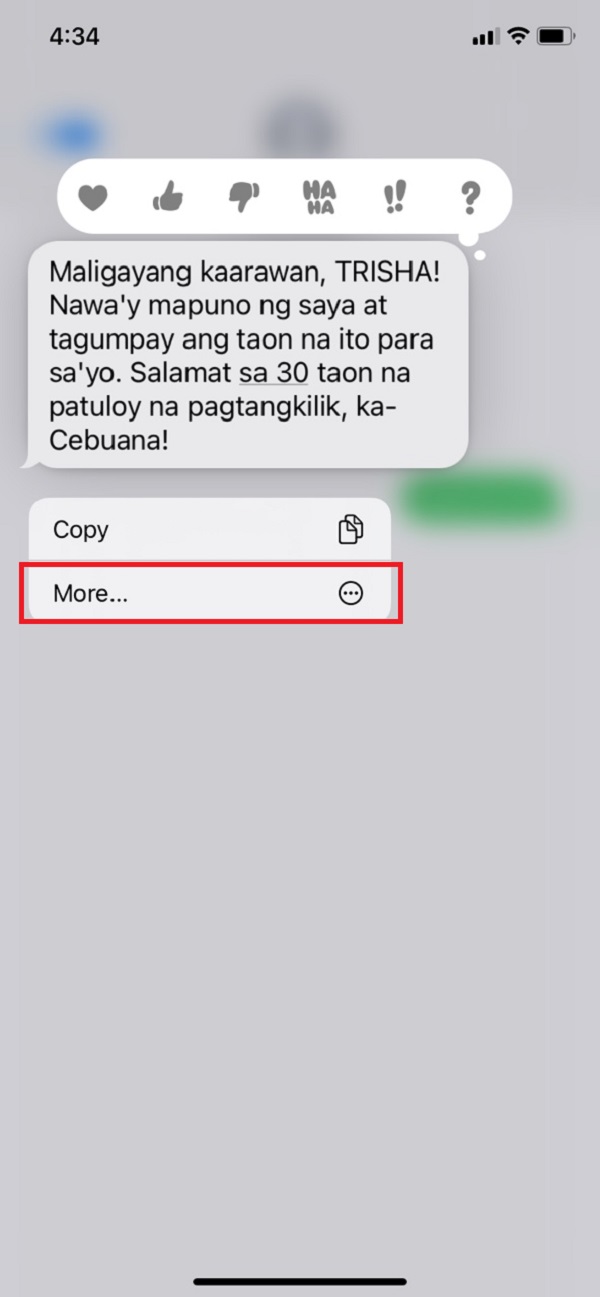
Step 3Next, choose or check the circle of the text message you want to transfer. Then, tap the Forward icon at the bottom right.
Step 4Finally, type your Email Address on the recipient bar. Then, send it!
You can indeed transfer text messages from your iPhone to your computer with Gmail. Now, if you want to sync your messages without iTunes, you can read the next part.
With FoneLab for iOS, you will recover the lost/deleted iPhone data including photos, contacts, videos, files, WhatsApp, Kik, Snapchat, WeChat and more data from your iCloud or iTunes backup or device.
- Recover photos, videos, contacts, WhatsApp, and more data with ease.
- Preview data before recovery.
- iPhone, iPad and iPod touch are available.
3. How to Transfer Text Messages from iPhone to Computer without iTunes
If you want to transfer messages from iPhone to computer without iTunes, you can use FoneLab for iOS. Although FoneLab for iOS is a data recovery tool, it also allows you to easily transfer iPhone text messages to your computer and even recover the deleted or lost data. Just by following the instructions below, you can relocate your iPhone messages in only a few clicks.
With FoneLab for iOS, you will recover the lost/deleted iPhone data including photos, contacts, videos, files, WhatsApp, Kik, Snapchat, WeChat and more data from your iCloud or iTunes backup or device.
- Recover photos, videos, contacts, WhatsApp, and more data with ease.
- Preview data before recovery.
- iPhone, iPad and iPod touch are available.
Steps on How to Transfer Text Messages from iPhone to Computer with FoneLab for iOS:
Step 1To begin with, to the official website of FoneLab for iOS, then click the Free Download. Then, install and launch the tool on your computer.
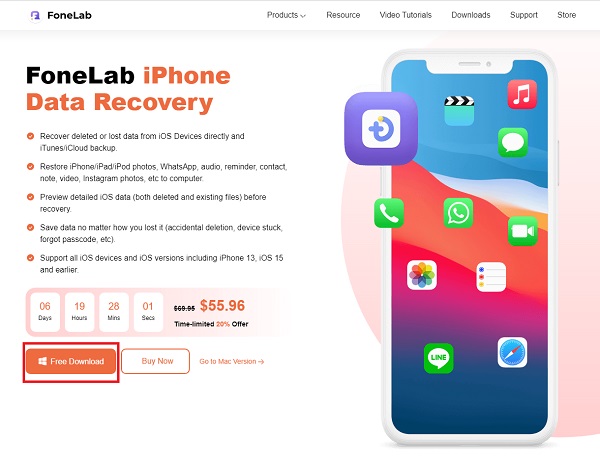
Step 2After that, connect your iPhone to the computer through a USB cable. Then, it will automatically detect your iPhone.
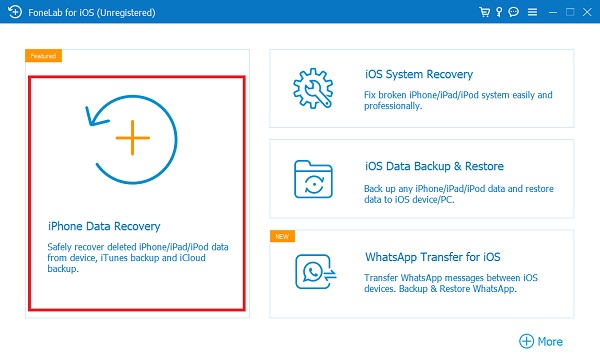
Step 3Next, click the Start Scan. Then, it will scan all your data from your iPhone.
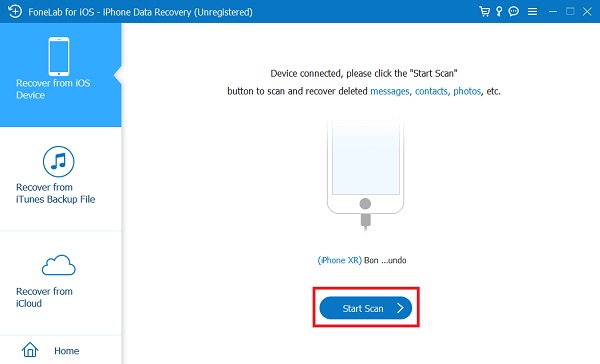
Step 4After the scanning process is through, on the left corner column, click Messages. And, this includes deleted and existing text messages on your iPhone.
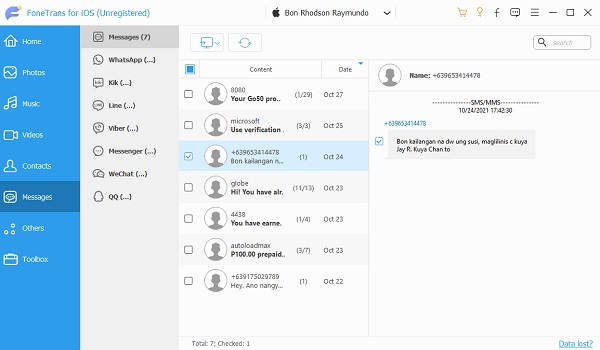
Step 5Finally, Recover and transfer the text messages from your iPhone to the computer.
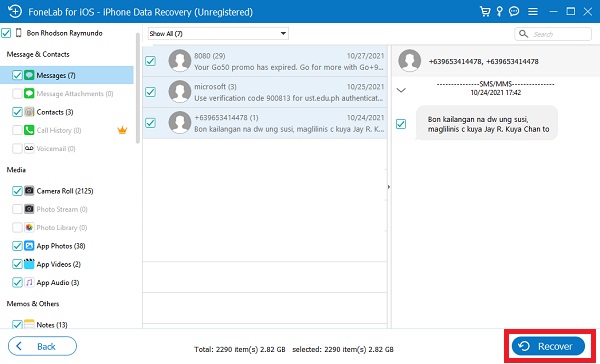
That’s how you can transfer your text messages on your iPhone to a computer without iTunes, but with the help of FoneLab for iOS. Next, if you want to move text messages to the computer for free, continue reading this post.
With FoneLab for iOS, you will recover the lost/deleted iPhone data including photos, contacts, videos, files, WhatsApp, Kik, Snapchat, WeChat and more data from your iCloud or iTunes backup or device.
- Recover photos, videos, contacts, WhatsApp, and more data with ease.
- Preview data before recovery.
- iPhone, iPad and iPod touch are available.
4. FAQs about How to Transfer Text Messages from iPhone to Computer
1. What is the best way to export text messages from my iPhone?
Tap the conversation you'd like to keep in the Messages app. Next, hold down any key combination from the list of available texts. Select More from the drop-down menu that appears. Next, pick the other pieces of writing that you want to copy. Then click on Forward at the bottom-right of the screen.
2. How do I extract iMessages from my iPhone?
The easiest way to save a conversation on your iPhone is to open the Messages app and select the conversation. Choose More, by pressing and holding one of the texts in the conversation. To select the entire conversation, check the box next to the texts. Once you've made your choice, click the forward icon to send a new email. To send your iPhone messages as an email attachment, enter your email address in the box provided and click Send. Look at the messages that are being sent to and from the device you've selected.
3. Is transferring text messages from iPhone to computer free?
Of course it is! We can find a lot of ways on how to transfer your text messages from iPhone to computer that are just for free. There are also tools that can also help you do that. Look and search for them on the internet.
To sum up, there are a lot of tools and programs that you can use to transfer your text messages from iPhone to computer but the best among these tools is FoneLab for iOS and FoneTrans for iOS. It has the best features for your better experience. But, in the end it is still your choice what to use.
With FoneTrans for iOS, you will enjoy freedom to transfer your data from iPhone to computer. You can not only transfer iPhone text messages to computer, but also photos, videos and contacts can be moved to PC easily.
- Transfer photos, videos, contacts, WhatsApp, and more data with ease.
- Preview data before transferring.
- iPhone, iPad and iPod touch are available.
