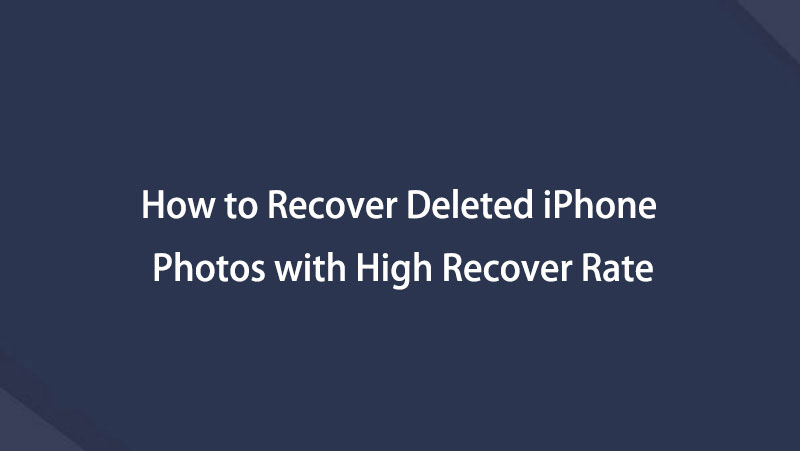Recover Deleted Photos on iPhone with A Prominent Guide
 Posted by Boey Wong / Dec 20, 2023 09:00
Posted by Boey Wong / Dec 20, 2023 09:00 Can you recover deleted photos on iPhone? Hello, by the way. I'm just here hoping someone will help me with my concern. I was cleaning my iPhone from unnecessary files, including a bunch of pictures from the Photos app. Unluckily, I unintentionally included some important images while deleting an album. Is it still possible to recover them? Thank you!
An iPhone and other devices mostly have a large storage, especially the latest ones. But no matter how much space they offer, there will always come a time when you need to clean up and erase some files. It's to free up space and improve the device's performance. Thus, accidents like unintentional deletion happen occasionally, no matter how careful you are.
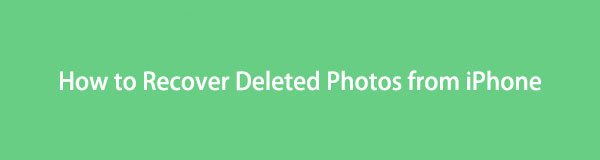
Fortunately, there are multiple approaches to these situations, and you only have to choose the appropriate one to get through it. Meanwhile, be at ease since you don't need to waste more time finding them. This article has already prepared the best strategies for recovering deleted photos on an iPhone. Simply abide by them to perform the solutions perfectly.

Guide List
Part 1. How to Recover Deleted Photos from iPhone Recently Deleted Album
The Recently Deleted album is a beneficial feature on an iPhone. It is developed to prevent losing images or other media files on the Photos app by containing the items you deleted recently on the device. Thus, you can access it to see and recover the pictures as long as they’re still available on the album. The Recently Deleted feature is built-in, so installation or anything isn’t required for you to open the album. Also, the recovery doesn’t need many steps, letting you restore your deleted images quickly and effortlessly.
Go along with the direct process below to determine how to restore deleted photos on iPhone from the Recently Deleted album:
Step 1Present the Home screen on your iPhone by unlocking the device. When the apps are shown, find the Photos icon, but swipe the screen if you don’t see it on the page. Once located, the Library section will automatically be on the initial interface. Pick the Album tab.
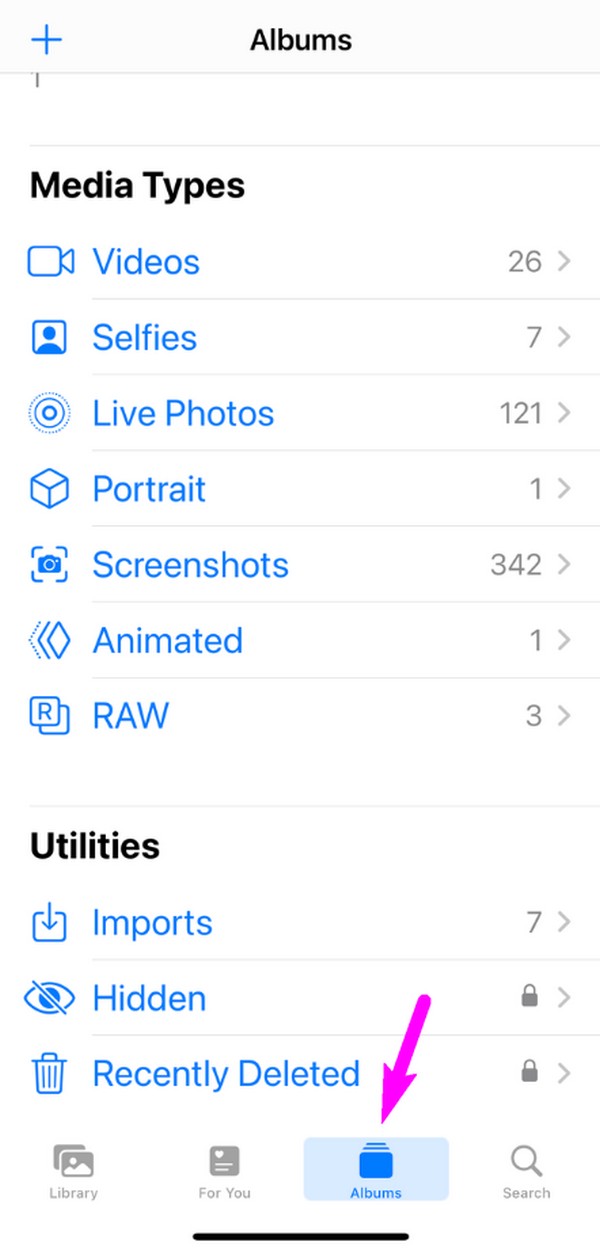
Step 2The photo or media folders will be presented on the following screen, so move to the lower area to see the Recently Deleted option. Tap it to open the album, and the files you recently erased will be displayed. To proceed, pick your desired items using the Select feature, then hit Recover on the lowest section to restore them on your Photos.
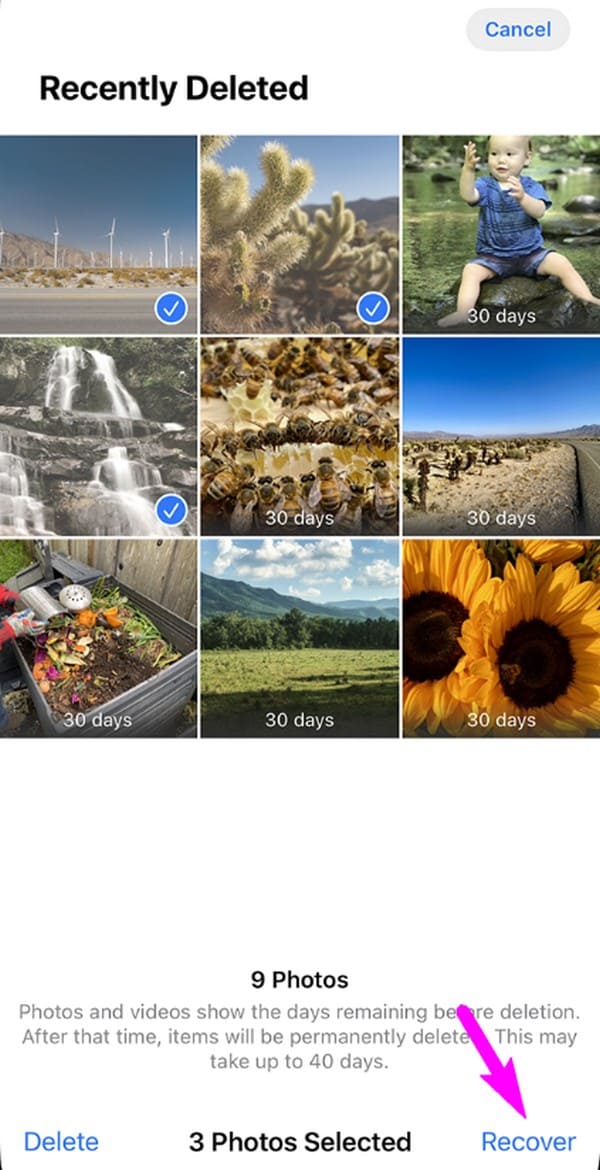
The Recently Deleted feature is very convenient but has a drawback you must remember. Its album will contain your recently deleted files only for 30 days. Once the number of days passes, your iPhone will permanently delete the photos. Thus, if you no longer see the items you wish to recover from the folder, we suggest you proceed to the next part.
Part 2. How to Recover Deleted Photos from iPhone with FoneLab iPhone Data Recovery
Among the leading recovery programs, FoneLab iPhone Data Recovery has slowly but surely made its way to the top regarding efficiency. Many users enjoy its high success rate and rely on the program whenever they encounter data loss. Thus, you can also trust it to recover the deleted photos you desire to retrieve on your iPhone. Besides, this tool can also include your other files in the recovery process since it supports various data types.
For instance, FoneLab iPhone Data Recovery can restore photos, videos, messages, message attachments, audio files, contacts, and more. You can even preview them before the recovery, so picking the items you intend to restore will be easier and quicker. Moreover, this program supports data restoration regardless of the circumstance, such as forgotten passcode, stuck device, unintentional deletion, unwanted format, no backup file, and more.
With FoneLab for iOS, you will recover the lost/deleted iPhone data including photos, contacts, videos, files, WhatsApp, Kik, Snapchat, WeChat and more data from your iCloud or iTunes backup or device.
- Recover photos, videos, contacts, WhatsApp, and more data with ease.
- Preview data before recovery.
- iPhone, iPad and iPod touch are available.
Acknowledge the unexacting steps underneath as a pattern of how to recover permanently deleted photos on iPhone with FoneLab iPhone Data Recovery:
Step 1Utilize a computer browser to enter the FoneLab iPhone Data Recovery website. On the down-left area of its official page, notice and tick the Free Download tab to obtain the program installer in your Downloads folder. Later, double-click the downloaded file and set up the installation that follows. When everything is set, launch the recovery tool.
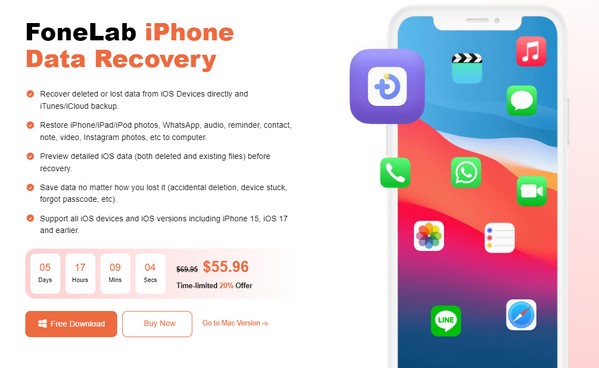
Step 2Head immediately to the iPhone Data Recovery feature when its key interface is shown. Then, link a USB cord to your computer and iPhone for the program to detect your device. Once detected, click the Start Scan button at the bottom to allow the recovery tool to scan and present your device data on the following interface.
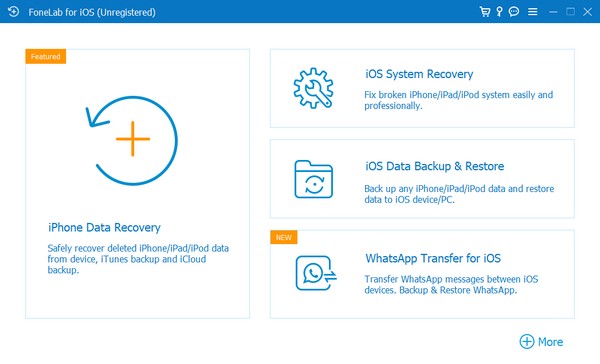
Step 3In the left panel are the supported file types the program can recover. Proceed to the Media section and click Camera Roll, Photo Library, Photo Stream, App Photos, etc., depending on where the photo you desire to retrieve is stored. When the deleted pictures are exhibited on the right, select the items you want and hit Recover to restore them easily.
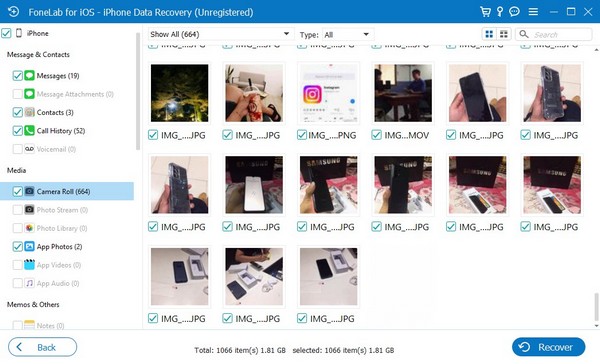
As you can see, you have other 2 options to recover iPhone photos from iCloud or iTunes backup accordingly. It enables you to access your backup files selectively, so you can choose your desired data to restore from iPhone backup.
With FoneLab for iOS, you will recover the lost/deleted iPhone data including photos, contacts, videos, files, WhatsApp, Kik, Snapchat, WeChat and more data from your iCloud or iTunes backup or device.
- Recover photos, videos, contacts, WhatsApp, and more data with ease.
- Preview data before recovery.
- iPhone, iPad and iPod touch are available.
Part 3. How to Recover Deleted Photos from iPhone through iCloud Backup
Meanwhile, one of the successful procedures for recovering data involves a backup. If you saved an iCloud backup and want to restore an entire backup file to iPhone, the restoration of your photos will be guaranteed. However, the procedure for this method includes resetting all your iPhone content and settings. Hence, you will regain the deleted photos and other data saved on the iCloud backup at the expense of your current data, such as images, videos, audio files, apps, and settings.
Mimic the effortless procedure below to master how to recover photos from iCloud to iPhone through the backup:
Step 1Open Settings to find and select the General tab on its main screen. Afterward, navigate to the bottom to tap the Transfer or Reset iPhone option. When the reset options are exhibited, choose Erase All Content & Settings to reset or erase your iPhone.
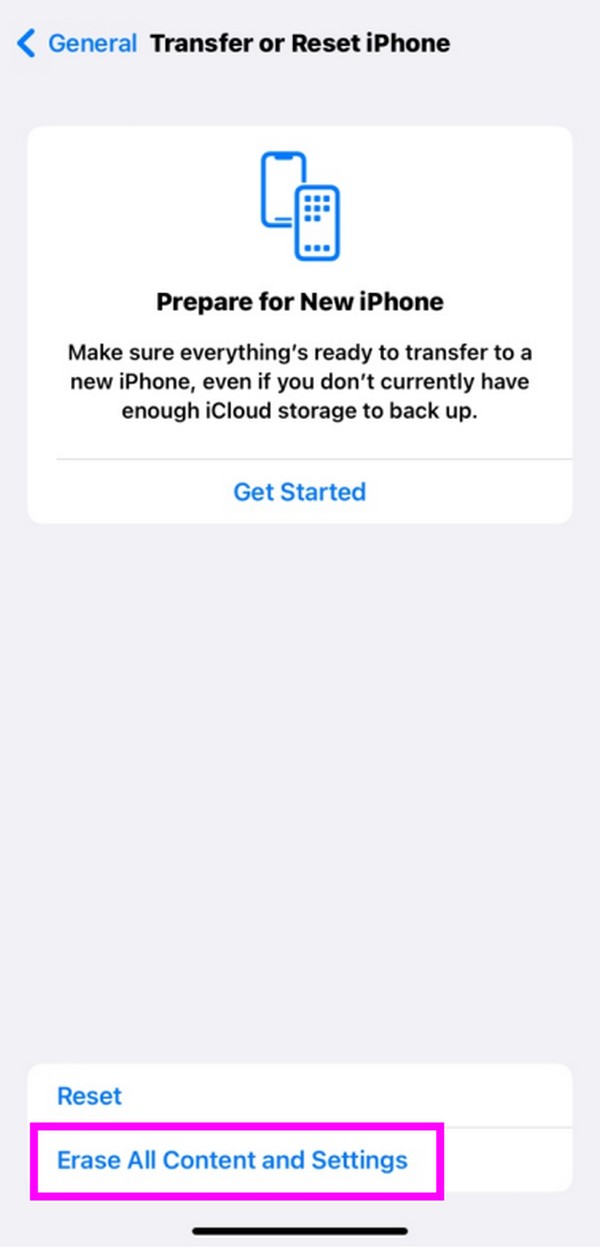
Step 2The device will reset and restart shortly, so manage the startup settings to set up your device preferences. Once you arrive at the Apps & Data screen, pick Restore from iCloud Backup to restore the backup containing the deleted photos you desire to recover.
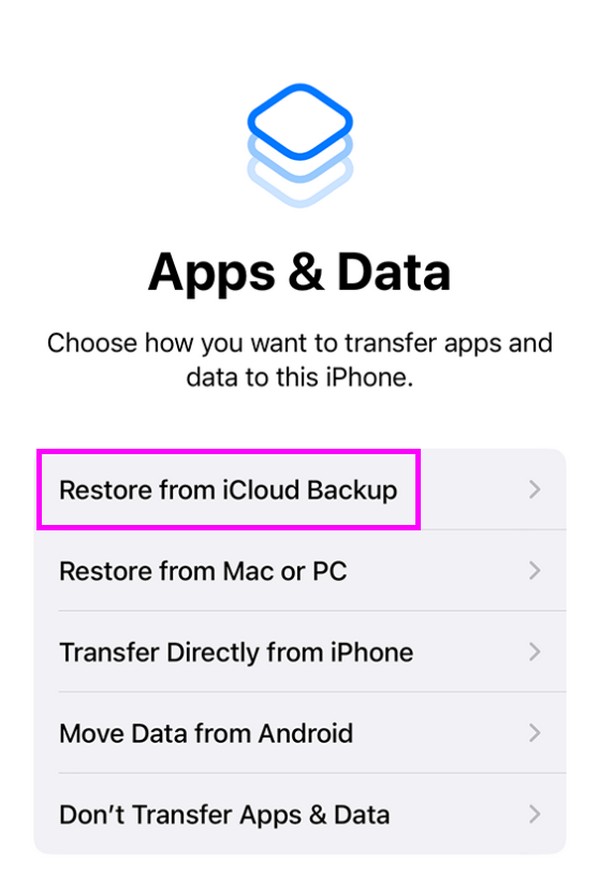
Alternatively, an iTunes backup is also effective for restoring your iPhone's deleted photos. But, like iCloud, it will also erase your existing data. Thus, the result won’t be that different. We suggest using the previous method to avoid losing your current data.
With FoneLab for iOS, you will recover the lost/deleted iPhone data including photos, contacts, videos, files, WhatsApp, Kik, Snapchat, WeChat and more data from your iCloud or iTunes backup or device.
- Recover photos, videos, contacts, WhatsApp, and more data with ease.
- Preview data before recovery.
- iPhone, iPad and iPod touch are available.
Part 4. FAQs about How to Recover Deleted Photos from iPhone
1. How can I recover permanently deleted photos from my iPhone after 30 days?
Since the Recently Deleted album no longer contains your deleted pictures after 30 days, use a professional program, like FoneLab iPhone Data Recovery, instead. It is the most recommended since it doesn't require a backup file, and you only have to install the tool to find and return the pictures you intend to recover.
2. Can I recover deleted images without a backup?
Yes, you can. If you observe the methods in this article, the Recently Deleted feature and FoneLab iPhone Data Recovery in Parts 1 and 2 can recover your deleted pictures even without a backup.
The information above was thoroughly researched, and the methods were properly tested. Thus, don't hesitate to rely on this article's content to solve your problem regarding recovery.
With FoneLab for iOS, you will recover the lost/deleted iPhone data including photos, contacts, videos, files, WhatsApp, Kik, Snapchat, WeChat and more data from your iCloud or iTunes backup or device.
- Recover photos, videos, contacts, WhatsApp, and more data with ease.
- Preview data before recovery.
- iPhone, iPad and iPod touch are available.
Below is a video tutorial for reference.