- Part 1. How to Transfer Video from PC to iPhone with iTunes/Finder
- Part 2. How to Transfer Video from PC to iPhone with iCloud
- Part 3. How to Transfer Video from PC to iPhone with USB cable
- Part 4. How to Transfer Video from PC to iPhone via Google Photos
- Part 5. How to Transfer Video from PC to iPhone with FoneTrans for iOS
- Part 6. FAQs About How to Transfer Video from PC to iPhone
How to Transfer Video from PC to iPhone: 5 Proven Techniques [2023]
 Posted by Boey Wong / Jan 28, 2022 09:00
Posted by Boey Wong / Jan 28, 2022 09:00 Are you fond of handling a camera capturing pictures and videos of moments, experiences, food, and more? Computer or PC actually allows us to watch a video on a bigger screen and enjoy these videos. However, mobile devices such as iPhones are more convenient and enable you to see and watch videos whenever and wherever you like. Do you want to enjoy viewing and watching videos, movies, etc., more handily? If yes, moving the videos you want from your computer to iPhone is necessary. But, if you don't know what to do, fortunately, we are here to answer and give you techniques for your question "how to move video from PC to iPhone?".
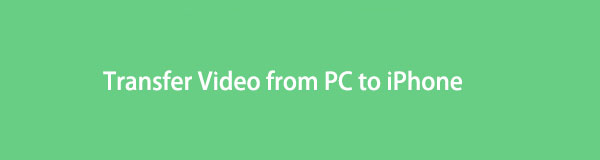

Guide List
- Part 1. How to Transfer Video from PC to iPhone with iTunes/Finder
- Part 2. How to Transfer Video from PC to iPhone with iCloud
- Part 3. How to Transfer Video from PC to iPhone with USB cable
- Part 4. How to Transfer Video from PC to iPhone via Google Photos
- Part 5. How to Transfer Video from PC to iPhone with FoneTrans for iOS
- Part 6. FAQs About How to Transfer Video from PC to iPhone
Part 1. How to Transfer Video from PC to iPhone with iTunes/Finder
One way to transfer videos from your PC to iPhone is with the help of iTunes/Finder. iTunes can be downloaded on your Windows PC, while Finder is a default data manager of Mac. Yet both of them are methods that you can use to transfer your photos, and the process is the same. Want to know how to do it? Here are the steps you can follow to transfer your videos from your computer to iPhone.
Steps on How to Transfer Video from PC to iPhone with iTunes/Finder:
Step 1First, if you don’t yet have iTunes on your computer, you need to download and install it. Then, launch it after the installation process.
Step 2Next, connect your iPhone to your computer using a USB cable. Then, unlock your iPhone, then tap the Trust option when a notification appears.
Step 3After that, on the main interface of iTunes, click the File option, then the Add Files to Library.
Step 4Then, start selecting the video files from your computer. Next, click your device icon and choose the Movies on the left column corner of the interface.
Step 5Subsequently, fill the box with a check beside the Sync Movies by clicking it. Lastly, click the Apply button at the bottom right corner. And, that’s it!
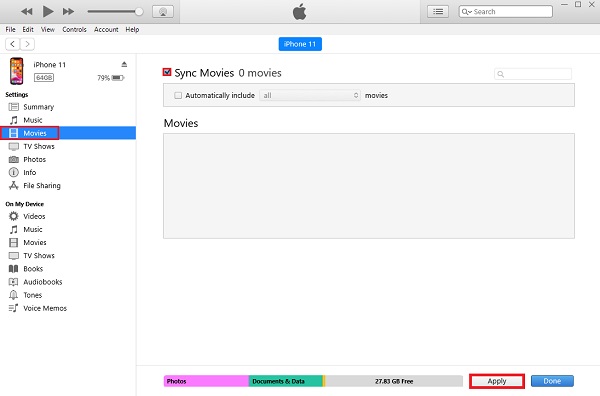
You have now synced and transferred your videos from PC to computer with iTunes/Finder.
With FoneTrans for iOS, you will enjoy freedom to transfer your data from iPhone to computer. You can not only transfer iPhone text messages to computer, but also photos, videos and contacts can be moved to PC easily.
- Transfer photos, videos, contacts, WhatsApp, and more data with ease.
- Preview data before transferring.
- iPhone, iPad and iPod touch are available.
Part 2. How to Transfer Video from PC to iPhone with iCloud
With iCloud, you can also transfer videos from PC to iPhone. iCloud was developed as well, allowing the users to share and access their photos, videos, and other data among devices wirelessly. As a matter of fact, iCloud is compatible with both Mac and Windows PC. So, whatever you sync or add in your iCloud, you can view them upon signing in to the same Apple ID you use. To understand it better, below are the steps that you can follow.
Steps on How to Transfer Video from PC to iPhone with iCloud:
Step 1First and foremost, on your search browser, type and search for iCloud.com. Then, you will be directed to the main page of it.
Step 2Then, sign in to your iCloud using an Apple ID. Then, a Two-Authentication Verification will appear. Simply put the code.
Step 3After that, click the Photos icon. And you will see all the photos, including the video stored on your iCloud.
Step 4Next, on File Explorer, choose the video/s you want to transfer to the iCloud.
Step 5Finally, drag and drop the selected video/s. And it will be added to your iCloud. You can check on the Photos app of your iPhone. But, make sure that you used the same Apple ID Account.
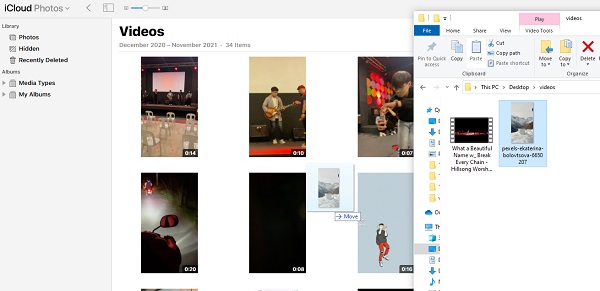
Part 3. How to Transfer Video from PC to iPhone with USB cable
Transferring video from PC to iPhone using a USB cable is one of the most traditional and straightforward ways. By simply connecting your iPhone to a computer, you can start moving or copying files between them. Also, because a USB cable helps the computer connect to input/output devices. If you want to know now how to transfer or move videos from the PC to your iPhone, follow the guide below.
Steps on How to Move A Video from PC to iPhone with USB Cable:
Step 1First of all, connect your iPhone to the computer using a USB cable.
Step 2Then, go to the File Explorer of your computer.
Step 3Next, choose the videos you want to transfer from your PC to your iPhone.
Step 4After selecting, drag and drop them into your iPhone folder. And, that’s it!
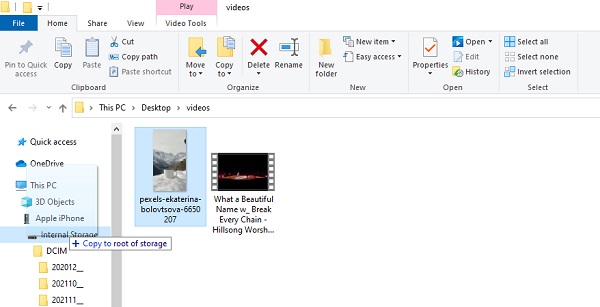
There you go! You have now successfully transferred your videos from your PC to iPhone using a USB cable.
Part 4. How to Transfer Video from PC to iPhone via Google Photos
Google developed a media file-sharing application called Google Photos. The app allows users to store photos, videos, documents, and more for them to have a backup of their important data from whatever device they are using. But, you can also use it for transferring videos to iPhone. Take note that you have to use the same Google Account so you can freely access the videos on your device that you have moved, copied, or transferred on Google Photos. Below are the steps in transferring your video from PC to iPhone using the app.
Steps on How to Transfer Video from PC to iPhone via Google Photos:
Step 1First of all, launch the Google Chrome or any browser on your computer.
Step 2Then, search and go to Google Photos. After that, click the Upload button in the upper-right part.
Step 3Next, click the Computer option on the drop-down menu.
Step 4After which, start selecting video/s that you want to upload on Google Photos. And click the Open option. Then, it will start to upload the video.
Step 5When the uploading process is complete, open the Google Photos app on your iPhone. Then, sign in to the Google Account you used to upload the video from the computer. And, that’s it!
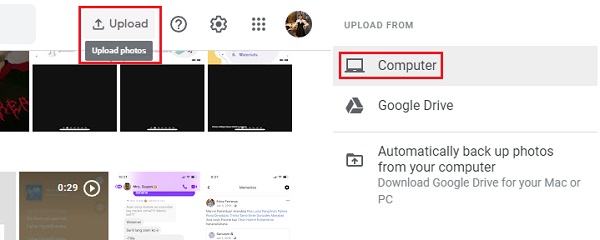
So, this is how you can transfer your photos from the PC to iPhone with the help of Google Photos.
Part 5. How to Transfer Video from PC to iPhone with FoneTrans for iOS
There is a powerful and professional tool, which is called FoneTrans for iOS, that you can use to transfer files from iPhone to computer or vice versa. In fact, using this alternative program, you can freely transfer your data such as messages, contacts, photos, videos, and many more. Not just that, you can selectively move these data mong computers, iOS devices, and iTunes Library. In addition, even before or after the transferring process, it won’t delete any data. So, there is nothing to risk upon using this tool. Here you will not be needing iTunes or Finder. Now you have the answer to your question ‘how to transfer video from PC to iPhone without iTunes?’ You can follow the detailed guide below to use this program.
Steps on How to Transfer Video from PC to iPhone with FoneTrans for iOS:
With FoneTrans for iOS, you will enjoy freedom to transfer your data from iPhone to computer. You can not only transfer iPhone text messages to computer, but also photos, videos and contacts can be moved to PC easily.
- Transfer photos, videos, contacts, WhatsApp, and more data with ease.
- Preview data before transferring.
- iPhone, iPad and iPod touch are available.
Step 1To start with, go to the official website of FoneTrans for iOS to download and install it on your computer. When the installation process is complete, it will open automatically.

Step 2After that, connect your iPhone to the computer using a USB cord. And you will be able to see the details of your iPhone.

Step 3Next, click the Videos on the left pane of the main interface. Then, click the Add button. Then, choose the Add File(s) from the drop-down menu. And choose the video you want to add or transfer from the PC to iPhone.
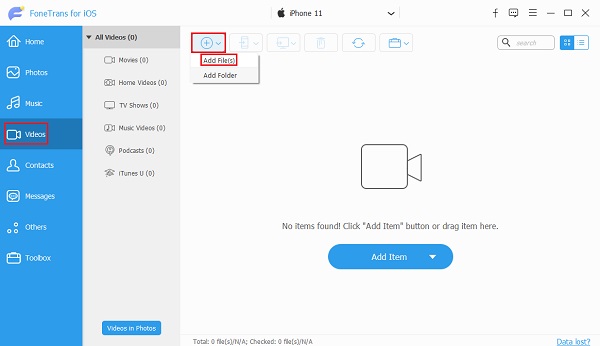
Step 4When you are done selecting videos, click the Open to add the video finally. A notification will appear after the transferring process that you have successfully transferred and added the videos. And that’s it!
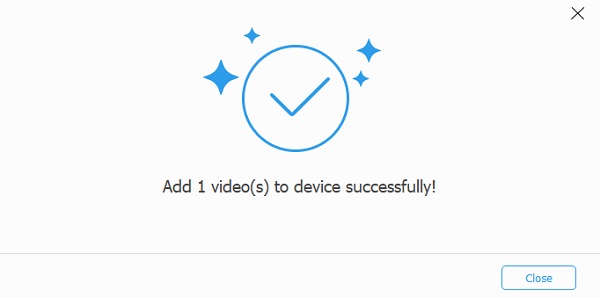
That is how you can transfer the video/s from the PC to iPhone using FoneTrans for iOS. Whenever you need to transfer, you can use this tool.
Part 6. FAQs About How to Transfer Video from PC to iPhone
1. When you transfer video from PC to iPhone, does the quality lower?
It will always depend on the method you used. However, some ways could affect the quality of the video. First, the program you'll use to view or watch the video and if they were encoded to another format.
2. Does copying a video from a PC to an iPhone degrade it?
Absolutely not! Moving and copying your video and even files will not change it. It is, in fact, the safest way to lessen the possibility of degrading it.
With FoneTrans for iOS, you will enjoy freedom to transfer your data from iPhone to computer. You can not only transfer iPhone text messages to computer, but also photos, videos and contacts can be moved to PC easily.
- Transfer photos, videos, contacts, WhatsApp, and more data with ease.
- Preview data before transferring.
- iPhone, iPad and iPod touch are available.
To wrap it up, these are the 5 proven techniques that you can use to transfer videos from PC to your iPhone. Now, it is convenient for you to view and watch movies, videos, etc. Also, we guarantee you that these are all working as they were truly proven. Yet, the most recommendable among the methods is FoneTrans for iOS. Nonetheless, it is still your decision on what technique to be used.
