Easily erase all contents and settings on iPhone, iPad or iPod completely and permanently.
- Clear iPhone Junk Files
- Clear iPad Cache
- Clear iPhone Safari Cookies
- Clear iPhone Cache
- Clear iPad Memory
- Clear iPhone Safari History
- Delete iCloud Backup
- Delete iPhone Emails
- Delete iPhone WeChat
- Delete iPhone WhatsApp
- Delete iPhone Messages
- Delete iPhone Photos
- Delete iPhone Playlist
- Delete iPhone Restrctions Passcode
iTunes Restore on iPad: Proper Methods with A Guide
 Posted by Disa Rivera / May 14, 2025 09:00
Posted by Disa Rivera / May 14, 2025 09:00How can I restore an iPad from iTunes? I accidentally erased a significant file, so I must restore the backup I saved a few weeks ago on iTunes. The problem is that I haven't yet learned how to perform the data restoration process on the program properly. Can anybody please lend me a hand and provide the correct guidelines? I would greatly appreciate it. Thanks in advance!
iTunes is among the official platforms that Apple users rely on when backing up data. Hence, it's unsurprising that it is also where you can perform the process to restore your iPad backup. The question is, how will you do the data restoration correctly? If you're unaware, it's essential to do it properly, as you may face issues such as data corruption if done wrong or gets interrupted.
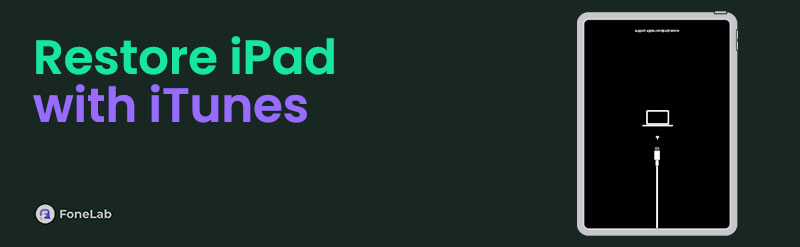
Fortunately, you have found the right article guiding you to a smooth and painless process for restoring an iPad with the iTunes program. Once you browse the information in the following sections, you will learn everything you must know about the restoration procedure, including step-by-step assistance. After that, you shouldn't miss the bonus tool, which can be helpful later.
With FoneLab for iOS, you will recover the lost/deleted iPhone data including photos, contacts, videos, files, WhatsApp, Kik, Snapchat, WeChat and more data from your iCloud or iTunes backup or device.
- Recover photos, videos, contacts, WhatsApp, and more data with ease.
- Preview data before recovery.
- iPhone, iPad and iPod touch are available.

Guide List
Part 1. How to Restore iPad with iTunes
Option 1. Restore iPad with iTunes without Recovery Mode
Since you plan to restore your iPad from iTunes, you must also perform the process on the program. After all, it is the official method and offers the most user-friendly procedure. It requires only a lightning cable for your iPad’s connection, and the following steps on the iTunes interface will be more painless. Aside from that, it displays all the backups you have made on the tool, so you’re free to choose which one you would like to restore on your iPad. You can also use it for your other Apple devices, such as an iPhone or iPod Touch, regardless of the model or version, since Apple developed it to cater to all their device products, whether to restore, manage, etc.
Heed the appropriate directions below to understand how to restore an iPad with iTunes:
Step 1Launch the latest version of the iTunes program on your computer. After that, attach a lightning cable to your iPad and computer for the connection. You must then allow the pop-up permission to let iTunes recognize and show your device on the interface.
Step 2Next, select the iPad symbol at the top, and the Summary section will be on the following display. Scroll from there to see the Restore Backup tab under the Backups section in the right area. Then, click it and manage the prompts to restore your iPad successfully.
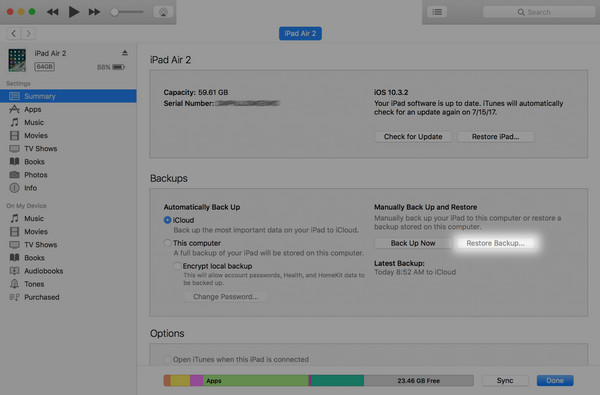
Please remember that backup is essential before you perform a restoration. That’s because iTunes couldn’t restore anything if you didn’t save a backup of your iPad beforehand. So, ensure you have it before attempting the process, or your time and effort will only be worthless.
With FoneLab for iOS, you will recover the lost/deleted iPhone data including photos, contacts, videos, files, WhatsApp, Kik, Snapchat, WeChat and more data from your iCloud or iTunes backup or device.
- Recover photos, videos, contacts, WhatsApp, and more data with ease.
- Preview data before recovery.
- iPhone, iPad and iPod touch are available.
Option 2. Restore iPad with iTunes with Recovery Mode
On the other hand, what if you can’t restore your iPad on iTunes because of specific issues? Perhaps you’re having difficulty maneuvering the screen, making it impossible to link the device to iTunes because you can’t allow the permissions. Restoring your iPad on iTunes through the recovery mode will be more suitable in this case. If you boot your device to this mode, it will help you connect to iTunes, even without handling the permissions on the screen. That’s because recovery mode is Apple’s official solution for such problems. So, by pressing the correct buttons and options, expect it to help you restore your iPad using the backup you have saved on iTunes.
Mind the user-friendly guide below to restore an iPad with iTunes via recovery mode:
Step 1First, attach your iPad to your computer, which has iTunes. After that, boot the iPad to recovery mode. If it has a Home button, long-press it, along with the Power button, until the screen shows the recovery mode.
Step 2If not, press the Upper and Lower buttons subsequently, then long-press the Top button to enter the mode. Once ready, the iTunes interface will reveal the Restore option; thus, choose it and manage the subsequent prompts to complete the process.
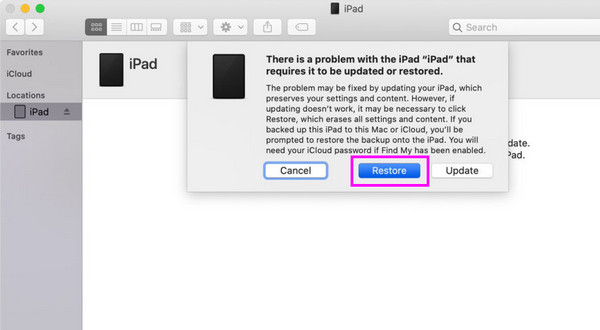
Like before, your backup is necessary to restore your iPad with this method. If you haven’t saved it beforehand, iTunes won’t be able to return data on your device. Meanwhile, if you don’t find the iTunes program convenient for restoring your backup data, kindly move forward to the following part. A bonus tool is waiting to make your iPad restoration easier later.
Part 2. Bonus Tip - Efficient Data Recovery Tool for iPad
As its name indicates, FoneLab iPhone Data Recovery specializes in restoring Apple devices' data. Like iTunes, it doesn’t cater only to the iPad. You may also use it for iPhone and iPod Touch, supporting almost all versions and models. You can even get the macOS or Windows version, so your computer’s compatibility with the program won’t be an issue. Aside from that, expect it to be more user-friendly than other data restoration tools.
With FoneLab for iOS, you will recover the lost/deleted iPhone data including photos, contacts, videos, files, WhatsApp, Kik, Snapchat, WeChat and more data from your iCloud or iTunes backup or device.
- Recover photos, videos, contacts, WhatsApp, and more data with ease.
- Preview data before recovery.
- iPhone, iPad and iPod touch are available.
FoneLab iPhone Data Recovery’s interface has a direct and simple design that allows users to grasp the functions more effortlessly. Moreover, unlike iTunes, this program lets you restore data selectively. Thus, you won’t need to restore an entire backup if you only intend to return a single or multiple files from your chosen iTunes backup file. It will save you so much time and doesn’t involve technical options. Besides, it is offline, so you won’t need the internet to navigate it.
Recognize the suitable steps below as a model for restoring data with FoneLab iPhone Data Recovery:
Step 1Find the program’s Free Download option on the FoneLab iPhone Data Recovery site, then click it to save. When ready, use the file from your Downloads for the installation. It will take around a minute before the screen shows the Start tab. Tick it to open the tool afterward.
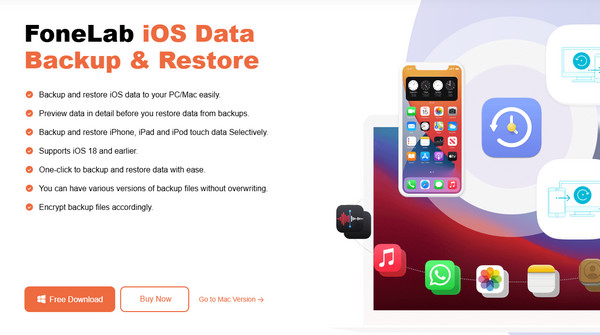
Step 2On the primary interface, choose iPhone Data Recovery. The tool will then show Recover from iOS Device, Recover from iTunes Backup File, and Recover from iCloud on the following display. Hence, select the Recover from iTunes Backup File feature. Then, link your iPad to the tool with a lightning cable.
Step 3Once connected, select your desired backup file from the appearing choices on the interface. When ready, hit the Start selection on the lower portion to begin picking and restoring your data from your chosen iTunes backup.
With FoneLab for iOS, you will recover the lost/deleted iPhone data including photos, contacts, videos, files, WhatsApp, Kik, Snapchat, WeChat and more data from your iCloud or iTunes backup or device.
- Recover photos, videos, contacts, WhatsApp, and more data with ease.
- Preview data before recovery.
- iPhone, iPad and iPod touch are available.
Part 3. FAQs about How to Restore iPad with iTunes
Can I restore an iPad from iTunes on Windows?
Yes, you can. iTunes is compatible with macOS and Windows; thus, you may use it to restore your iPad on your Windows computer. Just ensure you acquire the program's latest version.
How long does an iPad restoration take?
It depends on your backup size, internet speed, and computer performance. If your backup is not that large and the internet and computer are okay, the restoration can finish quickly.
The iPad restoration processes above will ensure that iTunes will return your backup data safely. So, don't worry about your device's well-being; use the guides correctly.
With FoneLab for iOS, you will recover the lost/deleted iPhone data including photos, contacts, videos, files, WhatsApp, Kik, Snapchat, WeChat and more data from your iCloud or iTunes backup or device.
- Recover photos, videos, contacts, WhatsApp, and more data with ease.
- Preview data before recovery.
- iPhone, iPad and iPod touch are available.
