Easily erase all contents and settings on iPhone, iPad or iPod completely and permanently.
- Clear iPhone Junk Files
- Clear iPad Cache
- Clear iPhone Safari Cookies
- Clear iPhone Cache
- Clear iPad Memory
- Clear iPhone Safari History
- Delete iPhone Contacts
- Delete iCloud Backup
- Delete iPhone Emails
- Delete iPhone WeChat
- Delete iPhone WhatsApp
- Delete iPhone Messages
- Delete iPhone Photos
- Delete iPhone Playlist
- Delete iPhone Restrctions Passcode
Easily erase all contents and settings on iPhone, iPad or iPod completely and permanently.
- Clear iPhone Junk Files
- Clear iPad Cache
- Clear iPhone Safari Cookies
- Clear iPhone Cache
- Clear iPad Memory
- Clear iPhone Safari History
- Delete iPhone Contacts
- Delete iCloud Backup
- Delete iPhone Emails
- Delete iPhone WeChat
- Delete iPhone WhatsApp
- Delete iPhone Messages
- Delete iPhone Photos
- Delete iPhone Playlist
- Delete iPhone Restrctions Passcode
Clear Cache on iPad Easily Using Effective Techniques
 Updated by Boey Wong / July 18, 2024 14:20
Updated by Boey Wong / July 18, 2024 14:20Hello! Is clearing caches on iPad difficult? My device has been performing slowly lately, so I cleaned it by erasing various data. Then, a friend advised me to clear its caches, which would help greatly. However, I have never done it before, so I'm at a loss regarding its process. Is there anyone who knows about it? If so, I hope you can help. Thank you so much in advance!
Do you plan to clear the caches on your iPad? If so, it's understandable since it can have many benefits for your device. Among them is cleaning the iPad to optimize its performance, like in the scenario above. But besides that, it lets you enjoy more storage because even if caches' sizes are small, erasing them can free up large space if they have already piled up for a while.
Numerous other reasons exist to clear caches, so we organized the most efficient strategies in the following parts to save you the hassle. Comprehensible directions are also available to make things easier. Hence, once you finish absorbing the information below, your iPad will be free from caches. That said, we encourage you to proceed now.


Guide List
Part 1. How to Clear Cache on iPad Safari
There are various ways to clear your iPad’s caches, mainly because they can be found on the device’s different sections. However, when clearing caches, users usually handle Safari first, and maneuvering the browser is the way. It is performed on the browser’s Personal History section, which allows users to manage website data, including caches. Once you clear it, your recently visited sites and their caches will be removed. The process can be finished within minutes or even seconds if you navigate the correct procedure without complications.
FoneLab iPhone Cleaner is the best iOS data cleaner which can easily erase all contents and settings or specific data on iPhone, iPad or iPod Touch.
- Clean unwanted data from iPhone, iPad or iPod touch.
- Erase data quickly with one-time overwriting, which can save you time for plenty of data files.
- It is safe and easy to use.
Act according to the easy operation below to clear caches on iPad Safari on Settings:
Step 1Find the Safari icon on your iPad’s Home screen to select and view its interface. Afterward, hit the Show Sidebar button at the top left, followed by the History symbol.
Step 2Once your iPad’s browser history is shown in the left column, click the Clear option at the bottom to eliminate them, including the caches. Meanwhile, you can do the same process on your other Safari profiles if there are. This way, all caches on the browser will be erased.
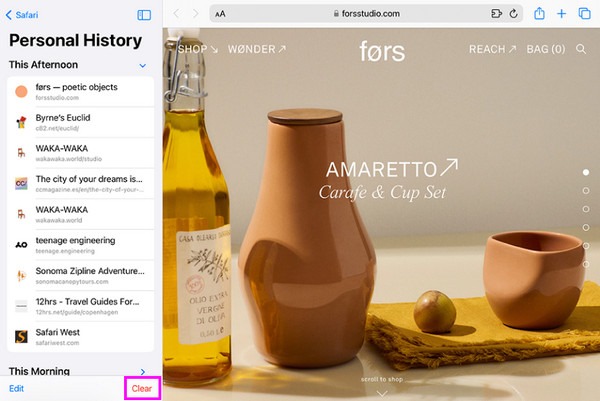
Similarly, if Chrome is on your iPad, you can clear Chrome cache files by opening the browser and tapping More > Delete Browsing Data. Choose caches from the options, then hit Delete Browsing Data > Done. Meanwhile, on Firefox, tap the Hamburger icon and tap Settings. Afterward, select Data Management under Privacy, then choose caches from the options. Finally, tick Clear Private Data to remove them from your browser.
As mentioned, this process can only clear your iPad’s caches. So, if your goal is to free up space, it won’t be much help, especially if you don’t often use the browser. Instead, we suggest using the following program since it has more advantages you may enjoy.
Part 2. How to Clear Cache on iPad with FoneLab iPhone Cleaner
A professional tool like FoneLab iPhone Cleaner might be a much better option if cleaning the iPad is your goal. As its name suggests, the program removes unnecessary data and junk on the device, including its caches. Whether you plan to eliminate image caches, app caches, etc., you won’t have difficulty manually locating them on your iPad. This program can easily gather them in its interface’s junk section, allowing you to erase them immediately afterward.
FoneLab iPhone Cleaner is the best iOS data cleaner which can easily erase all contents and settings or specific data on iPhone, iPad or iPod Touch.
- Clean unwanted data from iPhone, iPad or iPod touch.
- Erase data quickly with one-time overwriting, which can save you time for plenty of data files.
- It is safe and easy to use.
Meanwhile, FoneLab iPhone Cleaner is best for users seeking to free up space and optimize their device performance. Aside from clearing caches, it also helps classify content you may no longer need on the iPad, such as junk, large files, unnecessary images, and apps. Then, you can quickly delete them with a few clicks. Besides, this tool isn’t only for iPad models. It also works for iPhone and iPod Touch devices, providing various cleaning functions.
Comply with the stress-free task underneath as a pattern of how to clear iPad cache with FoneLab iPhone Cleaner:
Step 1Visit FoneLab iPhone Cleaner’s main webpage to see the Free Download button on your browsing screen. Then, click it, and the program’s installer will be saved in your computer’s Downloads section. After that, start the installation by opening the file, which usually lasts less than a minute. Later, a Start button will materialize, so select it to launch the cleaning tool.
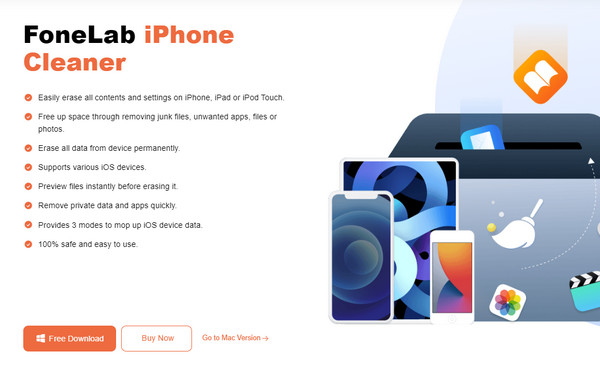
Step 2The main interface requires that your iPad be connected. Thus, the program will detect the device using a lightning cable. Meanwhile, click Quick Scan once its tab is shown, then wait until the scanning procedure finishes. When done, focus in the left column to see and click the Free Up Space option. Next, select Erase Junk Files when further options are shown below.
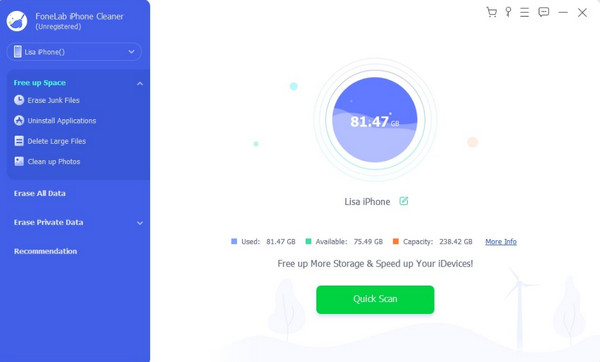
Step 3Various junk types will materialize on the right interface. It includes image caches, app caches, and other junk on the iPad. Check the items you intend to erase, especially the caches. When chosen, tick the Erase button on the lowermost right to clear your iPad from the selected junk. Storage space will then be freed up, optimizing the device’s performance.
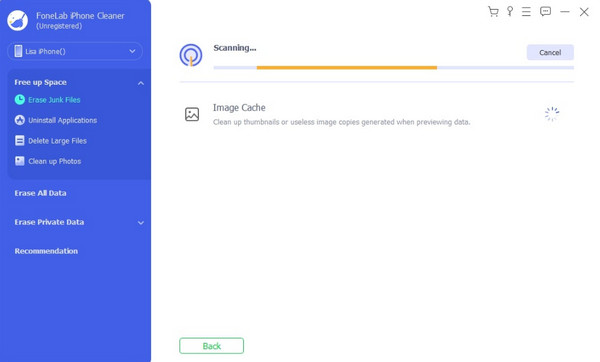
Part 3. How to Clear Cache on iPad by Offloading Apps
On the other hand, offloading apps on your iPad might be the appropriate solution if they’re not functioning properly. Perhaps an app has gathered too many caches, affecting its performance. In this case, we recommend you offload the app to eliminate its junk, including caches, but don’t worry since its other important data and documents will remain. It is performed on the Settings app; thus, you can expect a smooth process thanks to its straightforward screen and built-in options. It also won’t take several minutes to finish.
Emulate the secure procedure below to grasp how to delete cache on iPad by offloading apps:
Step 1Open your iPad’s Settings interface, then scroll to select and view its General section. The iPad Storage option is listed on the following interface. Tap it to view more options.
Step 2When the installed apps on the iPad are exhibited, select the apps you plan to offload individually. Once an app’s information and options are shown, hit the Offload App tab to finish.
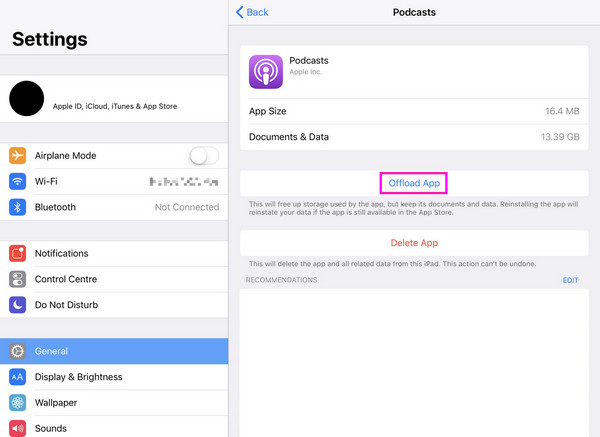
Alternatively, you can choose Delete App here to clear the cache and app data completely by uninstalling the app.
As you can see, this part’s procedure only urges you to clear the caches on your iPad’s apps. Several apps may be installed to clean several parts of the device. However, it may not be enough to clear all caches. If so, the previous method would be better.
FoneLab iPhone Cleaner is the best iOS data cleaner which can easily erase all contents and settings or specific data on iPhone, iPad or iPod Touch.
- Clean unwanted data from iPhone, iPad or iPod touch.
- Erase data quickly with one-time overwriting, which can save you time for plenty of data files.
- It is safe and easy to use.
Part 4. FAQs about How to Clear Cache on iPad
Is it a great idea to clear caches on my iPad?
Yes, it is. Caches are advantageous for an iPad at first since they make a website or app load faster. However, eventually clearing them would be great, especially if they have already piled up. As mentioned, it could improve your device's performance and fix some simple issues. Aside from that, you will also gain space, especially if you haven't yet cleared them for a while.
What are caches on iPad?
Caches on an iPad or other devices are temporary files, like parts of a website. Your app automatically saves them, so the site will load faster once you revisit them. However, as mentioned earlier, clearing caches is still recommended for several reasons.
Once you correctly follow our recommended methods and their guidelines, you can guarantee your iPad is free from caches. So, don't hold back—try them now.
FoneLab iPhone Cleaner is the best iOS data cleaner which can easily erase all contents and settings or specific data on iPhone, iPad or iPod Touch.
- Clean unwanted data from iPhone, iPad or iPod touch.
- Erase data quickly with one-time overwriting, which can save you time for plenty of data files.
- It is safe and easy to use.
