How to Disconnect iPhone from iPad [2 Straightforward Ways]
 Updated by Somei Liam / August 20, 2024 17:00
Updated by Somei Liam / August 20, 2024 17:00Hi! I was syncing my iPhone data from the iPad to access my files with the 2 mentioned Apple devices. It is quite beneficial because if I forget one at home, I have a copy of my files on the other. However, I planned to give my iPad to my younger brother for his school. How do I disconnect my iPhone from my iPad? Please help me. Thank you in advance!
Syncing the iPhone from the iPad is advantageous for your files, but only when someone uses one of the Apple devices. Unsync them right away! This post has 2 trouble-free methods for the unsync procedure execution. You may proceed below to learn the topic discussion.
![How to Disconnect iPhone from iPad [2 Straightforward Ways]](/images/ios-transfer/disconnect-iphone-from-ipad/disconnect-iphone-from-ipad.jpg)

Guide List
With FoneTrans for iOS, you will enjoy freedom to transfer your data from iPhone to computer. You can not only transfer iPhone text messages to computer, but also photos, videos and contacts can be moved to PC easily.
- Transfer photos, videos, contacts, WhatsApp, and more data with ease.
- Preview data before transferring.
- iPhone, iPad and iPod touch are available.
Part 1. What Happens If You Disconnect iPhone from iPad
For sure, sharing your iPhone files with someone with access to the iPad it used to be synced is undesirable. Who would like their files to be accessed by someone? The unsyc procedure must be performed on account of this. However, one thing is certain. You have many questions about the process, like what will happen to the synced files from your iPhone and iPad.
The synced files from your iPhone to the iPad will be retained because they will not be deleted. After all, the iPhone files will no longer be shared or accessed on the iPad. Deleting the synced files manually to the iPad is the only way to remove them.
Part 2. How to Disconnect iPhone from iPad with iCloud
The primary way to sync iPhone to iPad is iCloud. The procedure requires the same Apple ID logged in to the 2 mentioned Apple devices to be synced. So, it implies that unsyncing the iPhone from iCloud is achievable. Another good thing is that iCloud allows you to unsyc a particular data type. In addition, it offers unsyncing procedures for some of the apps installed on your iPhone and iPad.
See below how to disconnect an iPhone from an iPad using iCloud. They are designed for novices for easy procedure.
Step 1Unlock the iPad and go to Settings. The interface will show you options for iPad customizations and features. Then, tap Account Name at the top left of the screen. Then, select General at the bottom left to see features on the right section.
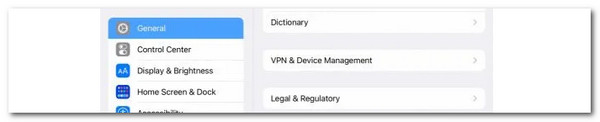
Step 2Go to the second section and tap iCloud. The action will lead you to a new interface. Go to Apps Using iCloud and tap Show All to see more options. You will see all the applications on the screen. Toggle off the slider of the ones you do not want to sync with your iPhone or iPad.
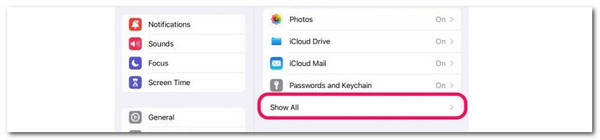
With FoneTrans for iOS, you will enjoy freedom to transfer your data from iPhone to computer. You can not only transfer iPhone text messages to computer, but also photos, videos and contacts can be moved to PC easily.
- Transfer photos, videos, contacts, WhatsApp, and more data with ease.
- Preview data before transferring.
- iPhone, iPad and iPod touch are available.
Part 3. How to Disconnect iPhone from iPad on iTunes
You might examine and ask yourself for future reference: How to disconnect my iPhone from my iPad if I do not want to use iCloud Settings? Other iCloud features can be accessed with iTunes, including syncing Apple devices. However, because of iTunes compatibility, this can only be performed on Windows and earlier macOS versions. The procedures for the mentioned operating systems are the same.
Besides, iTunes requires you to get its latest updates to avoid issues during the unsyncing procedures. Follow the steps below to see how to unsync your iPhone from your iPad.
Step 1Search for iTunes on your computer and launch it afterward. Ensure that it is updated to the latest version. Then, click Account at the top left of the main interface. Drop-down options will be displayed on the screen. Select View My Account to see the next screen for options.
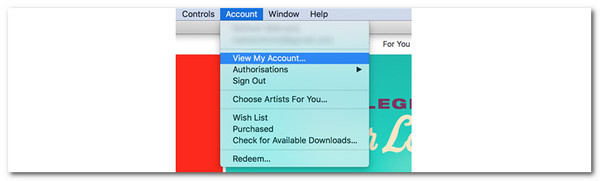
Step 2Tick Store at the top right of the screen. Go to iTunes in The iCloud and click Manage Devices on the right of the screen—the list of iPhones linked with the iPad and locate the one you prefer to unsyc. Click Remove to complete the procedure.
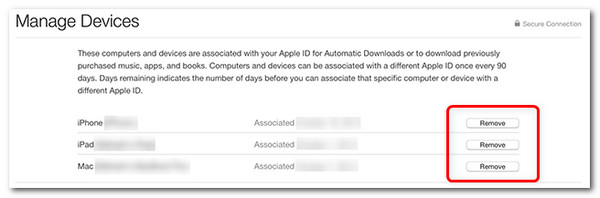
Part 4. Bonus Tip: How to Sync iPhone from iPad with FoneTrans for iOS
If you succeed in the unsyncing procedures, you may reconsider syncing your iPhone to your iPad. FoneTrans for iOS is the top solution! This software can sync your iPhone to your iPad by transferring them! Isn’t it sound great? It can transfer various data types that are common or built-in with Apple devices, such as messages, contacts, photos, videos, and documents. What’s more important is that the tool does not delete your transferred data because it secures them. See how to use this tool by following the quick steps below.
With FoneTrans for iOS, you will enjoy freedom to transfer your data from iPhone to computer. You can not only transfer iPhone text messages to computer, but also photos, videos and contacts can be moved to PC easily.
- Transfer photos, videos, contacts, WhatsApp, and more data with ease.
- Preview data before transferring.
- iPhone, iPad and iPod touch are available.
Step 1Download the tool by clicking Free Download on the website. Then, set it up accordingly and launch it. Then, get a working USB cable and connect your iPad and iPhone to the computer.

Step 2Choose the data types you prefer to sync to the other Apple device. Click their classifications on the left to let the software scan them. Then, the results will be shown on the next interface.
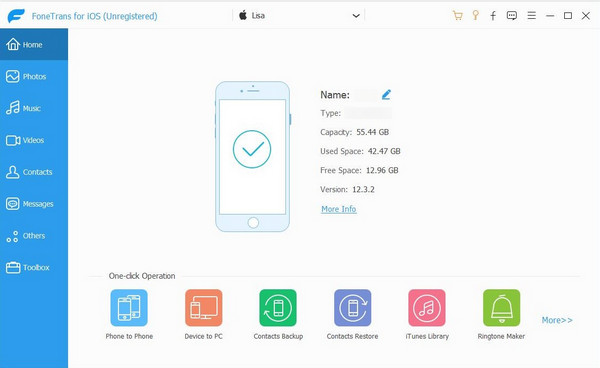
Step 3Choose the data you prefer to sync from the iPhone to the iPad or vice versa. Then, choose the Phone icon at the top. Later, select the iPhone or iPad where you want to sync the data. The transfer procedure will start afterward. Wait for a few seconds or minutes for the syncing process to end.
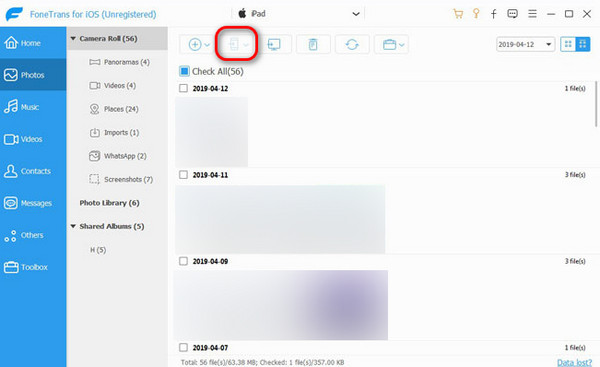
With FoneTrans for iOS, you will enjoy freedom to transfer your data from iPhone to computer. You can not only transfer iPhone text messages to computer, but also photos, videos and contacts can be moved to PC easily.
- Transfer photos, videos, contacts, WhatsApp, and more data with ease.
- Preview data before transferring.
- iPhone, iPad and iPod touch are available.
Part 5. FAQs about How to Disconnect iPhone from iPad
1. How to unsync iPhone from iPad Messages?
Unsyncing a particular data type from your iPhone to your iPad is possible. The iCloud app on the Settings app offers this feature. To use it, go to the application mentioned and tap Account Name at the top of the screen. Then, choose iCloud among the options to see more options. Go to Apps and tap Show All. Toggle off Messages to stop sharing your iPhone messages with the iPad.
2. How do I separate two devices with the same Apple ID?
Sharing the same Apple ID is one of the major requirements for syncing the iPhone from the iPad. If you separate the mentioned 2 Apple devices with the same Apple ID, syncing them is unattainable. But if you aim to do that, visit the iCloud website. Choose Find My and select All Devices. Later, choose the iPhone or iPad name you prefer to separate. Select Remove This Device to complete the procedure.
This post focuses on helping you learn how to disconnect your iPhone from your iPad. It has 2 beneficial and beginner-friendly methods for the process to be successful. In addition, FoneTrans for iOS has also been posted. It helps you sync the iPhone to your iPad when needed. Thank you for being with us until the end of the post. Leave suggestions, comments, or queries below.
With FoneTrans for iOS, you will enjoy freedom to transfer your data from iPhone to computer. You can not only transfer iPhone text messages to computer, but also photos, videos and contacts can be moved to PC easily.
- Transfer photos, videos, contacts, WhatsApp, and more data with ease.
- Preview data before transferring.
- iPhone, iPad and iPod touch are available.
