Recover iPad Safari Bookmarks with The Best Methods Quickly and Safely
 Updated by Valyn Hua / March 20, 2023 10:00
Updated by Valyn Hua / March 20, 2023 10:00My Safari bookmarks disappeared from iPad, and I can't find them anyway. Is there any way to get them back? If so, how to do this? Thanks!
The Safari is the built-in browsing app on iPad, which you can use to search for anything you like, watch online videos, log into social media platforms, etc. It is a feature called Bookmark to help you store web pages so that you can access them quickly without searching or typing next time.
However, some users reported that bookmarks on iPad disappeared for some reason. Here comes the question, can you get them back? And how to restore bookmarks on iPad?
Don't worry, this post will show you the most powerful but user-friendly tools to restore iPad Safari bookmarks quickly and safely.


Guide List
Part 1. Recover iPad Safari Bookmarks with FoneLab for iOS
FoneLab iPhone Data Recovery is the most recommended option on the computer to restore deleted or lost iPad data. It can scan your device to restore data from the device directly, or access your backup files after permission to restore data from the backup file. Moreover, it allows you to easily restore iPad photos, contacts, WhatsApp, messages, videos, Safari bookmarks, and more. You can simply run it on both Windows and Mac and follow the demonstration to recover Safari bookmarks within a few clicks.
With FoneLab for iOS, you will recover the lost/deleted iPhone data including photos, contacts, videos, files, WhatsApp, Kik, Snapchat, WeChat and more data from your iCloud or iTunes backup or device.
- Recover photos, videos, contacts, WhatsApp, and more data with ease.
- Preview data before recovery.
- iPhone, iPad and iPod touch are available.
Step 1Visit the official site on a computer browser, and click the Download button. After that, click it and follow the on-screen instructions to install the program. It will be launched automatically after the installation finishes.
Step 2Plug iPad into the computer. Tap the Allow button when it pops up on your iPad screen.
Step 3After connection, choose iPhone Data Recovery > Recover from iOS Device > Start Scan button.

Step 4Choose Memos & Others > Safari from the left side.
Step 5Choose the items you want to get back and click the Recover button.
As you can see, it has professional and powerful features, but they can easily be used by beginners. You can always get what you want by using this program.
However, if you prefer to use iCloud without connection or iTunes on the computer, move to the following parts.
With FoneLab for iOS, you will recover the lost/deleted iPhone data including photos, contacts, videos, files, WhatsApp, Kik, Snapchat, WeChat and more data from your iCloud or iTunes backup or device.
- Recover photos, videos, contacts, WhatsApp, and more data with ease.
- Preview data before recovery.
- iPhone, iPad and iPod touch are available.
Part 2. How to Recover iPad Safari Bookmarks from iCloud
With the convenience of cloud service, you can access your data without a physical connection. So, Apple has released iCloud as a customized cloud service for users. You can log into your account to manage your data, even your device.
Moreover, it allows you to backup and restore photos, contacts, videos, messages and more using iCloud. So, you can easily restore iPad Safari bookmarks from iCloud. Below is the tutorial for reference.
Step 1Reset iPad through Settings app > General > Transfer or Reset iPad > Reset All Content and Settings.
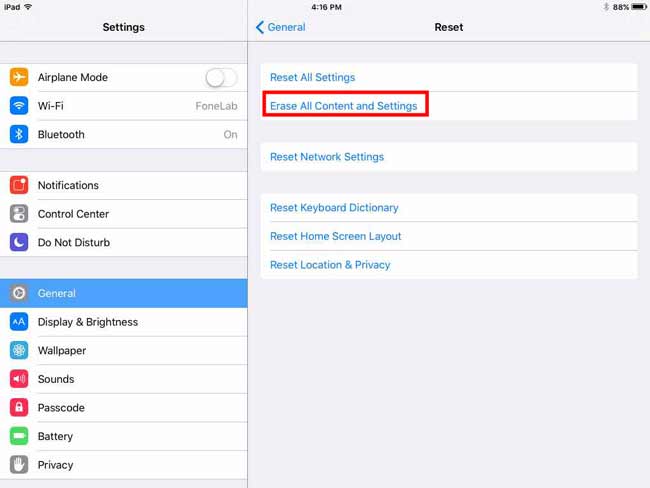
Step 2After that, set up iPad as usual. On App & Data interface, choose Restore from iCloud Backup File.
Step 3Select a backup file containing your Safari bookmarks you want, and begin to restore iCloud data to iPad.
Some users might think that the cloud service is not safe enough for them to make sure that they can prevent data disclosure. So, iTunes has become another option to backup iPad data. If you are one of them, you can check the detailed instruction about how to restore iPad Safari bookmarks from iTunes safely.
Part 3. Recover iPad Safari Bookmarks from iTunes/Finder
Users who have a computer would like to use iTunes instead. It is the initial option for you to sync data between computer and device. Thus, users might have the custom to backup iPhone data, including images, contacts, Safari bookmarks, etc. You can now restore iPad Safari bookmarks from iTunes backup files by following the steps below.
Step 1Make sure that your iTunes has been upgraded to the latest version. Then open it on the computer.
Step 2Connect iPad to the computer using a USB cable, then allow connection on iPad screen.
Step 3Click the device icon when it appears, and select Summary > Restore Backup after that.
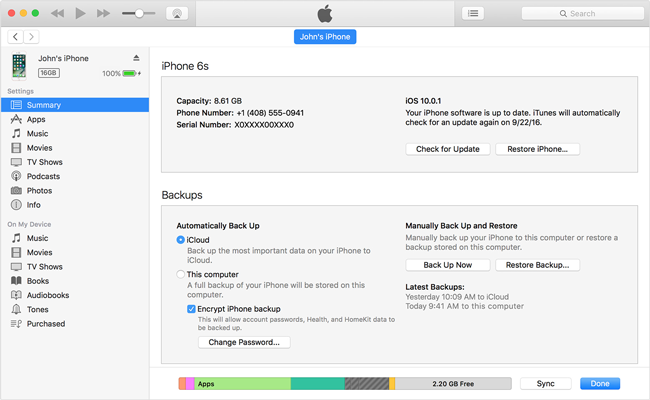
Step 4Choose a backup file and begin syncing iTunes data to iPad.
Some users said that they can’t find iTunes on Mac. Actually, you can use Finder instead. It can also restore iPad data from backup. Below are the detailed steps.
With FoneLab for iOS, you will recover the lost/deleted iPhone data including photos, contacts, videos, files, WhatsApp, Kik, Snapchat, WeChat and more data from your iCloud or iTunes backup or device.
- Recover photos, videos, contacts, WhatsApp, and more data with ease.
- Preview data before recovery.
- iPhone, iPad and iPod touch are available.
Step 1Open Finder on Mac, and connect iPad to computer.
Step 2Choose your iPad on the left panel, then click General and click Restore Backup button.
However, you should find that both iTunes and iCloud will restore all data from backup and overwrite data on iPad after that. They might not be a perfect tool for people who want to keep the data on iPad. That’s also why FoneLab iPhone Data Recovery on the computer will be a wonderful choice for you.
Part 4. FAQs about Restoring iPad Safari Bookmarks
1. How to get Safari back on iPad?
If you can't find Safari on the iPad home screen, you can go to App Library to find it. Then drag and drop it back to the home screen on iPad.
2. How to find bookmarks on iPad?
Open Safari app on iPad, and tap the book-like icon from the bottom menu bar. Choose the first bookmark icon, and then you can see all bookmarks. If you are using the Chrome app, open it and tap the three-dot icon on the bottom-right corner. Choose the first Bookmarks button.
3. How to export Safari bookmarks iPad?
Open bookmarks you want to export on the Safari app, and press it until a new window pops up. Select the Share button, and then you can choose AirDrop, Messages, Mail, or other options to export them. Moreover, you can also try FoneTrans for iOS on computer to access your iPad Safari bookmarks, photos, WhatsApp, messages, contacts, videos, etc., and move them from iPad within a few clicks.
4. Why did my iPad Safari bookmarks disappear?
Your iPad Safari bookmarks might disappear because of insufficient storage, crashed app, infected virus, accidental deletion, and more.
5. Does an iPad backup include Safari bookmarks?
If you backup iPad data using iTunes or iCloud, Safari bookmarks will be included in your backup files. If you use FoneLab iOS Data Backup & Restore to backup iPad data, the backup will also include Safari bookmarks.
You can learn the 3 options to restore iPad Safari bookmarks. Using iTunes or iCloud requires you to recover all data at once, but FoneLab iPhone Data Recovery enables you to restore specific Safari bookmarks from iPad selectively and conveniently. It is no doubt that FoneLab for iOS will be the most reliable and effective tool for you. Why not download and enjoy its powerful benefits now!
With FoneLab for iOS, you will recover the lost/deleted iPhone data including photos, contacts, videos, files, WhatsApp, Kik, Snapchat, WeChat and more data from your iCloud or iTunes backup or device.
- Recover photos, videos, contacts, WhatsApp, and more data with ease.
- Preview data before recovery.
- iPhone, iPad and iPod touch are available.
