Easily erase all contents and settings on iPhone, iPad or iPod completely and permanently.
Fix iPad Not Playing Videos Using The Finest Method
 Updated by Lisa Ou / March 24, 2023 16:30
Updated by Lisa Ou / March 24, 2023 16:30Are you fond of watching videos on your iPad? iPads have bigger screens than iPhones or other mobile phones. Hence, it's understandable if you prefer using it for watching movies and shows on various streaming platforms or vlogs on YouTube. Or maybe you like downloading the videos in advance for a smoother watching experience. Regardless of how you watch, doing it on iPad is more enjoyable. But sometimes, it's inevitable to experience issues on your device. This includes problems with your videos not playing and more. So what should you do when your videos won't play on iPad?
You don't need to worry anymore; this article will present the finest method to fix your iPad's difficulty for playing videos. But before that, you must first know the possible causes of this issue. Hence, we provided probable reasons you can't play the videos on your iPad. With this, you will be able to avoid what might have gone wrong while you were using the device. Then you can finally fix the issue with the tool we included. This article also contains the step-by-step process to help you repair this issue quickly. Having said that, you can now proceed to the following parts to start fixing your iPad.
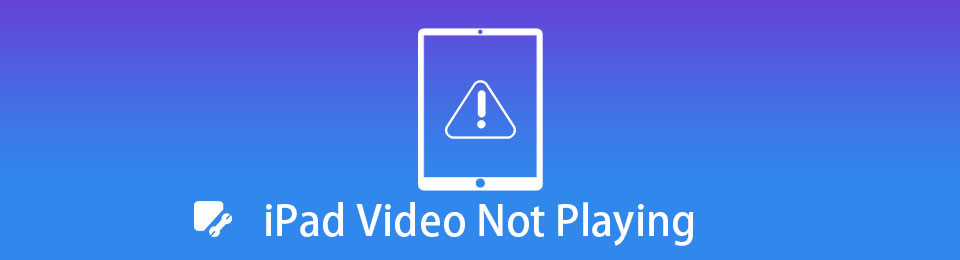

Guide List
Part 1. Why Video Not Playing on iPad
Many reasons are possible why your iPad won’t play videos. One of the most common is the lack of storage space. If you like downloading videos, it’s most likely your iPad’s storage will immediately get full. Besides, your iPad will accumulate cache data and junk files, and as time go by, it will be too much and cause the device not to play videos anymore. Hence, you must be cautious in saving too much data on your iPad, as it could lead to an unfortunate situation like this.
Another is an outdated version of your iPadOS. Having an outdated operating system sometimes causes malfunctions on the device. Maybe it’s been a while since you updated it. If this is the case, this may be the time to do so.
On the other hand, your iPad may not be the one with an issue, but the video itself. There’s a chance the video you downloaded is unsupported by the video player you’re using. Or a disruption happened while you were downloading the video, causing it to be corrupted. If your video becomes unusable because of this, it’s best to download it again, and this time, make sure to avoid interruption so the file does not get corrupted.
Meanwhile, if the videos you’re trying to play are saved on iCloud, another possibility is the Apple servers are down. There are times when people complain about the files they save on iCloud. Perhaps, unplayable videos or music files, unviewable photos, etc. When you are experiencing the same thing, that means the Apple servers are down. Thus, you only need to wait for Apple to resolve the problem.
Part 2. How to Fix Video Not Playing on iPad
Now that you have learned some of the probable causes why you can’t play videos on your iPad, it is now time to fix it.
Method 1. Use FoneLab iOS System Recovery
In this part, we prepared the FoneLab iOS System Recovery for your service. This program is an applauded system recovery tool that has the capability to repair almost any issue on your iPadOS. It fixes a disabled system, such as an iPad that cannot play videos, is stuck on an Apple logo, has failed to upgrade, keeps restarting, and more. Therefore, you can count on FoneLab iOS System Recovery to fix the videos not playing on your iPad. With its help, you can easily repair without data loss.
FoneLab enables you to fix iPhone/iPad/iPod from DFU mode, recovery mode, Apple logo, headphone mode, etc. to normal state without data loss.
- Fix disabled iOS system problems.
- Extract data from disabled iOS devices without data loss.
- It is safe and easy to use.
Refer to the undemanding steps below to fix iPad not playing videos with FoneLab iOS System Recovery:
Step 1Head to the FoneLab iOS System Recovery site, and you will spot the Free Download tab on the left part of the page. Click it to secure a copy of the installer file. After downloading, select the file and give the program permission to be installed. When the installation is finished, it’s time to run the system recovery program on your computer.
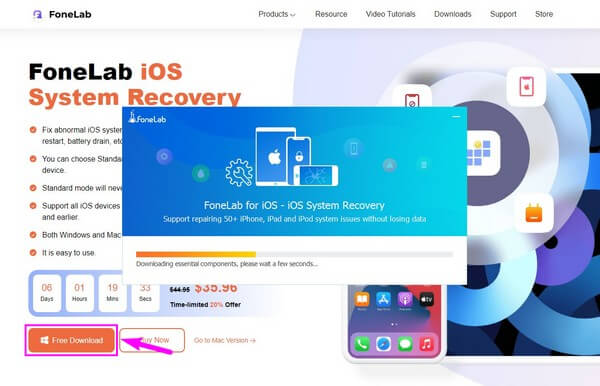
Step 2Once you access the tool’s primary interface, you will be welcomed by its key features. It has a function for data recovery on iPhones, backup and restore for iOS devices, and WhatsApp messages transfer. In this case, choose the iOS repair function, iOS System Recovery, in the upper-right area. Then click Start on the following interface.
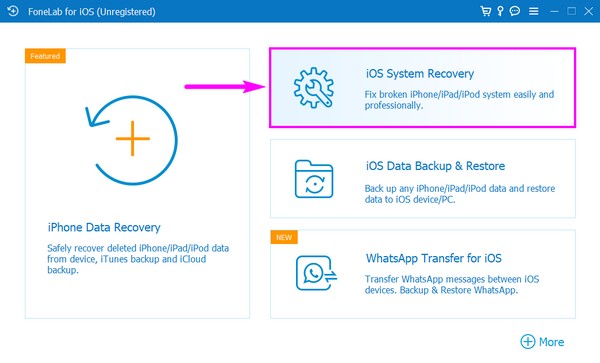
Step 3Link your iPad to the computer, then choose between the 2 system recovery modes. Note that the Standard Mode won’t erase anything on your iPad. While the Advanced Mode will delete all your device’s content. Thus, you must choose which mode to select carefully to avoid putting your data at risk. Afterward, click the Confirm tab to move on to the following step.
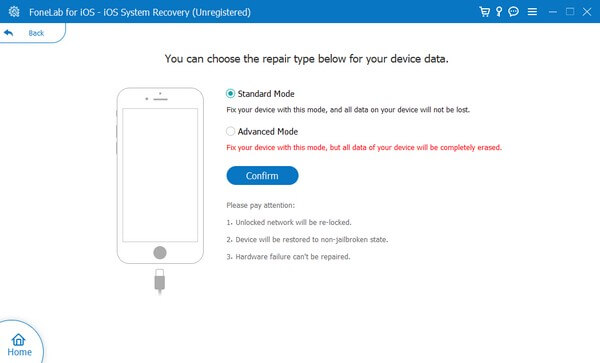
Step 4Multiple on-screen guidelines will be on the next interface. Comply with the instructions indicated for your iPad version to access Recovery Mode. After that, the firmware will start downloading to fix the issue with your device. The progress bar will be displayed below so that you’ll see once the process reaches 100%.
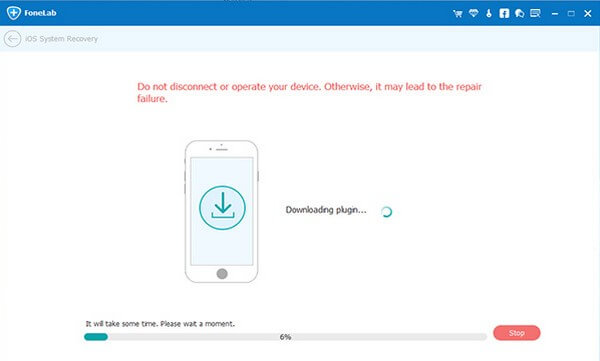
FoneLab enables you to fix iPhone/iPad/iPod from DFU mode, recovery mode, Apple logo, headphone mode, etc. to normal state without data loss.
- Fix disabled iOS system problems.
- Extract data from disabled iOS devices without data loss.
- It is safe and easy to use.
Method 2. Restart iPad
Performing a restart fixes simple issues on an iPad and many other devices. It’s simple troubleshooting that may allow videos to play on your iPad again. Plus, it is risk-free, so you can try it without any worries.
Refer to the undemanding steps below to fix iPad not playing videos by restarting iPad:
Step 1Press the Top or Power button of your iPad for a few seconds. And if your iPad is without a Home button, press and hold either the volume button or the top button until the power off slider appears.
Step 2Once you see the power off slider, tap and hold it to the right for the device to turn off.
Step 3When your iPad is completely off, press the Top or Power button again to restart the device.
FoneLab enables you to fix iPhone/iPad/iPod from DFU mode, recovery mode, Apple logo, headphone mode, etc. to normal state without data loss.
- Fix disabled iOS system problems.
- Extract data from disabled iOS devices without data loss.
- It is safe and easy to use.
Method 3. Update iPad
After restarting, if the video is not working, you can try to update iPad instead.
Go to Settings app on iPad, locate General > Software Update> Download and Install.
Make sure that you have connected to a stable internet connection and power source before it finishes.
Method 4. Restore iPad
The final method you should try is restoring iPad. It will erase all data after that. But you can also restore iPad data from iCloud or iTunes backup files if you have do the backup process beforehand. Below are the detailed introductions.
Refer to the undemanding steps below to fix iPad not playing videos by restoring iPad:
Step 1If you backed up your data beforehand, reset your iPad through Settings > General > Transfer or Reset iPad > Reset All Content and Settings, then turn it on to begin setting up. Do the on-screen setup until the Apps & Data screen appears. Then choose Restore from iCloud Backup from the options.
Step 2Sign in to iCloud using your Apple ID. When your list of backups shows up, select the one you wish to restore. The restoration process will then start.
Step 3Proceed with the instructions that follow. Make sure to sign in with your Apple ID if asked, so you can finish the process successfully.
If you prefer not to erase anything on your iPad, choose the first method above not to lose your data.
FoneLab enables you to fix iPhone/iPad/iPod from DFU mode, recovery mode, Apple logo, headphone mode, etc. to normal state without data loss.
- Fix disabled iOS system problems.
- Extract data from disabled iOS devices without data loss.
- It is safe and easy to use.
Part 3. FAQs about Video Not Playing on iPad Fixes
1. Where are the video playback settings on iPad?
iPad allows you to adjust some video options by the playback settings. Access it by opening a video file. When the gear icon appears on the upper-right portion of the screen, click it. You will then see the video playback settings. You can try changing some options to see if it will be able to play the video on your iPad.
2. Can iPad play MP4?
Yes, it can. MP4 is compatible with iPad and other Apple devices. Aside from that, iPad also has the ability to play AVI, MOV, AVI, 3GP, MTS, and more. But if the iPad says your MP4 video resolution is not supported, you might need to reduce the video's resolution using a converter. Thus, FoneLab Video Converter Ultimate is the recommended tool.
Finding an effective recovery tool that can fix the video on your iPad is not easy. Most of the programs you will encounter on the internet are untrustworthy, and there's a chance they would do more damage than good. Fortunately, FoneLab iOS System Recovery has been discovered, and now, you can install and use it on many of your devices anytime.
FoneLab enables you to fix iPhone/iPad/iPod from DFU mode, recovery mode, Apple logo, headphone mode, etc. to normal state without data loss.
- Fix disabled iOS system problems.
- Extract data from disabled iOS devices without data loss.
- It is safe and easy to use.
