- Part 1. How to Fix iPad Sound Not Working with Volume Buttons
- Part 2. How to Fix iPad Sound Not Working by Removing Accessories
- Part 3. How to Fix iPad Sound Not Working by Restarting
- Part 4. How to Fix iPad Sound Not Working with Sound Settings
- Part 5. How to Fix iPad Sound Not Working with FoneLab iOS System Recovery
- Part 6. FAQs about How to Fix iPad Sound Not Working
- Unlock Apple ID
- Bypass iCloud Activation Lock
- Doulci iCloud Unlocking Tool
- Factory Unlock iPhone
- Bypass iPhone Passcode
- Reset iPhone Passcode
- Unlock Apple ID
- Unlock iPhone 8/8Plus
- iCloud Lock Removal
- iCloud Unlock Deluxe
- iPhone Lock Screen
- Unlock iPad
- Unlock iPhone SE
- Unlock Tmobile iPhone
- Remove Apple ID Password
How to Fix Sound on iPad in 5 Most Stress-free Practices
 Updated by Disa Rivera / July 31, 2025 06:00
Updated by Disa Rivera / July 31, 2025 06:00Hi! How do I get my sound back on my iPad? I have been experiencing this issue for 3 days now. I thought the iPad itself would fix it after a while. However, my iPad still produces no sound. Any suggestions for the issue are highly appreciated. Thank you!
An iPad that is not producing any sound is a serious issue that will affect most of your files, including videos and songs. Fix it right away! This article lists the 5 leading approaches to fix an iPad that has no sound. We recommend that you scroll below to discover the details related to the topic.
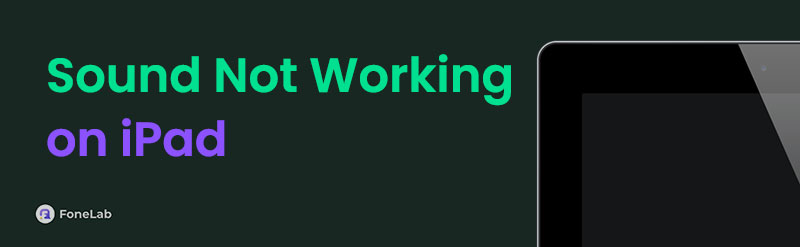

Guide List
- Part 1. How to Fix iPad Sound Not Working with Volume Buttons
- Part 2. How to Fix iPad Sound Not Working by Removing Accessories
- Part 3. How to Fix iPad Sound Not Working by Restarting
- Part 4. How to Fix iPad Sound Not Working with Sound Settings
- Part 5. How to Fix iPad Sound Not Working with FoneLab iOS System Recovery
- Part 6. FAQs about How to Fix iPad Sound Not Working
Part 1. How to Fix iPad Sound Not Working with Volume Buttons
Let’s start with the basics. Every device, such as an iPad, has volume buttons that can be used to manage its sound level. If the iPad not playing sound, its Volume button might be pushed enough to remove the sound.
It is recommended that you push the Volume Up button on your iPad. You must see the Volume indicator on the screen, adjusting the volume. You may proceed to the next method if you still receive no sound on your iPad.
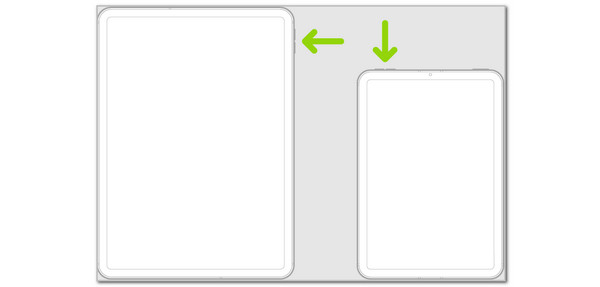
Part 2. How to Fix iPad Sound Not Working by Removing Accessories
Some invented accessories are designed to receive the sound from devices to prevent the sound from coming out of their speakers. Headphones and earphones are examples. These accessories are commonly used in public places while the user listens to music or watches movies.
In this case, the iPad sound won't work on its speakers. Disconnecting these accessories will let the sound out of the speakers. You only need to unplug them from your iPad or disconnect them from Bluetooth.

Part 3. How to Fix iPad Sound Not Working by Restarting
Restarting the iPad will help its system refresh. In addition, it clears the temporary memory it stores during the operation for a long time. This technique can help fix minor system bugs affecting the iPad's operations, such as when it is not producing sound. Discover how to fix volume on iPad by restarting it below.
iPad Without A Home Button: Press and hold Volume or Top. Then, wait for a slider to appear and toggle it off. The iPad will turn off after 30 seconds. Please press and hold the Top button to turn on the iPad. An Apple logo is the indication.
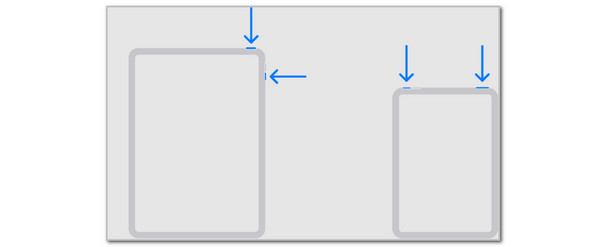
iPad With A Home Button: Press the Top button until the power-off slider appears. Slide it to turn off the iPad. After about 30 seconds, the device will shut down. Press and hold the Top button to turn it back on until you see the Apple logo.
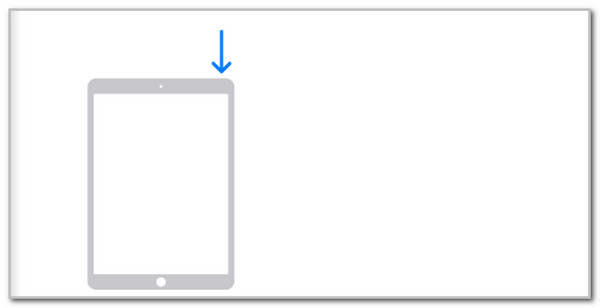
Part 4. How to Fix iPad Sound Not Working with Sound Settings
iPad has built-in settings for its sound or volume, which you can adjust. These settings might be faulty, resulting in the sound not working on iPad apps or alerts. You may check and correct these settings on your iPad to fix the issue. The steps below will be your reference.
Open the iPad's Settings application. Then, tap the Sounds & Haptics or Sounds button from the main interface. The contents will appear on the next screen. After that, slide the Ringer and Alerts slider on the main interface to turn up the iPad volume for its alerts. In addition, it is recommended that you toggle on the Change with Buttons option in the settings. In this case, you are allowed to change the iPad volume with its physical buttons.
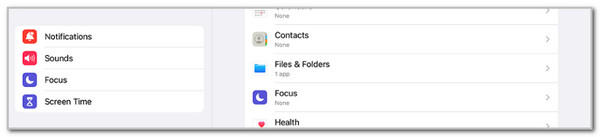
Part 5. How to Fix iPad Sound Not Working with FoneLab iOS System Recovery
The reasons why the sound on iPad not working are numerous. Most of the time, they are inevitable software issues. This tool has 2 repair modes that can fix them, which you should know first: the Standard Mode and Advanced Mode.
● Standard Mode: This feature will fix your iPad. All of your stored data and settings will be preserved.
● Advanced Mode: This feature will dig deeper into your iPad issue. However, it deletes its content and data.
This tool can fix countless iPad issues, including screen issues, iTunes issues, iPadOS Mode issues, and more. Depending on your preference, it also helps you upgrade and download the iPadOS system. See the steps provided below and learn how to use the tool.
FoneLab enables you to fix iPhone/iPad/iPod from DFU mode, recovery mode, Apple logo, headphone mode, etc. to normal state without data loss.
- Fix disabled iOS system problems.
- Extract data from disabled iOS devices without data loss.
- It is safe and easy to use.
Step 1Go to the website’s left corner and choose Free Download. Download the tool on your computer, set it up, install it, and launch it. Then, choose iOS System Recovery at the top right to continue.
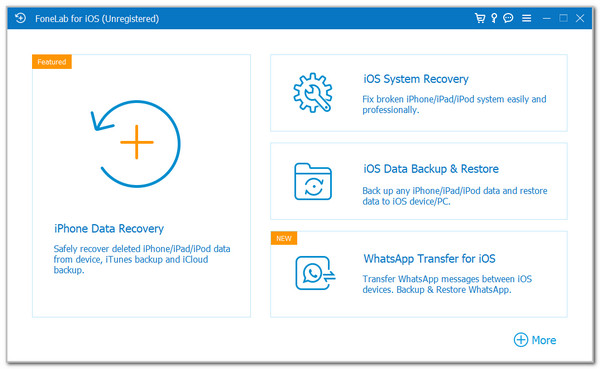
Step 2The software will show you the supported issues on the screen. Click Start at the bottom right to continue with the process.
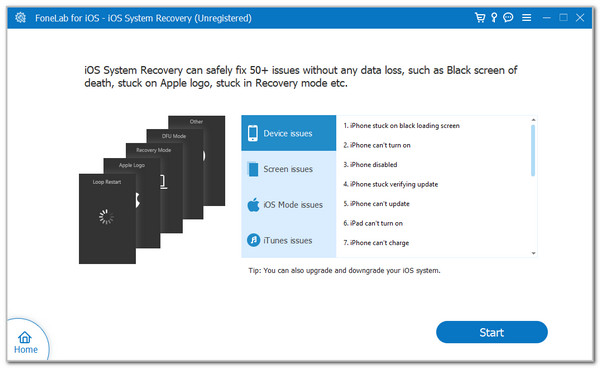
Step 3As the software demonstration shows, get a USB cable and plug the iPad into the computer. Choose one of the repair modes on the screen and click Confirm. Later, follow the on-screen instructions to complete the repair process.
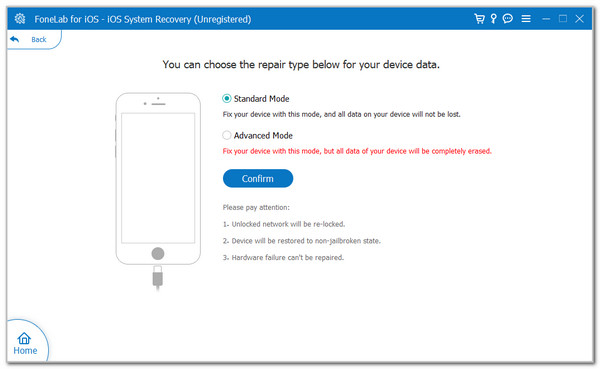
Part 6. FAQs about How to Fix iPad Sound Not Working
Why do some specific iPad apps have no sound?
Once you download an app on your iPad, it typically asks for several permissions to ensure it operates smoothly. The speaker or microphone is one of the required permissions from most streaming applications. Once the specific app produces no sound, check the permissions related to sound or volume. They might be restricted. All you need to do is allow them.
How do I turn off the sound on my iPad?
There are four ways to turn off the iPad's sound. You can swipe down the iPad Control Center and tap Silent. You can also use the Volume Down physical button by pressing it until it produces no sound. In addition, go to Settings and tap Sounds. After that, toggle off the Keyboard Clicks and Lock Sound sliders. Lastly, you may use the Side switch of your iPad. However, this technique is only applicable to the older models or versions.
To summarize, an iPad not playing sound can be caused by software or hardware issues. You may check its speakers, plugged accessories, volume level, and more. The best tool to fix software issues on your iPad, including the no-sound problem, is FoneLab iOS System Recovery. This tool is designed to fix 50+ issues on your iPad, including iOS devices. You may download this tool to explore its features further. Thank you!
