- Part 1: How to Transfer Contacts from iPhone to Mac via AirDrop
- Part 2: How to Sync Contacts from iPhone to Mac via iCloud
- Part 3: How to Sync Contacts from iPhone to Mac via iTunes/Finder
- Part 4: How to Sync Contacts from iPhone to Mac via Google Drive
- Part 5: How to Import Contacts from iPhone to Mac via FoneLab for iOS
- Part 6: FAQs About How to Sync Contacts from iPhone to Mac
Outstanding Ways on How to Import Contacts from iPhone to Mac
 Posted by Boey Wong / Dec 21, 2021 13:30
Posted by Boey Wong / Dec 21, 2021 13:30There are various reasons for syncing iPhone photos to Mac. First, the list of reasons is to free up memory space on your iPhone. To do so, you can begin by moving your photos to your Mac then deleting them on your phone. The following reason you would want to sync iPhone photos to Mac is that you want to back up or store your photos somewhere safer. Mobile phones are at much more risk of data loss and memory space shortage than computers. Another reason is for accessibility or work purposes. Perhaps you are working on something on your Mac, and you need these photos from your iPhone in there. Also, you probably want to access your photos on your Mac.
With all these points in mind, there are various methods to transfer photos from iPhone to Mac and delete them or not from your iPhone. Below are 6 different tools and techniques to sync pictures from your iPhone to Mac. Provided the reasons above, read until the end of this post, and don't miss out on the best solutions for you.
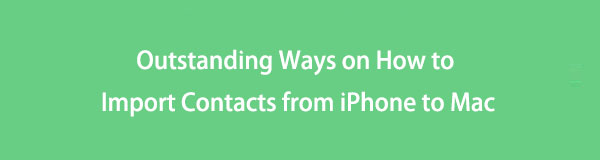

Guide List
- Part 1: How to Transfer Contacts from iPhone to Mac via AirDrop
- Part 2: How to Sync Contacts from iPhone to Mac via iCloud
- Part 3: How to Sync Contacts from iPhone to Mac via iTunes/Finder
- Part 4: How to Sync Contacts from iPhone to Mac via Google Drive
- Part 5: How to Import Contacts from iPhone to Mac via FoneLab for iOS
- Part 6: FAQs About How to Sync Contacts from iPhone to Mac
1. How to Transfer Contacts from iPhone to Mac via AirDrop
AirDrop is a quick and straightforward way to transfer contacts from iPhone to Mac. Apple introduced AirDrop, a wireless file-sharing mechanism. Because AirDrop is specially developed for iOS and macOS devices, you can utilize it in any way you like.
Steps on How to Transfer Contacts from iPhone to Mac via AirDrop:
Step 1First, make sure that WiFi and Bluetooth are on for your iPhone and Mac. Also, activate AirDrop on your iPhone and Mac at the same time.
To enable Airdrop on your iPhone, first, visit the Control Center, long-press WiFi, then tap AirDrop. After that, select either Contacts Only or Everyone.

On the other side, on your Mac, go to Finder and select AirDrop. Then, under Allow me to be discovered, choose between Contacts Only and Everyone.

Step 2Second, open your iPhone's Contacts app and pick the contacts you want to transfer to your Mac.
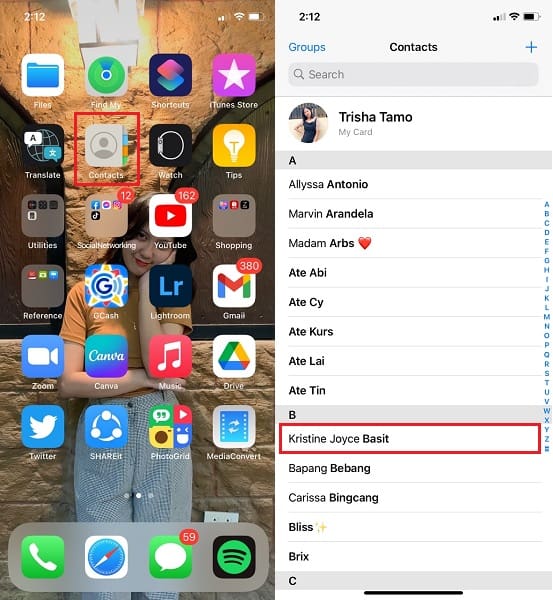
Step 3Finally, on your screen, press the Share Contact option. After that, choose AirDrop as your sharing method.
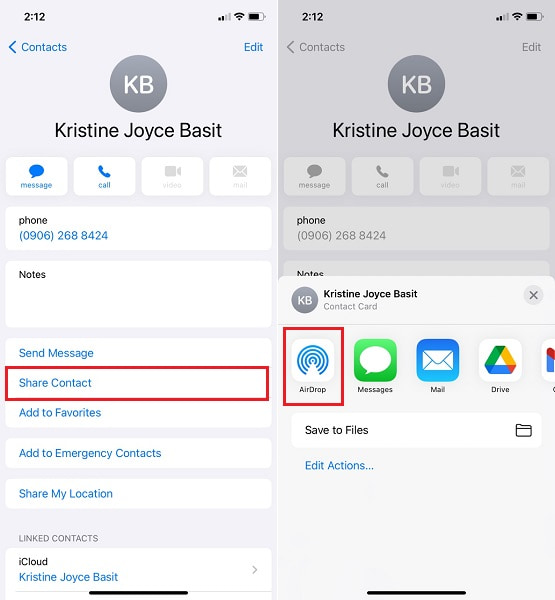
Step 4Finally, pick your Mac's name to transfer contacts from iPhone to Mac from your screen. Your transferred contacts will appear in the Download folder on your Mac.
However, AirDrop might not be the best choice if you intend to transfer multiple contacts or your whole contact list. On that note, refer to the solutions given below for better alternatives. Moreover, you can use cloud storage services to store your contacts and save them locally on your Mac.
2. How to Sync Contacts from iPhone to Mac via iCloud
Apple makes use of iCloud, which is a popular cloud storage provider these days. All of your iPhone data can be managed, accessed, backed up, and restored using iCloud. You may then use iCloud to sync contacts from iPhone to Mac.
Steps on How to Sync Contacts from iPhone to Mac via iCloud:
Step 1Open the Settings app from the home screen on your iPhone and choose your name from the upper-most part of the menu.

Step 2Then, from the selection, choose iCloud and allow the Contacts option. This step enables iCloud to backup all of your iPhone's contacts.
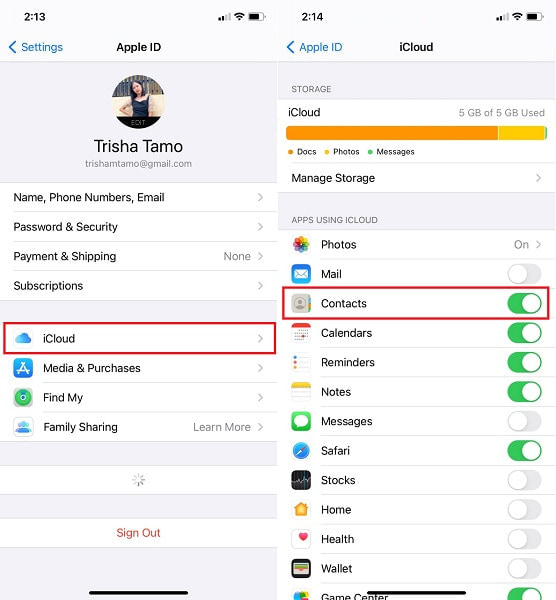
Step 3Finally, navigate to iCloud in System Preferences on your Mac. To sync contacts from your iCloud backups to your Mac, log in to your iCloud account using your Apple ID and select the Contacts option from the list.
Step 4Finally, launch the Apple Contacts app on your Mac and click All iCloud to see the contact list you synchronized from your iPhone.
Likewise, other services provided by Apple are iTunes and Finder. If you don't want to consume your iCloud space with your contacts and save them directly to your contacts, you can use iTunes or Finder instead. Refer to the simplified methods below and learn how to connect contacts to Mac using iTunes or Finder.
3. How to Sync Contacts from iPhone to Mac via iTunes/Finder
As mentioned above, iTunes and Finder are readily available and accessible on Mac to manage your iPhone contacts and other data. Furthermore, you can easily use iTunes or Finder to sync contacts from iPhone to Mac.
Steps on How to Sync Contacts from iPhone to Mac via iTunes/Finder:
Step 1To begin, open iTunes or Finder on your Mac and use a USB cord to connect your iPhone to it. Use Finder if your Mac is running macOS Catalina or later. And use iTunes if you are using macOS Mojave or an earlier version.
Step 2Second, select the iPhone symbol on the left side of the interface panel.
Step 3Third, from the sidebar, select Info. Then enable Sync Contacts by ticking the box next to it.
Step 4Lastly, at the bottom of the screen, click Apply or Sync to sync contacts from iPhone to Mac finally.
You can also use third-party cloud storage services as an alternative to the solutions mentioned above. With that in mind, Google Drive is available and accessible on Apple devices.
4. How to Sync Contacts from iPhone to Mac via Google Drive
Google Drive is downloadable and accessible whenever you want to backup and retrieve data from your iPhone to your Mac. With Google Drive, you can securely transfer contacts from iPhone to Mac. Also, Google Drive is great for accessing data between devices.
Steps on How to Sync Contacts from iPhone to Mac via Google Drive:
Step 1To begin, download and open the Google Drive app on your iPhone. It's important to note that you'll need an Internet connection throughout this process.

Step 2Second, go to Google Drive's upper-left corner and tap the Menu button. After that, choose Settings.
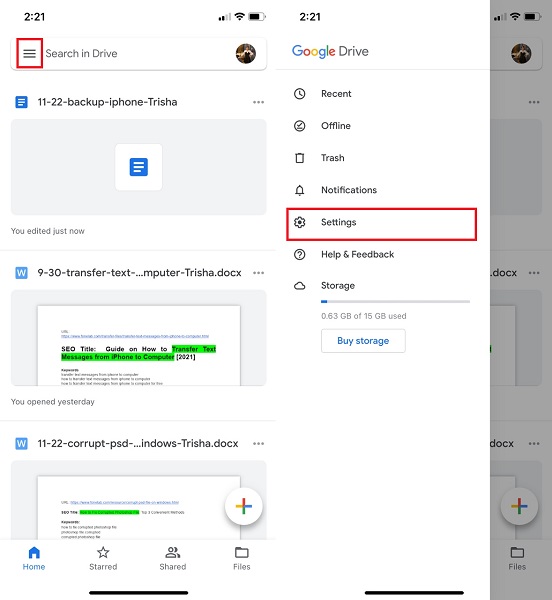
Step 3Finally, press Start Backup after selecting Backup.
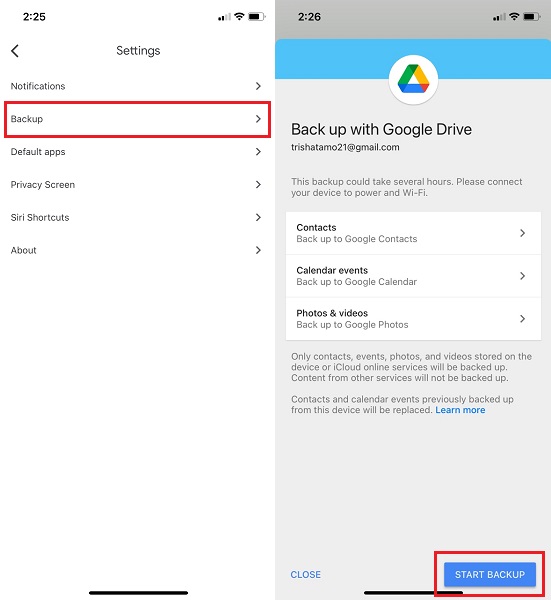
Step 4Lastly, access Google Drive from your Mac's Safari software. Then, using the same account that you used to upload your contacts, download them.
But then again, the goal is to learn how to import contacts from iPhone to Mac with the best and most effective transferring tool. To be sure, you may opt to use a third-party tool that is guaranteed a safe, effective, and efficient way to transfer your contacts from your iPhone into your Mac.
5. How to Import Contacts from iPhone to Mac via FoneLab for iOS
FoneTrans for iOS is a file transfer tool available for both Mac and Windows. This program is a data transmission utility guaranteed to load quickly, be effective, and be secure. FoneTrans for iOS allows you to transfer contacts from your iPhone to Mac without losing any details or information. Furthermore, this tool will enable you to transfer data, either selectively or all at once efficiently.
With FoneTrans for iOS, you will enjoy freedom to transfer your data from iPhone to computer. You can not only transfer iPhone text messages to computer, but also photos, videos and contacts can be moved to PC easily.
- Transfer photos, videos, contacts, WhatsApp, and more data with ease.
- Preview data before transferring.
- iPhone, iPad and iPod touch are available.
Steps on How to Import Contacts from iPhone to Mac via FoneTrans for iOS:
Step 1To begin, connect your iPhone to your Mac after downloading and installing FoneTrans for iOS. When the program is ready, it will launch right away. Start it manually if it doesn't start automatically.

Step 2Second, navigate to the Contacts option on the left side of the screen. Subsequently, you will have to choose between Fast Load or Deep Load. Select Fast Load.
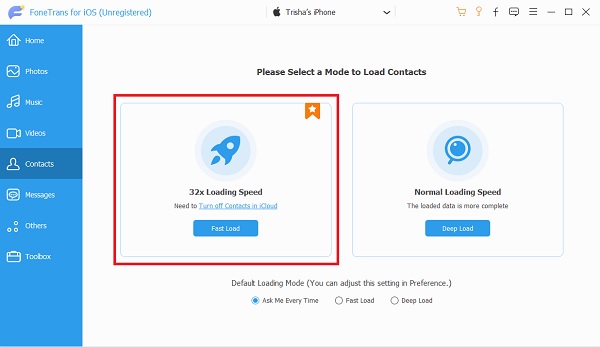
Step 3Finally, FoneTrans for iOS' preview screen will show all of your iPhone's contacts. You can add, export, and delete everything you want with FoneTrans for iOS. After selecting all of the contacts, you want to save to your Mac, click the Export button.

It is also important to note that you must turn off iCloud backup for contacts on your Settings app before proceeding with this method.
6. FAQs About How to Sync Contacts from iPhone to Mac
Why are my contacts not syncing between iPhone and Mac?
There are various reasons why contacts from your iPhone are not syncing to your Mac. With that, you can try checking multiple factors. Firstly, check if your Mac and iPhone are using the same iCloud account and if Contacts is enabled to back up with iCloud in your Settings. Secondly, perhaps your iOS and macOS are not compatible. If so, you can try upgrading your operating system so they would match. Thirdly, check if your iCloud storage is not yet full. A full iCloud storage will stop backing up your device unless you free up memory space or upgrade your iCloud size.
Can I sync deleted contacts from iPhone to Mac?
Yes, you can sync or save deleted contact to your Mac. Suppose you want to import deleted contacts from your iPhone to Mac. In that case, you can try restoring those deleted contacts using an effective and efficient recovery tool first. You can use FoneLab for iOS to recover your deleted contacts then save them on your Mac's local folder.
Can someone remove themselves from my contacts?
No, they cannot. Firstly, contacts cannot be deleted by themselves without human intervention. Secondly, no one can remove themselves from your contact list unless they use your device to do so. Additionally, you cannot use other devices to alter data, contacts, for instance, on your phone.
With FoneTrans for iOS, you will enjoy freedom to transfer your data from iPhone to computer. You can not only transfer iPhone text messages to computer, but also photos, videos and contacts can be moved to PC easily.
- Transfer photos, videos, contacts, WhatsApp, and more data with ease.
- Preview data before transferring.
- iPhone, iPad and iPod touch are available.
There are various ways to move contacts from an iPhone to a Mac. As seen above, there are 5 methods given: AirDrop, iCloud, iTunes or Finder, Google Drive, and last but not least, FoneTrans for iOS. FoneTrans for iOS stands out the most among the rest of all solutions, with attention to all functionalities. FoneTrans for iOS gives you the freedom to manage and transfer data selectively, increasing efficiency. Furthermore, its hybrid performance is assured to be safe and effective. Lastly, the choice is yours to make on which solution to go. Refer to the info above when looking for a solution on how to import contacts from iPhone to Mac.
