Notable Guide to Export iPhone Contacts to Gmail Easily
 Posted by Boey Wong / May 10, 2023 09:00
Posted by Boey Wong / May 10, 2023 09:00 My iPhone has been slowing down lately, and it sometimes lags. Thus, I plan to reset it in order to improve its performance. I'm okay with the apps and files being deleted, but my contacts are important. Is there a way to move iPhone contacts to Gmail? Please, help.
Contacts are one, if not the most valuable, content on a device like iPhone. They contain the phone numbers and other information of the people around you, letting you communicate with them no matter where you are. Thus, having contacts on your device is essential and a huge advantage. However, like other data, they are not safe from unintentional deletion. If you wish to reset your iPhone, all your data, including them, will disappear whether you like it or not.
You can solve this trouble by moving your contacts to a safe place, notably Gmail. If you save them to your Gmail account, you will be free to reset or do anything you want to your iPhone without losing your loved ones' phone numbers. With that said, stick around, as this article will lay down the outstanding transfer methods to export the contacts on your iPhone to Gmail. Read the following parts attentively to begin.


Guide List
Part 1. Export iPhone Contacts to Gmail with FoneTrans for iOS
FoneTrans for iOS is a reliable transfer program allowing you to export your iPhone contacts to Gmail safely. Its feature to transfer data from iPhone lets you choose to export your contacts between several options, including Gmail. Thus, you can move your contacts using this program without complications. Mainly because its interface is simple, making it easier to navigate than other transfer programs and methods. Aside from that, FoneTrans for iOS can also move different data types, like images, videos, documents, etc.
With FoneTrans for iOS, you will enjoy freedom to transfer your data from iPhone to computer. You can not only transfer iPhone text messages to computer, but also photos, videos and contacts can be moved to PC easily.
- Transfer photos, videos, contacts, WhatsApp, and more data with ease.
- Preview data before transferring.
- iPhone, iPad and iPod touch are available.
See the steps below as an example to export iPhone contacts to Gmail with FoneTrans for iOS:
Step 1Browse the official site of FoneTrans for iOS to spot the Free Download tab on the page’s left region. Click it to download, and when done, allow the installation by letting the program make changes to your device and clicking the Install button. The tool’s functions will preview on the program window, and you can launch it on your computer afterward.
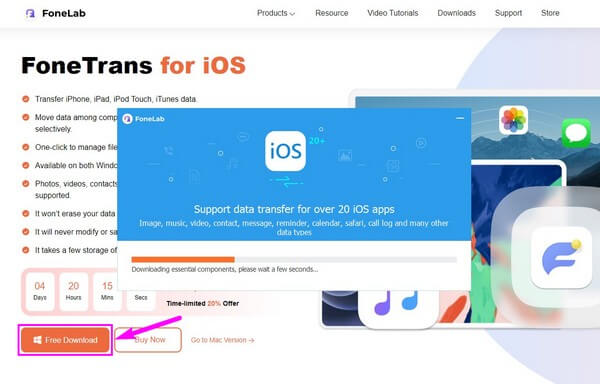
Step 2You will be instructed to link your iPhone using a lightning cable to the computer on the primary interface. This way, the program can scan the data stored in your device, including the contacts. During connection, you must select the Trust option on your iPhone’s screen when it prompts, especially when it’s your first time connecting.
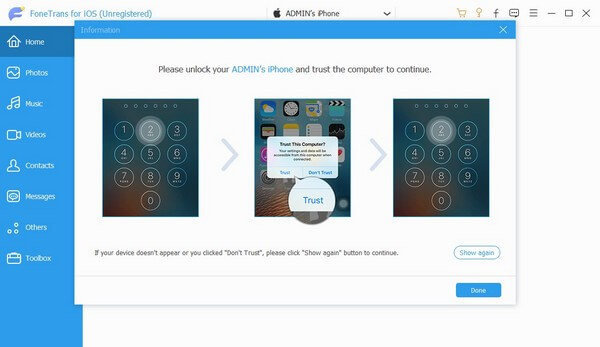
Step 3After that, use the pulldown tab on the topmost part of the interface to set your iPhone as the source device. Then select the Contacts tab on the left list for your iPhone contacts to be presented on the screen. Mark the boxes of the ones you wish to export to Gmail, then click the button with the computer icon on the interface’s upper part.
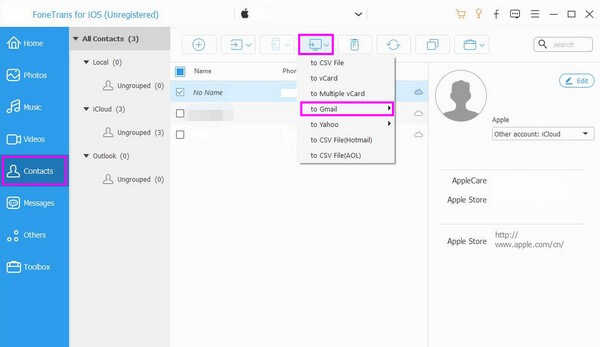
Step 4A list of options will appear under the computer icon, including the export to Gmail, CSV File, vCard, Multiple vCard, etc. Click the to Gmail option. Afterward, proceed with the further instructions to successfully transfer your iPhone contacts to Gmail.
With FoneTrans for iOS, you will enjoy freedom to transfer your data from iPhone to computer. You can not only transfer iPhone text messages to computer, but also photos, videos and contacts can be moved to PC easily.
- Transfer photos, videos, contacts, WhatsApp, and more data with ease.
- Preview data before transferring.
- iPhone, iPad and iPod touch are available.
Part 2. Export iPhone Contacts to Gmail on iCloud.com
You can also export your iPhone contacts by going to the official site of iCloud. This method’s effectiveness has been proven by many. Thus, you can expect a high success rate. But note that it also has more processes than others, so you must bear with it.
Act by the hassle-free guidelines underneath to import iPhone contacts to Gmail on the official iCloud website:
Step 1Begin the process on your iPhone by accessing Settings. Tap your profile > iCloud, then toggle the Contacts slider to sync your iPhone contacts to the service.
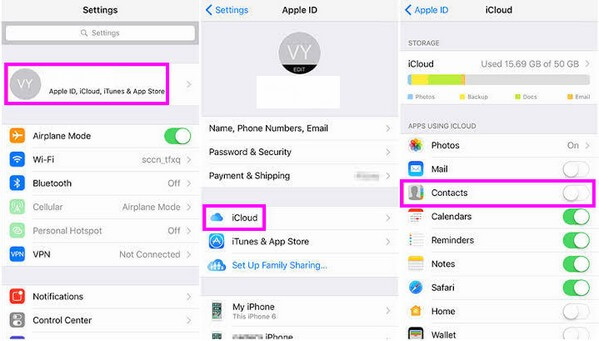
Step 2Once your contacts are synced, head to icloud.com and sign into your Apple ID. Then open the Contacts option and choose the contacts you intend to export to Gmail. Next, click the gear icon and select Export vCard from the options.
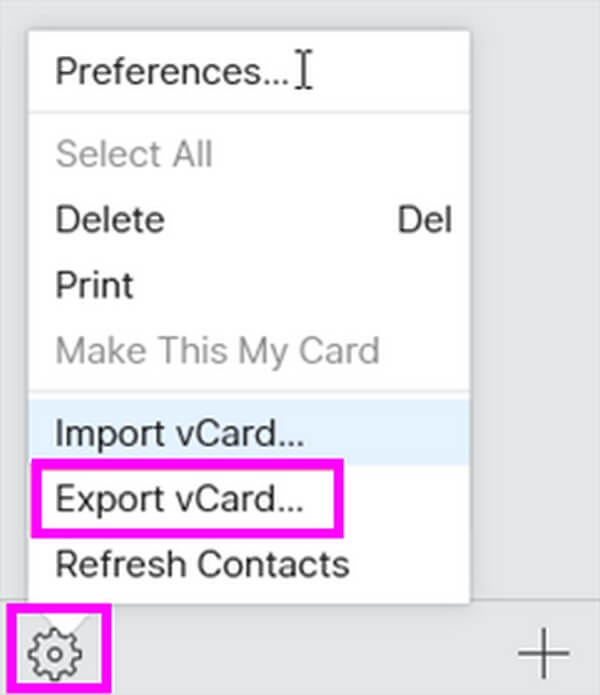
Step 3Now that your contacts are saved on your computer as vCard files log into Google Contacts using your account on another tab. Click the Import Contacts tab on the lower part of the page, then upload them from your file folder to finish.
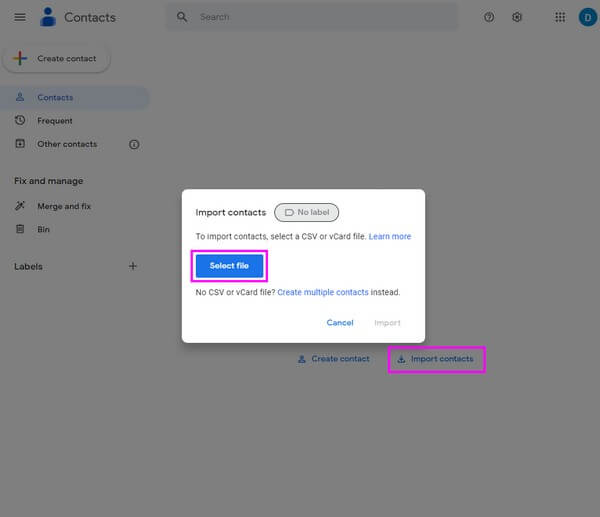
Part 3. Export iPhone Contacts to Gmail with iTunes/Finder
iTunes and Finder also offer a way to export the contacts on your iPhone to iTunes. For computers running older macOS or Windows, you can use iTunes. Meanwhile, Finder is the one available on newer macOS versions.
Obey the straightforward instructions below to transfer contacts from iPhone to Gmail with iTunes and Finder:
On iTunes:
Step 1Download and run the latest iTunes version on your computer. Then link your iPhone with a USB cable to it. After that, click the iPhone icon on the iTunes interface.
Step 2Click the Info tab on the left column to see the Contacts options. Check the Sync Contacts option, and choose Google Contacts on the pulldown bar next to it.
Step 3Under the Sync Contacts section, you may choose All contacts if you intend to export all your iPhone contacts to Gmail. Meanwhile, click Selected groups and choose only a few contacts to export. Lastly, click the Sync button to end the process.
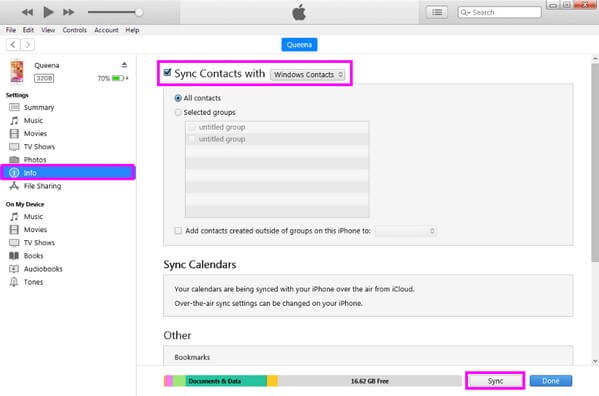
On Finder:
Step 1Launch Finder on your Mac and connect your iPhone using a lightning cord. Once successfully connected, your device will show up on the Finder interface. Click it to see your device content.
Step 2Under your iPhone name, you will see a list of tabs, including the General, Music, Movies, TV Shows, Podcasts, and more. To see the Contacts options, navigate to the Info section. Then check the Sync contacts onto (device name) iPhone.
Step 3Like the iTunes method, choose the syncing type you’d like, whether it’s All or Selected contacts. Below the Groups box, check the Add new contacts from this iPhone to: option and choose your Google account from the drop-down bar next to it. Finally, hit the Sync tab at the bottom right to import contacts on Mac.
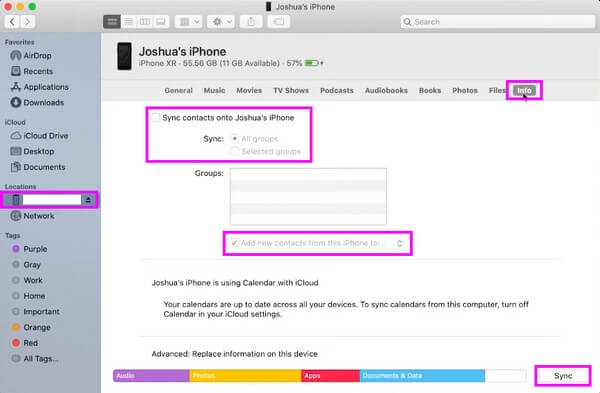
With FoneTrans for iOS, you will enjoy freedom to transfer your data from iPhone to computer. You can not only transfer iPhone text messages to computer, but also photos, videos and contacts can be moved to PC easily.
- Transfer photos, videos, contacts, WhatsApp, and more data with ease.
- Preview data before transferring.
- iPhone, iPad and iPod touch are available.
Part 4. FAQs about Exporting iPhone Contacts to Gmail
1. Why are iPhone contacts not syncing with Gmail?
The problem could be related to a poor internet connection. A stable internet is essential for this method to work when syncing contacts. If not, your contacts won't be able to load on your Gmail, resulting in export failure, especially when you have a lot to sync. The size and quantity of the contacts could affect the exporting process, as it requires more internet data.
2. What does vCard mean in contacts?
vCard is a file saved as .vsf on your device. With this format, you can send or transfer your contacts as a file that can be easily read. The vCard file is the internet standard for sharing contact information. Hence, contacts are often exported to vCard files before directing to transfer them.
If you have inquiries regarding the transfer of contacts, you can drop them in the comment section underneath. And for solutions, head to the website of FoneTrans for iOS.
With FoneTrans for iOS, you will enjoy freedom to transfer your data from iPhone to computer. You can not only transfer iPhone text messages to computer, but also photos, videos and contacts can be moved to PC easily.
- Transfer photos, videos, contacts, WhatsApp, and more data with ease.
- Preview data before transferring.
- iPhone, iPad and iPod touch are available.
