Transfer Data From iPhone, Android, iOS, Computer to Anywhere without Any Loss.
- Transfer Data from One Micro SD Card to Another Android
- How to Transfer Pictures from One Phone to Another
- How to Transfer Photos from Old LG Phone to Computer
- How to Transfer Photos from an Old Samsung to Another Samsung
- Transfer Contacts from Samsung to iPhone
- Transfer Data from LG to Samsung
- Transfer Data from Old Tablet to New
- Transfer Files from Android to Android
- Transfer iCloud Photos to Android
- Transfer iPhone Notes to Android
- Transfer iTunes Music to Android
2 Hassle-Free Ways How to Copy and Paste on iPad Effectively
 Updated by Somei Liam / March 28, 2023 09:05
Updated by Somei Liam / March 28, 2023 09:05When browsing the internet, like Safari or Chrome, much information is written in text. But sometimes, they are in the form of images. You can use them in many types of research for work, school projects, and more. Well, you can copy and paste them to have a duplicate of this information. It is easy to perform the copy-and-paste technique when using a computer. But what if you are using iPad?
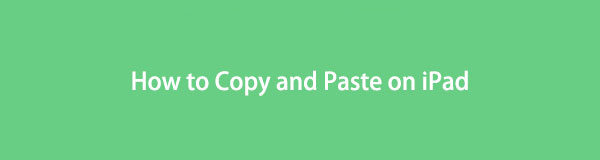
You may wonder how to do it if it is your first time using this technique. Luckily, this post contains straightforward methods to learn how to copy and paste on iPad. They are detailed tips so that you can professionally use the technique. Do you want to start learning? Move on.

Guide List
Part 1. How to Copy and Paste A Text on iPad
It is very hassle to retype the text information you see on the internet to have a copy of them on iPad. It will cost too much time, depending on the length or number of words. Why not copy and paste the text directly? This part of the article will focus on copying and pasting text on iPad. Upon learning this technique, you can easily browse the text offline once you save them to your device. Moreover, you can use them as your reference on your subject at school or work.
Anyway, are you ready to learn how to copy the text on iPad in different ways? Below are the well-explained guides. Move on.
Transfer Data From iPhone, Android, iOS, Computer to Anywhere without Any Loss.
- Move Files between iPhone, iPad, iPod touch and Android.
- Import Files from iOS to iOS or from Android to Android.
- Move Files from iPhone/iPad/iPod/Android to Computer.
- Save Files from Computer to iPhone/iPad/iPod/Android.
Method 1. Copy and Paste Text from Websites
If the information you want to copy is on websites, this method is the best for you. Below are the detailed steps for iPad. Scroll down.
Step 1Go to the Websites and look for the information you want to copy. Double-tap the screen to select a word and triple-tap if it is to choose a paragraph. But if you want to select a block of text, you only need to double-tap, hold the first word in the block, and then drag it to the last word. Later, tap the Copy button at the top or bottom of the word.
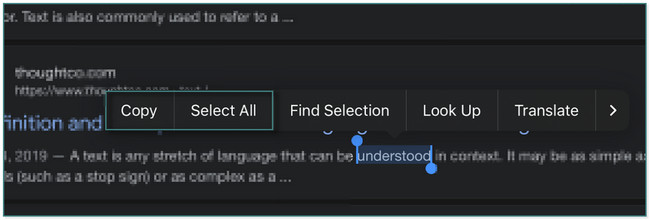
Step 2You can paste it everywhere on your iPad. You only need to tap the Paste button on the left side of the app.
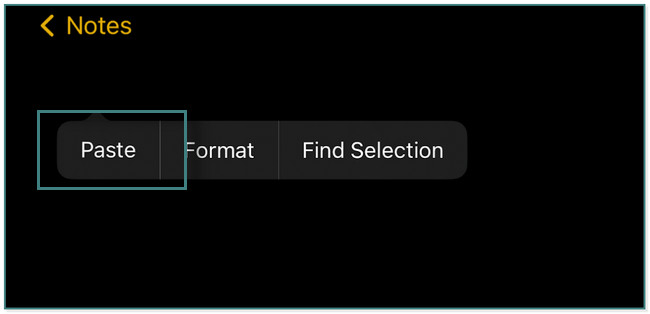
Method 2. Copy and Paste Text from the Messages App
Using the Messages app on iPad, you can send text messages to connect with others. Do you wish to know how to copy and paste on iPad using this app? Move on.
Go to the Messages app on your iPad. After that, you only need to locate the message on it and long-press the text bubble. Once you see the Copy button at the top of the message, release it and tap it. After that, you can paste the message everywhere you want on the iPad.
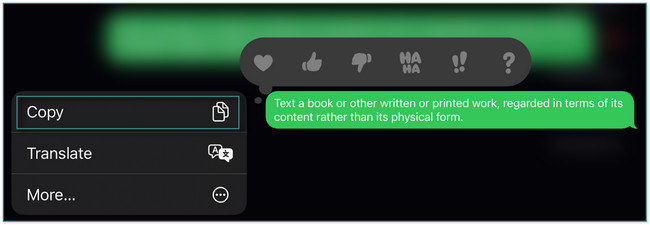
Method 3. Copy and Paste A URL
Saving or copying URLs is very important if you want to return to the website you see as a reference. To copy the URL, you can view the tutorial below. You will also learn how to paste on iPad when it is a URL. Scroll down.
Locate the URL at the top of the main interface. Later, double-tap it. In this case, you will see many options for the URL. All you have to perform is tap the Copy button to have a copy of the URL. Afterward, paste it everywhere on your iPad by long-pressing the screen. After that, tap the Paste button to paste the URL.
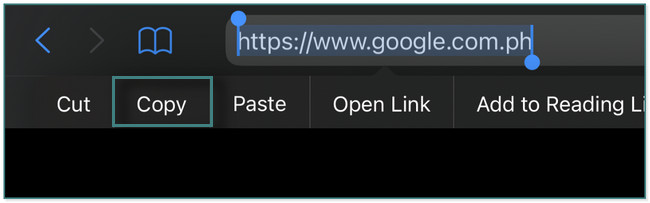
What if the information you want to copy and paste are images? Below are the methods of how to do it. Move on.
Part 2. How to Copy and Paste Images on iPad
Documents and websites do not only contain text. You can also see images attached to them. Do you also want to learn how to copy and paste pictures on iPad? This section of the post is for you! You will see the 2 different methods of how to do it. Aside from that, you will also discover the software to transfer files. It will let you have a copy of images and other data directly from your phone if you want.
Below are the steps for the tutorial on how to copy and paste images on iPad. Scroll down.
Transfer Data From iPhone, Android, iOS, Computer to Anywhere without Any Loss.
- Move Files between iPhone, iPad, iPod touch and Android.
- Import Files from iOS to iOS or from Android to Android.
- Move Files from iPhone/iPad/iPod/Android to Computer.
- Save Files from Computer to iPhone/iPad/iPod/Android.
Method 1. Copy and Paste Images on Websites
Do you want to copy and paste images from Websites on your iPad? Read the tutorial below.
Go to the Website and locate the image you want to copy. After that, long-press it until you see the Window that will pop up on the screen. Later, tap the Copy button to copy it. Once you are ready to paste it everywhere on your iPad, please tap the Paste button.
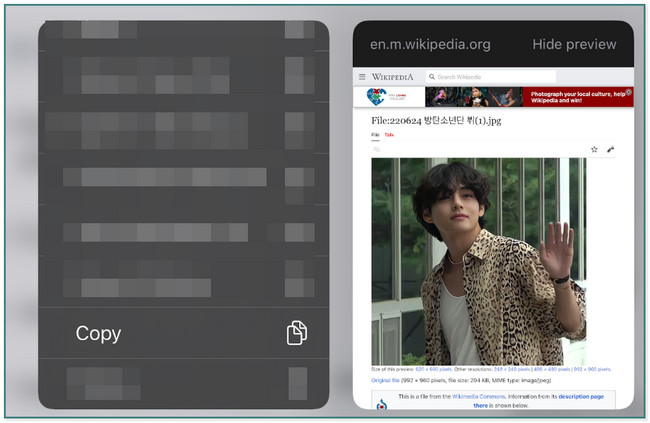
Method 2. Copy and Paste Images on Photos Album
Suppose you want to copy and paste the photo that has been captured or a screenshot. Below are the steps.
Go to the Photos application on your iPad. After that, long-press the photos until you see the Copy button or icon at the bottom of the main interface. Later, paste the image by tapping the Paste button everywhere you want.
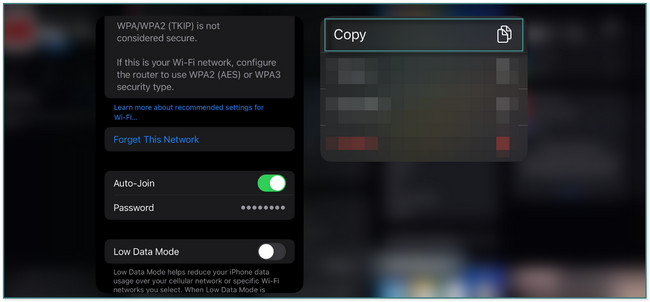
Tips:
If you want to transfer or copy photos and other data on your phone, you can use FoneLab HyperTrans. It supports many types of data like photos, videos, and more. You can transfer files between iPhones, Android, and computers. In addition, you can convert HEIC image files to PNG or JPG through its built-in features. Below is a quick guide for learning how to use the best tool for transferring.
Transfer Data From iPhone, Android, iOS, Computer to Anywhere without Any Loss.
- Move Files between iPhone, iPad, iPod touch and Android.
- Import Files from iOS to iOS or from Android to Android.
- Move Files from iPhone/iPad/iPod/Android to Computer.
- Save Files from Computer to iPhone/iPad/iPod/Android.
Step 1Download FoneLab HyperTrans. Launch it on your computer.
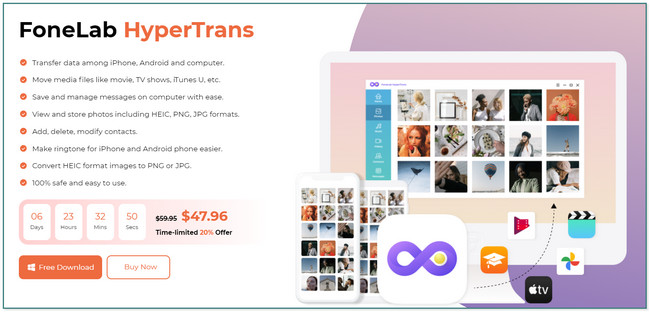
Step 2Connect the phone to the computer. Follow the onscreen instruction.
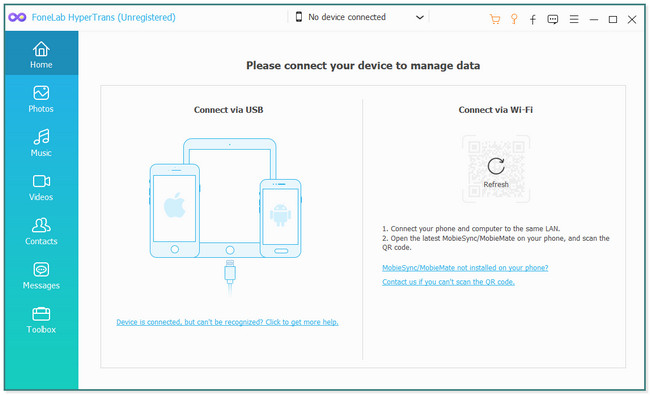
Step 3Choose the Data you want to transfer. After that, the software will scan the files.

Step 4. Select the files you want to transfer or copy to another phone or computer. Click the Plus Sign button of the device you wish to transfer with the files at the top of the tool. Wait for the process to finish. Later, disconnect the phone safely.
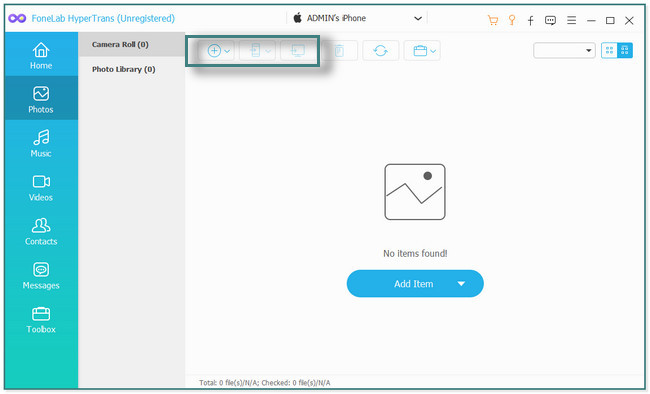
Part 3. FAQs about Copying and Pasting on iPad
1. When you press copy on iPad, where does it go?
When you copy on iPad, the text will be saved to its clipboard. But once you copy again, the copied text will be replaced with a new one. The previously copied text will vanish or disappear.
2. Why can't you copy and paste iOS 26?
It is because of privacy and security reasons. You need to allow permissions from different apps to access the clipboard when you copy and paste text or images. To enable the feature, tap System Settings. After that, go to the Paste button. Later, select the Paste from the Other Apps button and choose Allow.
3. How to turn off copy and paste notifications on iPhone?
Go to the Settings app. Later, you only need to go to the app you want to turn off the copy-and-paste notification. Later, tap Paste from Other Apps. After that, tap the Allow button to turn off the notifications.
Transfer Data From iPhone, Android, iOS, Computer to Anywhere without Any Loss.
- Move Files between iPhone, iPad, iPod touch and Android.
- Import Files from iOS to iOS or from Android to Android.
- Move Files from iPhone/iPad/iPod/Android to Computer.
- Save Files from Computer to iPhone/iPad/iPod/Android.
This post is all about how to perform copy and paste on iPad. Aside from that, it introduces the best software to transfer files, which is FoneLab HyperTrans. Download the software to explore it more.
