Transfer Data From iPhone, Android, iOS, Computer to Anywhere without Any Loss.
- Transfer Data from One Micro SD Card to Another Android
- How to Transfer Pictures from One Phone to Another
- How to Transfer Photos from Old LG Phone to Computer
- How to Transfer Photos from an Old Samsung to Another Samsung
- Transfer Contacts from Samsung to iPhone
- Transfer Data from LG to Samsung
- Transfer Data from Old Tablet to New
- Transfer Files from Android to Android
- Transfer iCloud Photos to Android
- Transfer iPhone Notes to Android
- Transfer iTunes Music to Android
How to Transfer Data from LG to Samsung, or Vice Versa
 Posted by Szeki / March 11, 2021 09:00
Posted by Szeki / March 11, 2021 09:00 Luckily, the compatibility issue of file format would not occur when transferring between LG and Samsung, because these two kinds of devices share a same Android operating system.
The article shares some frequently used methods to transfer data between LG and Samsung. LG and Samsung have default file transfer tools to switch from one Android device to another. Moreover, you can also find some more professional methods to sync the files between the Android devices from the article.
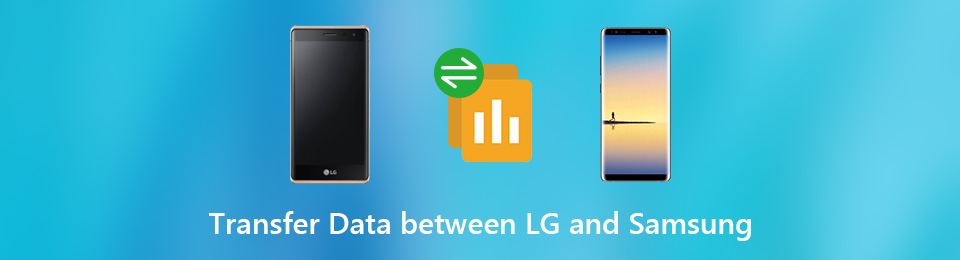

Guide List
1. The Easiest Way to Transfer Data Between LG and Samsung
FoneLab HyperTrans is an ultimate program to transfer data from the iPhone, Android, iOS, computer to any other device without data loss. It provides a data transfer between LG and Samsung, or vice versa, and supports photos, videos, messages, contacts, music and other types of files.
4 major features of FoneLab HyperTrans:
- Transfer data from LG to Samsung, iPhone, computer, or vice versa.
- Copy photos, videos, SMS, contacts, music files between different devices.
- Add, delete, transfer, edit, convert, and manage Android files.
- Easy and safe to move data through the computer.
Try Now!
How to Transfer Data between LG and Samsung
After the download and installation are finished, data transfer is able to be done by the following steps:
Connect LG and Samsung phone to computer
Launch FoneLab HyperTrans and connect the Android devices to your computer with the original USB cables.

Step 2 Preview and select data from the source device
No matter which device, the Samsung Galaxy S10 or vice versa, you want to transfer data from the LG phone to, you are able to preview and choose the files in different categories on the source device.
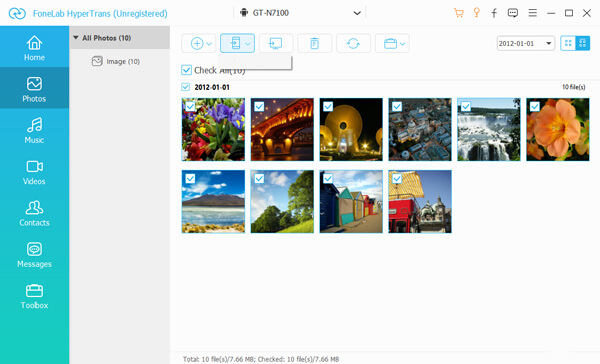
Step 3Transfer data between LG and Samsung phones
Once you have located the desired files, you can click Export to Device and choose the target device. After that, the program will start to transfer data
You can manage files as well. Such as adding new photos from your computer, managing the contacts, editing the music files and making ringtone.
2. Transfer Data between LG and Samsung via Google Drive
Google Drive is a prevalent cloud service released by Google. It provides 15GB of free storage for data transferring. You can just create a Gmail account and to transfer the files between Android devices by following the steps below.
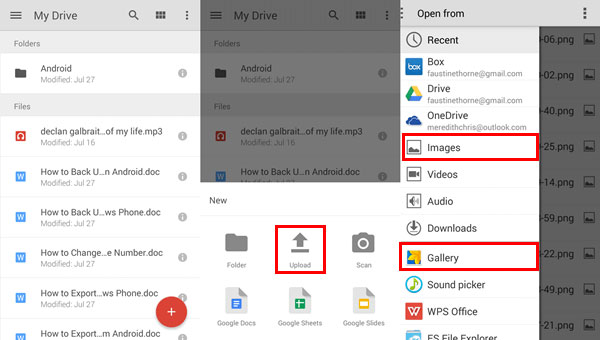
Step 1Open the Google Drive app on your LG phone and log in your Gmail account and password to upload the files.
Step 2After that, tap Plus at the bottom of the right corner. SelectUpload in the toolbox. You can upload photos, videos, audio files, Office files and other files.
Step 3Open the Google Drive app and log in the Gmail account(same as the one you log in on your LG phone) on your Samsung phone. Download and save the files from Google Drive to your Samsung phone.
If your Samsung phone uses a different Google account, you can transfer the data by adding a recipient's account. What's more, Google Drive allows you to create a shared link to transfer data from LG to Samsung.
3. Transfer Data from LG to Samsung with Smart Switch
Smart Switch is one of the default phone transfer tools for Samsung phones. When you need to switch data to a new Samsung phone, it is one of the best methods to transfer data from LG to Samsung phone via Smart Switch.
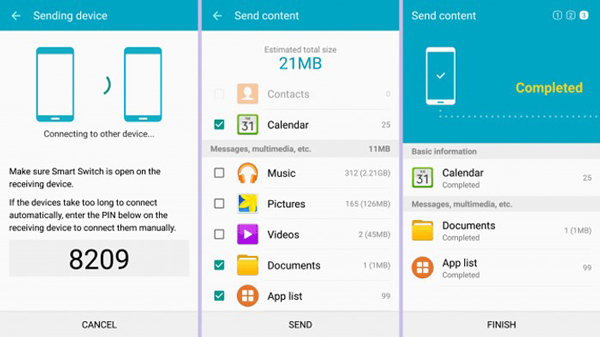
Step 1Connect your LG and Samsung phones to the same Wi-Fi network and install the "Smart Switch" app on both devices. You need to know that the data transferred in this way will be overwritten on the new Samsung phone.
Step 2 Open the data transfer app on your LG phone and select Sending device. Then turn on your Samsung phone and set it as a Receiving device. Once the Connect button is tapped, a wireless connection will be linked.
Step 3 Check the data on the LG phone you want to transfer to your Samsung phone. Then tap Send to transfer files .
Step 4Switch to Samsung phone and accept the data transferred from your LG phone. Once the whole process is done, the program will be taken to the Completed screen.
Note: The two devices have to be kept within a distance of 50cm for data transferring between the Android devices. You might be asked to enter the code to build a connection as well.
4. Transfer Data from Samsung to LG by Using LG Mobile Switch
If you intend to switch data to a new LG phone from an old Samsung Galaxy, LG Mobile Switch is an ideal phone transfer tool which perfectly fits your need.
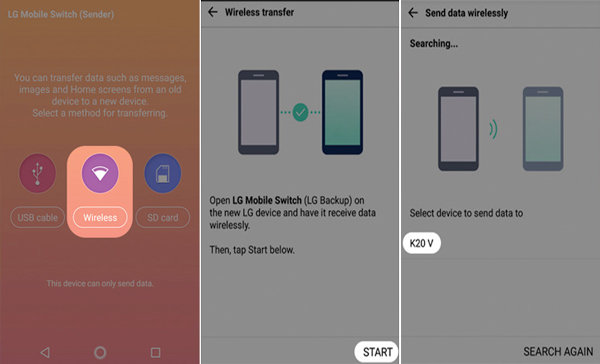
Step 1Install LG Mobile Switch app for the Samsung and then launch the program. There are three options of connecting:USB cable, Wireless and SD card. Select Wireless option on Samsung phone.
Step 2Install LG Mobile Switch app for the Samsung and then launch the program. There are three options of connecting:USB cable, Wireless and SD card. Select Wireless option on Samsung phone.
Step 3After selecting the desired data types, the data transfer process is ready to start. You can restart your LG phone and certify the data is transferred successfully when the procedure is completed.
Note: This method requires the two devices share the same network. It is more convenient to connect LG and Samsung with a USB OTG adapter or transfer data via SD card.
Conclusion
The article lists 4 methods to transfer data between LG and Samsung devices. While the methods of transferring data by Google account, Smart Switch and LG Mobile Switch have some limitations, the FoneLab HyperTrans provides a more convenient way to transfer multiple files between iPhone, Android, iOS and computer.
Transfer Data From iPhone, Android, iOS, Computer to Anywhere without Any Loss.
- Move Files between iPhone, iPad, iPod touch and Android.
- Import Files from iOS to iOS or from Android to Android.
- Move Files from iPhone/iPad/iPod/Android to Computer.
- Save Files from Computer to iPhone/iPad/iPod/Android.
