Transfer Data From iPhone, Android, iOS, Computer to Anywhere without Any Loss.
- Transfer Data from One Micro SD Card to Another Android
- How to Transfer Pictures from One Phone to Another
- How to Transfer Photos from Old LG Phone to Computer
- How to Transfer Photos from an Old Samsung to Another Samsung
- Transfer Contacts from Samsung to iPhone
- Transfer Data from LG to Samsung
- Transfer Data from Old Tablet to New
- Transfer Files from Android to Android
- Transfer iCloud Photos to Android
- Transfer iPhone Notes to Android
- Transfer iTunes Music to Android
Android File Transfer: Easiest Android to Android Data Transfer Method
 Updated by Lisa Ou / Oct 21, 2021 16:00
Updated by Lisa Ou / Oct 21, 2021 16:00File transferring might not be new to you, especially file transfer between two Android phones. You might have done it before for photos, videos, songs, or files you wanted to share with others, but are you doing it the best way possible? Learn how to transfer files from Android to Android efficiently and stress-free.
Transfer Data From iPhone, Android, iOS, Computer to Anywhere without Any Loss.
- Move Files between iPhone, iPad, iPod touch and Android.
- Import Files from iOS to iOS or from Android to Android.
- Move Files from iPhone/iPad/iPod/Android to Computer.
- Save Files from Computer to iPhone/iPad/iPod/Android.
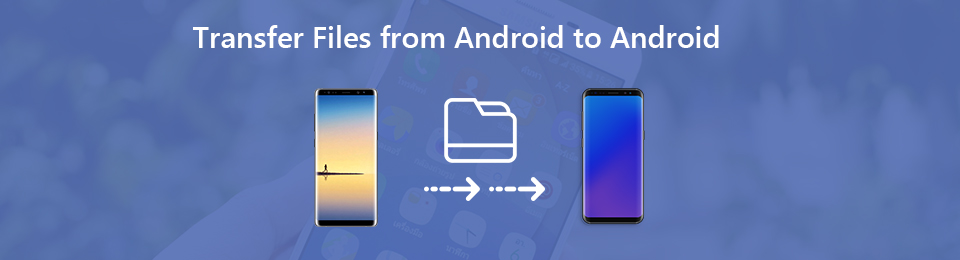

Guide List
Part 1: Why You Have to Transfer Android Files
There are various reasons why you would have to transfer Android Files from one phone to another. It could be for personal or work-related reasons, or perhaps you have a new Android phone and wish to transfer files from your previous one. Here are some possible reasons:
- Migrating to a new Android phone. Now that your phone is new, you might want or have to move all your files and programs from your previous phone into the new one.
- To continue works saved on one device with a different device or location. Android file transfer allows you to continue what you have started on your old phone even on your new phone.
- For backup and archiving purposes, to protect you from any data loss. This is very important because you are saving yourself from the potential risk of losing everything once an unexpected scenario happens.
- Share what you have on your phone with others who would like to have it too. Images, videos, songs, files, or even applications for instance.
Part 2: How to Transfer Android Files with Fonelab Hypertrans
Here is a solution for convenient data transfer from any Android phone to another Android, or even iPhone, iPad or iPod Touch. FoneLab HyperTrans is versatile software you can utilize for images, videos, music, messages, contacts, and almost any file transfer among Android, iOS and computer. You can easily transfer many Android files from Android to Android. You may also use this program to transfer files from PC to Android.
Transfer Data From iPhone, Android, iOS, Computer to Anywhere without Any Loss.
- Move Files between iPhone, iPad, iPod touch and Android.
- Import Files from iOS to iOS or from Android to Android.
- Move Files from iPhone/iPad/iPod/Android to Computer.
- Save Files from Computer to iPhone/iPad/iPod/Android.
Step 1Download and install FoneLab HyperTrans on your computer.
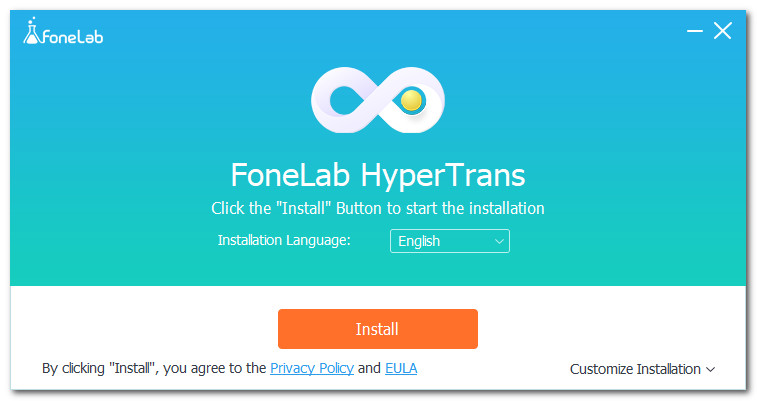
Step 2After installing, run the program.
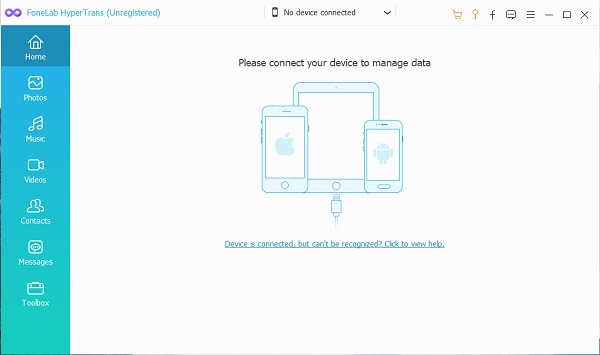
Step 3While the program is running, connect both Android phones to your computer.
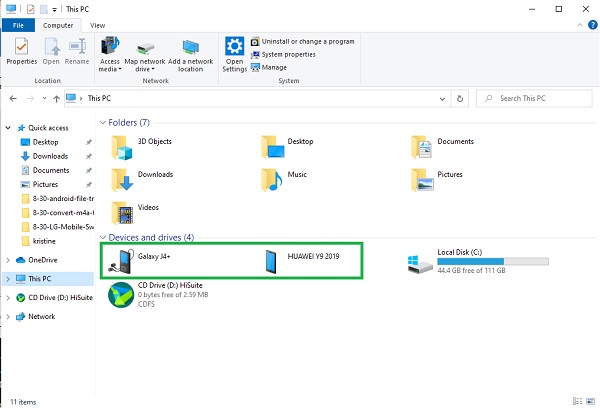
Step 4After that, permit both phones to Transfer Files.
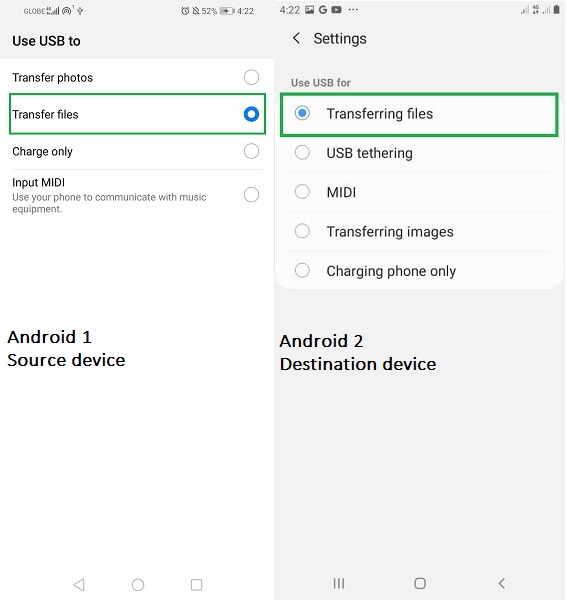
Step 5Both phones will then be recognized by FoneLab HyperTrans.

Step 6Select one Android phone model as the import device at the uppermost part of the panel.
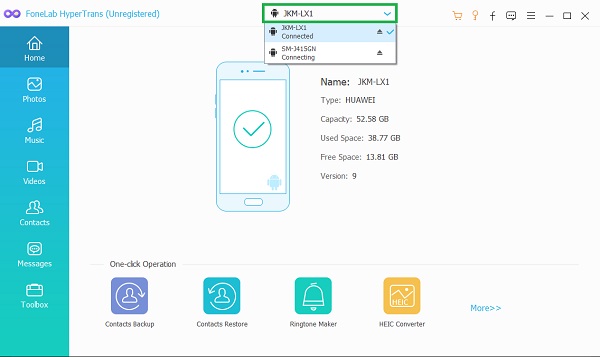
Step 7After that, choose a specific Android file you intend to transfer. Select data type on the left panel and then mark everything you want to transfer on the right preview window.
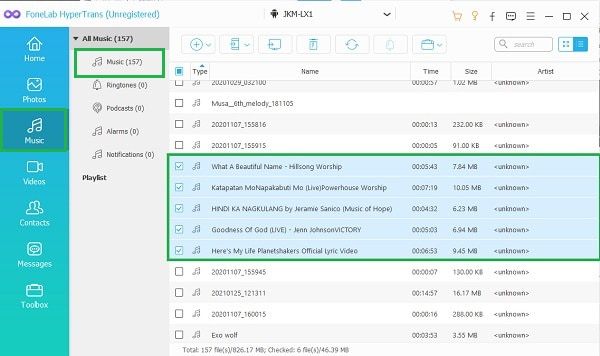
Step 8When all Android files intended to be transferred are marked, click the Phone Icon and click the destination Android device to start the process.
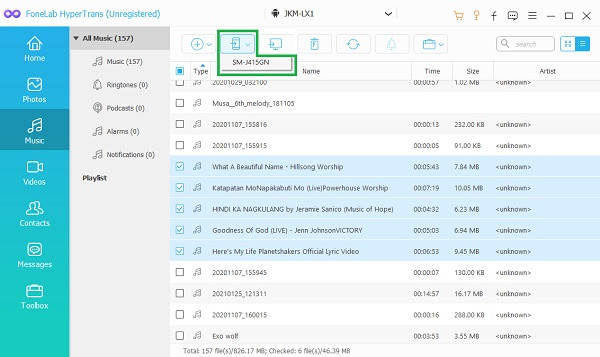
Part 3. How to Transfer Android Files via USB Cable
Android allows you to transfer files directly to another Android device via a USB cable when connected to a computer at the same time. This is one of the simplest ways you could transfer Android files.
Transfer Data From iPhone, Android, iOS, Computer to Anywhere without Any Loss.
- Move Files between iPhone, iPad, iPod touch and Android.
- Import Files from iOS to iOS or from Android to Android.
- Move Files from iPhone/iPad/iPod/Android to Computer.
- Save Files from Computer to iPhone/iPad/iPod/Android.
Step 1Firstly, connect both Android phones to your computer using USB cables.
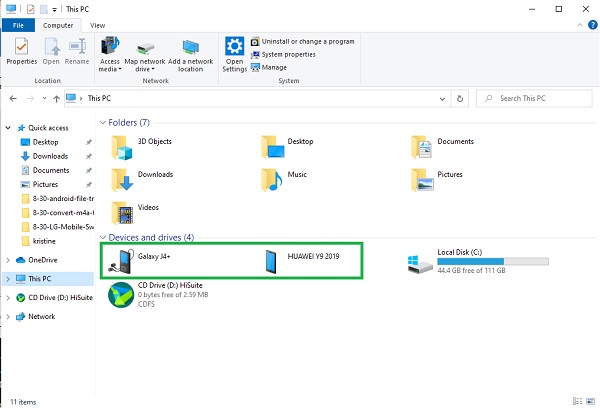
Step 2After connecting both phones on the computer, permit Transfer Files.
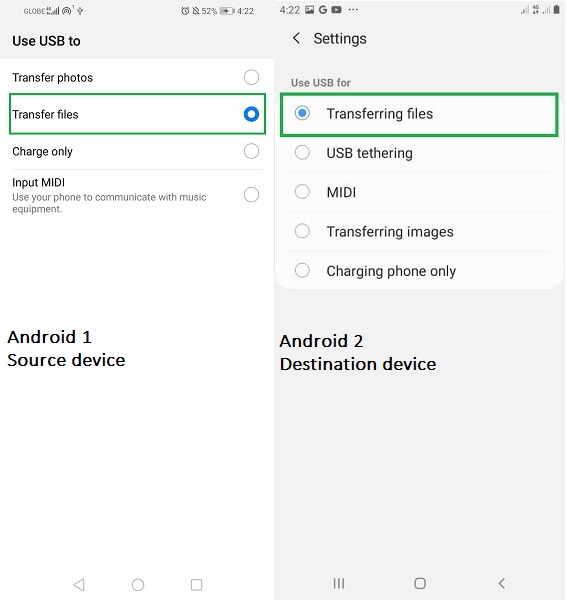
Step 3Locate and open the source device.
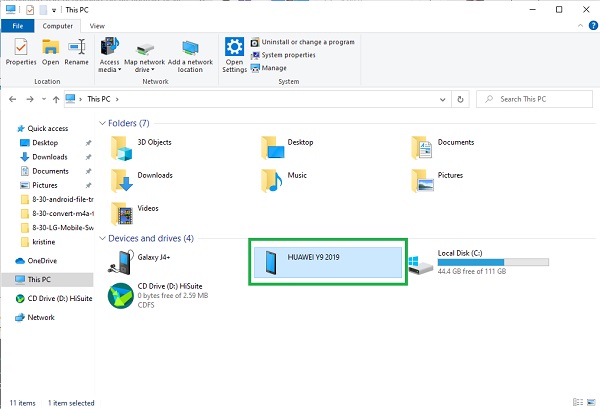
Step 4Browse and select all Android files you intend to transfer. To select multiple files manually, press the Ctrl button as you tick the files. To select all, you can either select the folder itself or press Ctrl + A altogether.
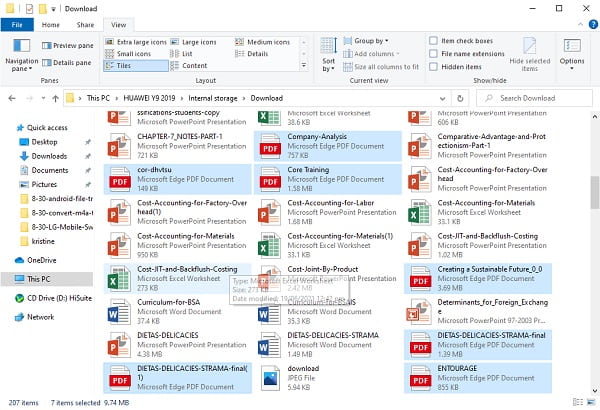
Step 5After selecting Android files to be transferred, you may copy or cut (move) them. You may press right-click on your mouse and select cut or copy. Another method you can do is to press Ctrl + X to cut or Ctrl + C to copy.
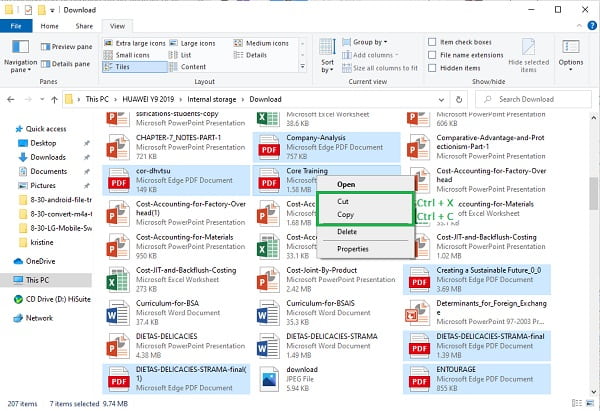
Step 6Now that intended files to transfer are selected, locate and open the destination device.
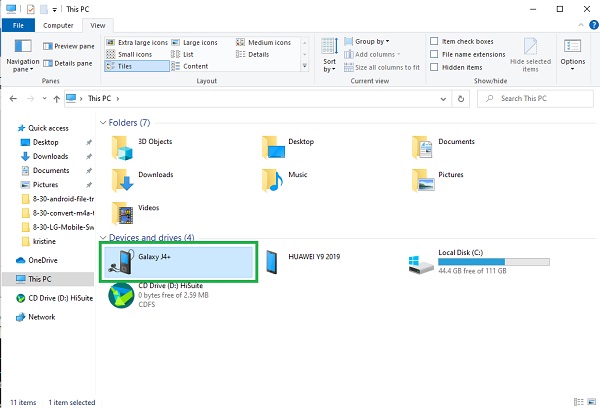
Step 7Once the location where you plan to save the file is open, paste the files. You may press right-click on your mouse and select Paste or press Ctrl + V. After that those files will start transferring.
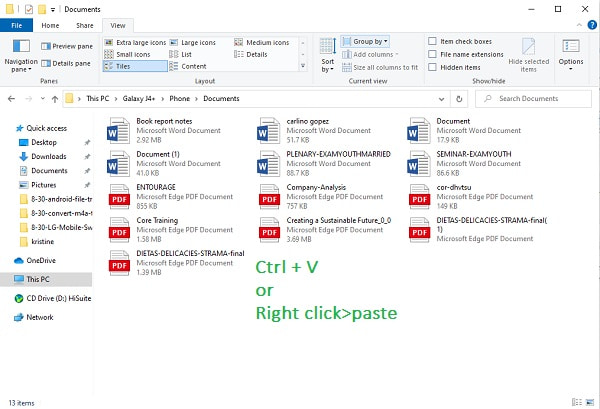
Step 8Once the transfer completes, you may now Eject both Android phones from the computer.
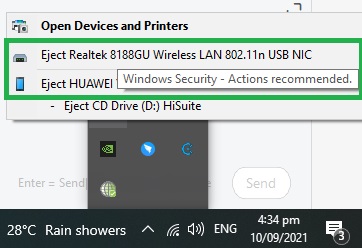
Part 4: How to Transfer Android Files without USB
How to Transfer Files from Android to Android via Bluetooth
Bluetooth is one of the earliest methods of transferring various files between two Android phones wirelessly. Here is how you transfer Android files via Bluetooth.
Step 1Firstly, enable Bluetooth on both Android devices. Open Settings, go to Bluetooth Settings. Turn Bluetooth On, then pair the two phones manually.
Step 2When the two Android devices are paired, locate and select the files you intend to transfer. You are allowed to send contacts, pictures, videos, and other files.
Step 3After selecting the files to be transferred, tap the Share Icon. Select Bluetooth as the sharing method and select the destination device.
How to Sync Files from Android to Android with Google Account
Google account allows you to sync your Android data between devices. To transfer files from Android to Android, you should first back up all necessary data to Google service. Here is a guide to show you how to sync Android files with your Google account.
Step 1Open Settings and tap the Account option. Tap Google and sign in to your Gmail account or select your account.
Step 2After that, browse and select the files you want to transfer. Then tap the More option and tap Backup and Reset.
Step 3Meanwhile, you may now move to the other Android device. Log in to the same Google account. Similar to the first step, open Settings and tap the Account option. Tap Google and log in to the same Gmail account you used on the first device.
Step 4Tap the More option. Here you will find a Sync Now option.
Step 5Lastly, tap Sync Now to start transferring files from Android to Android.
Part 5. FAQs about Android File Transfer
Is Android transfer safe?
Yes, because you can control what you transfer and how you do it. There are different methods of transferring Android files, and all are practically safe.
Can I connect two Android phones via USB?
Yes, you can. To connect the two phones without a computer you need a USB cable and an OTG USB Adapter.
How to connect two Android phones via USB
- Use a USB wire cable or charger to hold the two phones together.
- Select USB Transfer Mode or permit Transfer file on both phones.
Transfer Data From iPhone, Android, iOS, Computer to Anywhere without Any Loss.
- Move Files between iPhone, iPad, iPod touch and Android.
- Import Files from iOS to iOS or from Android to Android.
- Move Files from iPhone/iPad/iPod/Android to Computer.
- Save Files from Computer to iPhone/iPad/iPod/Android.
Transferring files between two Android devices is not difficult, but the transfer duration varies depending on the method and tools used. Get the most out of your Android files even on a different phone. Learn how to transfer files from Android to another Android efficiently as with the solutions given above.
