Android Backup and Restore to New Phone - 3 Simplest Ways
 Updated by Lisa Ou / Jan 11, 2021 09:00
Updated by Lisa Ou / Jan 11, 2021 09:00I have bought a new Samsung phone. I want to back up data on the previous phone and then transfer them to a new phone. I have no idea about how to backup my phone with simple operation. Please help, thanks advance!
As you know, there are different data on mobile phone, including apps, settings, photos, videos, audios, messages and more.
It is no doubt that it will be complicated to transfer all data, and there isn’t ensured way to move all Android data without data loss.
So, Transferring data from one Android phone to another one is a pain for users.
You can backup android phone firstly, and then restore phone data from backup.
It is difficult to find a perfect way to backup and restore all Android data at once.
You can use different tools to backup Android data according to your needs.
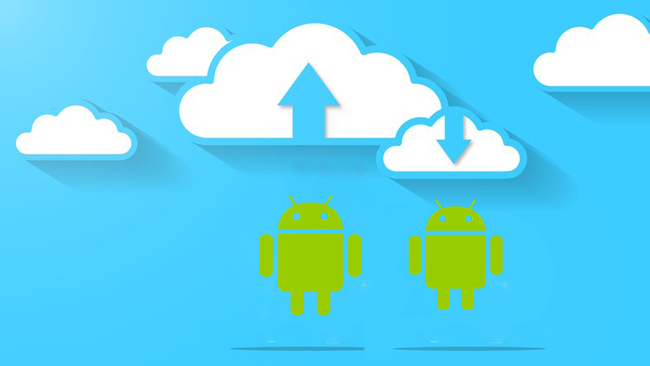
Kill a demon today, face the devil tomorrow.
There are some workable ways to backup different data on Android phone.
Google always sync Android contacts, calendars, messages, settings, etc. for users. There are different associated products to finish the process, such as Google Drive, Gmail, Google Photos…
The first way you should try is the Android Backup Service. It is a service built into Android that allows you to backup most types of data you want.

Guide List
1. How to Backup and Restore Android Data to New Phone with Android Backup Service
Android Backup Service backs up Android data to Google Drive, and allows you to access it on the web. It is a convenient file-hosting cloud service for Google users to manage data without hassle.
You can choose which data by heading to Settings, below are the data you can choose to backup and restore.

Below is how to make a backup file of Android phone photos.
- Contacts, Email, Documents and Calendars.
- System Settings, such as Wi-Fi password, brightness, timeout length.
- Chrome Browser Data like bookmarks.
- Hangout Chat Logs.
- Apps and other purchased content.
- Some Third-party app data.
- Smart lock password data.
- Photos.
Please remember that it won’t save SMS, Google Authenticator Data, Custom Settings, Bluetooth Pairing and Security Data for you.
Let’s move to how to enable Android Backup Service to backup Android Phone data to Google.
Step 1Open Settings app on your home screen.
Step 2Go to Backup & reset > Back up my data.
Step 3Toggle on Back up my data.
Step 4Back to Backup & reset page, tap Backup account and then choose the right Google account associated with it.
Step 5Turn on Automatic restore so that it will restore backed up settings and data when reinstalling an app.
After that,
How can you restore Android data to New Phone?
Please remember that this setting is available to phone as they are starting for the first time or after they have been factory resetting.
Step 1Follow the on-screen instruction to set up Android phone.
Step 2Choose No thanks in the Got another device page, and then log in your Google account which you use to backup your Android data.
Step 3Tick the box next to Automatically back up device data, and then tap Next twice.

Step 4Select a device from the list you want to restore from.
Step 5Tap Restore.
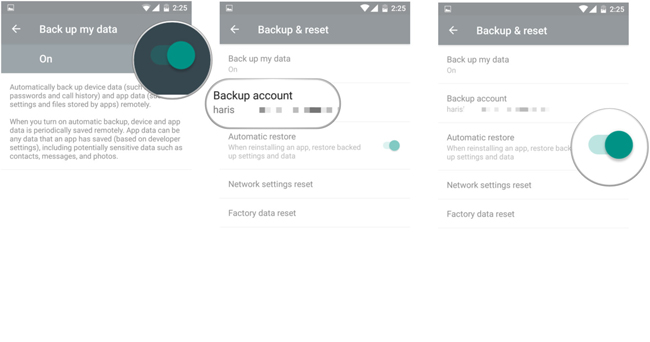
If you just want to backup contacts only, Gmail can help you do this for you.
2. Android Contact Backup and Restore to New Phone through Gmail
Gmail helps users to communicate with friends, family or other contacts with emails. Photos, Videos and other files can be sent as attachments easily.
In addition,
It has a convenient feature for user to backup contacts on Android, after backing up contacts to Gmail, you can check and restore them through logging in your Google account you use to backup from.

Let’s walk through the steps of using Gmail to backup Android contacts.
Step 1Launch Settings app.
Step 2Go to Accounts and sync > Add account > Google > Next > Sign in.
Step 3Log in your Google account, if you don’t have one, tap Create instead to register one.
Step 4Tap Sign in > Sync Contacts.
Step 5Tap Finish.
You can use this method to backup mail, calendars and notes to Gmail.
Do you require backup Android data to PC or Mac?
A simple connection with USB between computer and device doesn’t support contacts, messages, and other data except than photos and videos.
You will need a third-party tool to help you backup and restore Android data to computer.
FoneLab Android Data Backup & Restore is a good choice recommended to you.
3. Backup and Restore Android Phone with FoneLab
FoneLab Android Data Backup & Restore has edge over other programs, which enables users to backup and restore contacts, messages, call logs, gallery, videos, audios, and documents within steps.
And it allows you to add password to the backup file if you want so that protects your personal information.
It supports various of modes of Android phone, and allows you to backup and restore data selectively according to your needs.
Below are the demonstrations of backing up and restoring Android phone data.
Back up Android Phone Data
Step 1Download and install the software on your computer, and then launch it.
Backup and restore Android data to your computer easily.
- Backup and restore Android data to your computer easily.
- Preview data in detail before you restore data from backups.
- Backup and restore Android phone and SD card data Selectively.
Step 2Choose Android Data Backup & Restore in the interface, and then choose Device Data Backup.

Step 3Connect your Android phone to computer and then tap Transfer files on your phone screen.
Step 4Choose the data you want to backup to computer. Encrypt the backup file though ticking the box next to Encrypted Backup, and then click Start.

Step 5Tap OK on the pop-up window.
Restore Android Phone Data
The process of restoring Android Phone Data with FoneLab is almost the same, you can move the Android data to Android phone with ease.
Step 1Choose Device Data Restore in the Android Data Backup & Restore interface.
Step 2Select the backup file you want to restore from, and then click the green Start button.
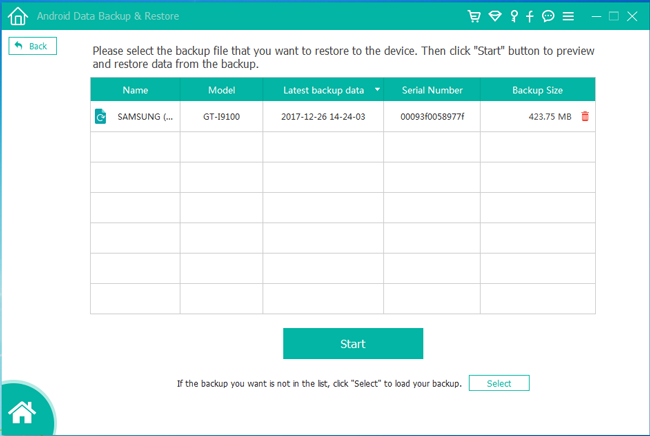
Step 3Tick the boxes next to the data you want to restore.
Step 4Click Restore.
That’s all.
As you see, it is easy to backup and restore Android with FoneLab.
It provides a direct way to manage Android phone data without hassle. Why not download and have a try now!
Backup and restore Android data to your computer easily.
- Backup and restore Android data to your computer easily.
- Preview data in detail before you restore data from backups.
- Backup and restore Android phone and SD card data Selectively.
