Top Methods on How to Backup and Restore Calendar on Android Phone
 Updated by Boey Wong / Oct 11, 2022 11:30
Updated by Boey Wong / Oct 11, 2022 11:30Are you thinking about how to transfer calendar from Android to Android? Over the years, we have stored important dates, reminders, and notes on our Android phones. You probably saved plans, birthdays, and anniversaries as time went by, so even if you switch phones, you want to take them with you. More so, you want to save a backup to avoid losing them during unfortunate times.
When your phone faces some problems, such as being stuck on a certain screen, it keeps restarting, it's broken, or more, there is a possibility you might need to reset it. Considering that a factory reset resolves several Android phone issues. However, this causes your data to be wiped out, including your calendar. Hence, the effective way to avoid that from happening is to back up the calendar as early as now.
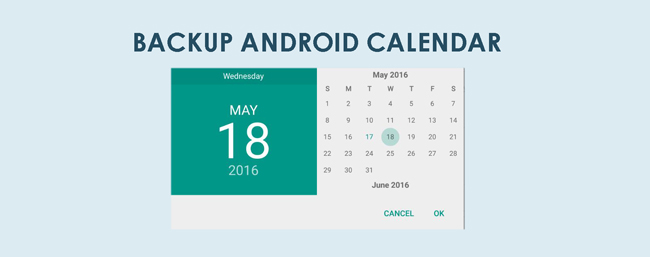
Luckily, we found the top-notch tools and methods to back up and restore your Android calendar. In addition, we also provided the steps to guide you with the backup process. Kindly read the parts below to prevent losing your calendar's data.

Guide List
Backup and restore Android data to your computer easily.
- Backup and restore Android data to your computer easily.
- Preview data in detail before you restore data from backups.
- Backup and restore Android phone and SD card data Selectively.
Part 1. How to Backup and Restore Calendar on Android Phone via Google Account
You can back up your calendar and restore it using your Google account. Syncing your Android phone with your account will automatically back up the calendar, media files, docs, and more. However, this method will only sync your data. If you accidentally delete something on your calendar while the internet is on, it will also be deleted from the Google account.
Abide by the instructions below to back up and restore google calendar via Google account:
Step 1Launch Settings on your Android phone. Locate the Backup & Reset option, then tap it.
Step 2Enable the Back up my data tab on the backup options. Below it, tap the Backup account to log on to your Google account.
Step 3After you set up your backup account, toggle the Calendar option to back it up automatically.
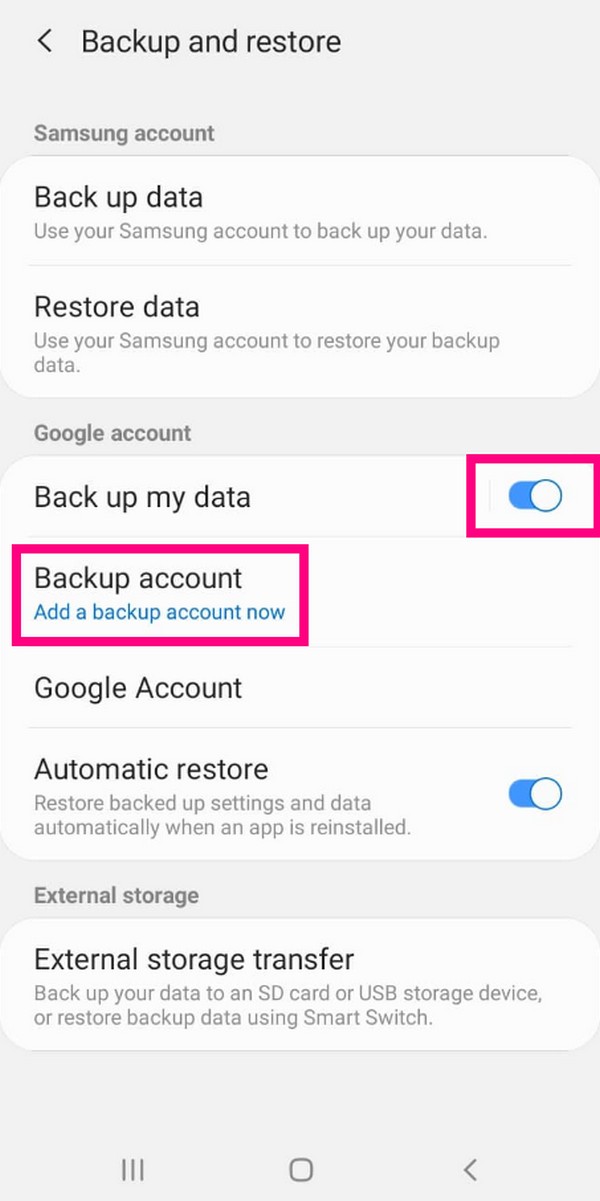
Once you are done with the instructions above, your calendar data will be synced to your Google account. Thus, even if you lose your phone, break it, or encounter any system issue, your calendar will be safe as long as you have your Google account. You can restore them on a newly bought or reset device anytime by logging on to your account.
Part 2. How to Backup and Restore Data on Android Phone with FoneLab Android Data Backup & Restore
Try using the FoneLab Android Data Backup & Restore software for a more secure backup and restore procedure. This program can save a copy of your calendar data on your computer with a few easy steps. Aside from the calendar, it can also back up messages, contacts, call logs, photos, and more of your Android phone's data. It is available on Mac and Windows. Plus, the backup and restoration processes are both easy to operate because of the software's user-friendly interface.
Backup and restore Android data to your computer easily.
- Backup and restore Android data to your computer easily.
- Preview data in detail before you restore data from backups.
- Backup and restore Android phone and SD card data Selectively.
Comply with the steps below to back up your calendar via FoneLab Android Data Backup & Restore:
Step 1Download the FoneLab Android Data Backup & Restore software on its official site. When you click the file after downloading, the computer will ask if you allow the software to make changes to your device. Allow it to start the installation. Wait for the process to finish, then start running the program on your computer.
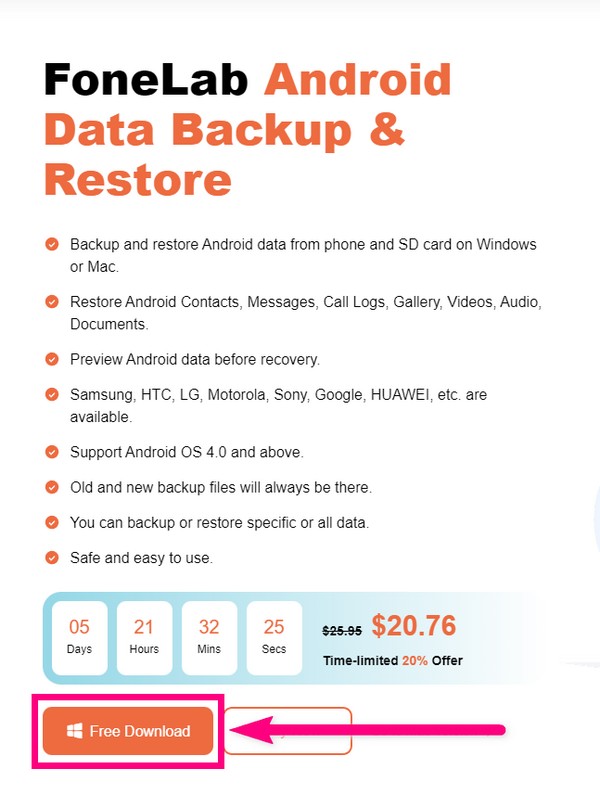
Step 2The main interface of FoneLab Android Data Backup & Restore will welcome you with its incredible features. The Android Data Recovery, which safely recovers files. The Broken Android Data Extraction, which fixes and extracts data from a malfunctioning phone, and the Android Data Backup & Restore, which is what you need in this case.
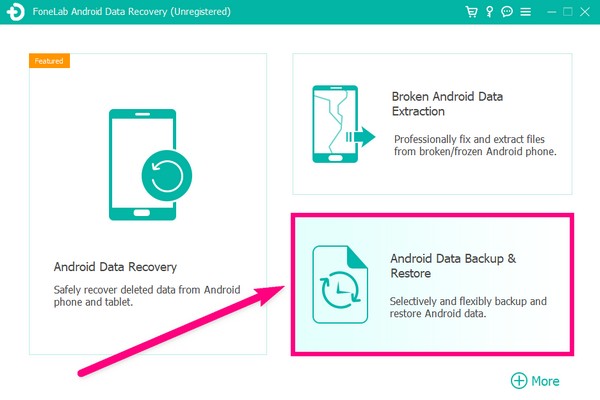
Step 3From the four features on the following interface, select the Device Data Backup feature. It will let you choose what you want to back up selectively.
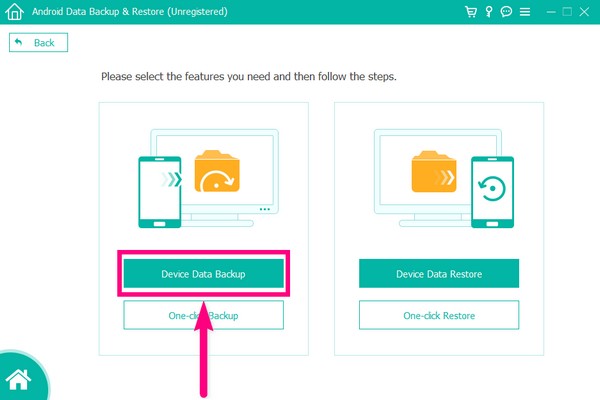
Step 4Link your Android phone with a USB cord to the computer. There will be instructions needed to enable USB debugging. Follow them carefully to connect your devices successfully. If you encounter difficulty connecting, go to the Get more help option. The program will provide you with more instructions to help access your device data.
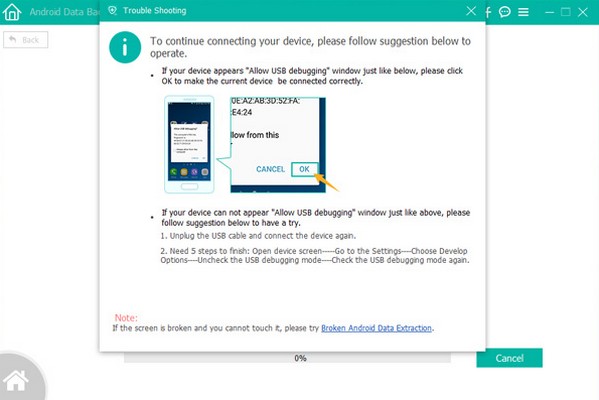
Step 5Once the program completes the device scan, the supported file types will show up. From there, select the Calendar option, then click Start. Lastly, choose your backup folder and click OK. After that, the program will begin storing your calendar data on the computer. Do not disconnect to avoid interrupting the process.
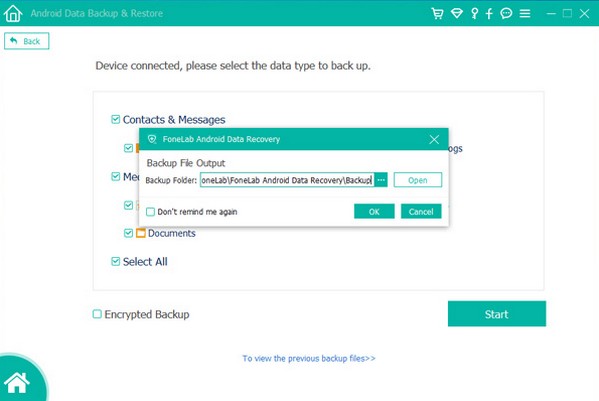
Comply with the steps below to restore Google calendar via FoneLab Android Data Backup & Restore:
Step 1Since you have already installed the tool, go back to the FoneLab Android Data Backup & Restore main interface to start the restoration process. Click the Android Data Backup & Restore again, and this time, select Device Data Restore.
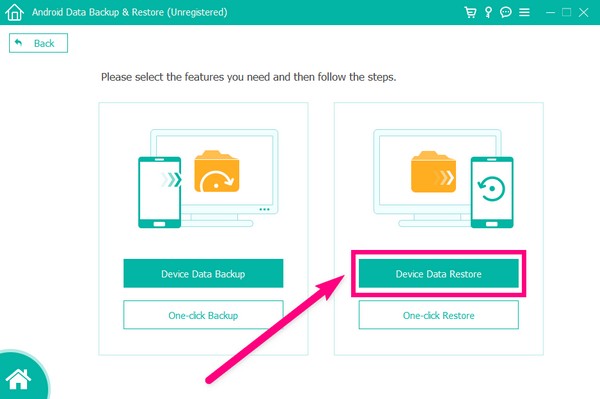
Step 2You will see a table of your backup data on the following page. From there, select the backup file that you want to restore, which is, in this case, the Calendar. Afterward, click the Start button below the table. You may also click the Select tab on the lower right if the backup file you want is not on the list.
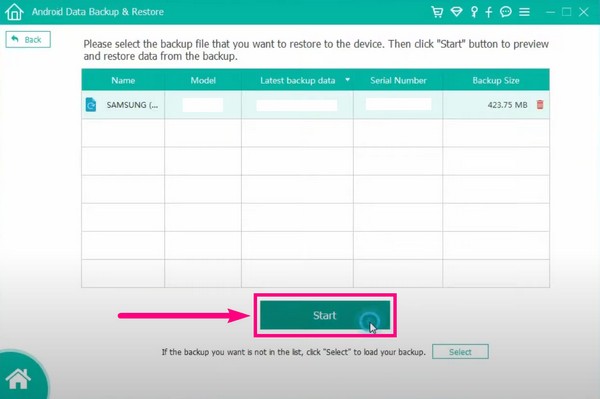
Step 3The program will load your backup files. Choose the file type on the left column of the FoneLab Android Data Backup & Restore interface. The files of that particular type will appear. Select everything you want to restore, and once you're satisfied, click the Restore button on the lower-right bottom to retrieve your calendar data.
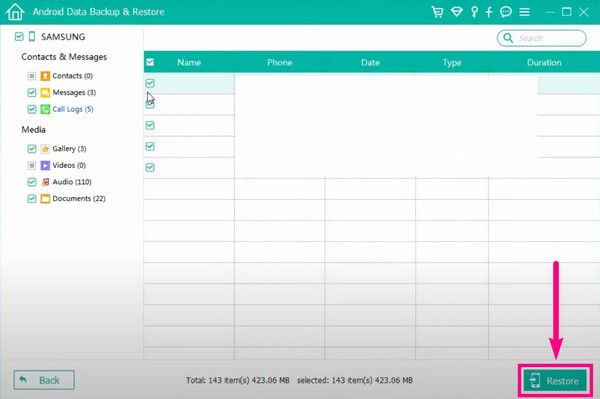
Backup and restore Android data to your computer easily.
- Backup and restore Android data to your computer easily.
- Preview data in detail before you restore data from backups.
- Backup and restore Android phone and SD card data Selectively.
Part 3. FAQs about Backing Up and Restoring Data on Android Phone
1. Will the notes and reminders be included when I back up and restore my calendar?
Yes. The notes, reminders, events, and more will be included. Some tools or methods don't include everything, but you only need the right tool to back them all up. Like the FoneLab Android Data Backup & Restore software. It backs up and restores everything it says it can.
2. Can I restore my calendar even without a backup?
Yes, you can. However, it's much better to back up beforehand to be much safer. But if you didn't, you just need to install a professional recovery tool to make sure your data will be recovered safely. Now, suppose you have already installed the tool mentioned above. In that case, you don't need to find other software anymore because FoneLab Android Data Backup & Restore has an Android data recovery feature that can bring your deleted data back.
3. Is FoneLab Android Data Backup & Restore secure?
Yes, it absolutely is. This software can relax your mind as it backs up your data safely. It also has simple steps, so it's very easy to use and understand. You can restore your data anytime without worrying about possible loss.
If you're looking for more solutions, tools, and methods to help you in handling your device, visit the FoneLab website and enjoy the incredible offers.
Backup and restore Android data to your computer easily.
- Backup and restore Android data to your computer easily.
- Preview data in detail before you restore data from backups.
- Backup and restore Android phone and SD card data Selectively.
