Transfer Data From iPhone, Android, iOS, Computer to Anywhere without Any Loss.
- Transfer Data from One Micro SD Card to Another Android
- How to Transfer Pictures from One Phone to Another
- How to Transfer Photos from Old LG Phone to Computer
- How to Transfer Photos from an Old Samsung to Another Samsung
- Transfer Contacts from Samsung to iPhone
- Transfer Data from LG to Samsung
- Transfer Data from Old Tablet to New
- Transfer Files from Android to Android
- Transfer iCloud Photos to Android
- Transfer iPhone Notes to Android
- Transfer iTunes Music to Android
Best Tool to Transfer Songs from iTunes to Android [with Alternatives]
 Posted by Lisa Ou / Jan 10, 2024 09:00
Posted by Lisa Ou / Jan 10, 2024 09:00 iTunes helps you organize and play music or videos. It has been replaced on the latest macOS versions. But you can still use it on the earlier macOS and Windows operating systems to download and listen to songs. The question is: what if you want to transfer songs from iTunes to your Android phone?
![Best Tool to Transfer Songs from iTunes to Android [with Alternatives]](/images/hypertrans/transfer-itunes-music-to-android.jpg)
There is nothing to worry about. This post is all about transferring songs from iTunes to Android. You can utilize the best easy-to-use software, which is FoneLab HyperTrans. Do you want to know and discover more? Move on.

Guide List
Part 1. How to Transfer Songs from iTunes to Android Using FoneLab HyperTrans
This tool is the best if you do not want to lose any files during the transfer process. FoneLab HyperTrans will never let you experience bad results. You can transfer files like photos, songs, notes, etc., to Android, iOS, and computers with it. So, it can also help you transfer or export iTunes playlists to Android.
Transfer Data From iPhone, Android, iOS, Computer to Anywhere without Any Loss.
- Move Files between iPhone, iPad, iPod touch and Android.
- Import Files from iOS to iOS or from Android to Android.
- Move Files from iPhone/iPad/iPod/Android to Computer.
- Save Files from Computer to iPhone/iPad/iPod/Android.
Moreover, if you want to create a ringtone, you can transform the music into one. This software will help you use its unique features to do this within a few clicks. Are you ready to use this user-friendly FoneLab HyperTrans for transferring songs from iTunes to Android without any difficulty? Move on.
Step 1On your computer, download FoneLab HyperTrans by clicking the Free Download button. After that, you need to set up the software instantly to install and run it immediately. In this case, you can start and finish the process only briefly.
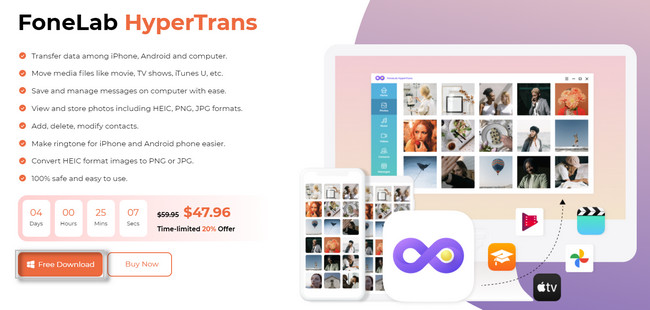
Step 2You will see that the software requires you to connect the Android phone device to the computer. Connect it using the USB cable. After that, you must allow the Android to share files or enable the computer to access them. In this case, the Android phone will allow the software to process. Later, set up your phone as you see on the instructions on your screen.
Note: The software will let you know once you connect the Android to your computer successfully. You will see the name of your phone on the main interface.
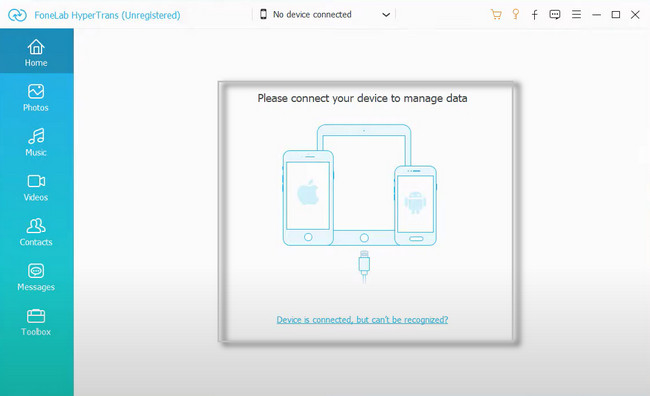
Step 3On the left side of the software, choose the Music section since you want to transfer songs to your Android. Later, the software will scan them automatically only in a few seconds. It depends on the file size of the music files. All you need to do is wait until the process is finished.
Step 4Click the iTunes section. At the top of the software, you can click the Add button. In this case, you will select the Music from iTunes you want to transfer. Later, you only need to click the Add Files or Add Folder button to transfer the files. Please be patient during the transferring process and avoid interrupting the process to have the best results!
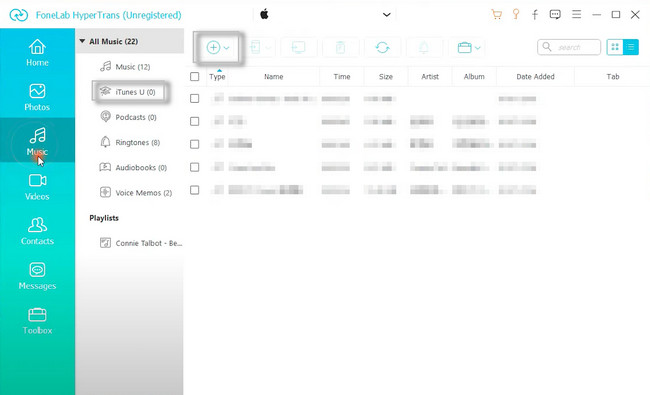
This way is also available if you want to know how to transfer iTunes songs to Android. You can freely view the other quick methods below. Move on.
Transfer Data From iPhone, Android, iOS, Computer to Anywhere without Any Loss.
- Move Files between iPhone, iPad, iPod touch and Android.
- Import Files from iOS to iOS or from Android to Android.
- Move Files from iPhone/iPad/iPod/Android to Computer.
- Save Files from Computer to iPhone/iPad/iPod/Android.
Part 2. How to Transfer Songs from iTunes to Android via Apple Music
Apple Music is an app that will give you a one-month free trial. You can listen to over a hundred million songs. You can also see thousands of playlists ad-free! You can also download songs and play them offline. But you cannot play them once you do not have the subscription after the free trial. It is because of Apple FairPlay Protection which protects your files.
Is Apple Music not working on Android? No! It does work on Android devices. It only needs Android 5.0 (Lollipop) or later versions. Aside from that, you can also have the app if your Chromebook supports your Android phone.
Step 1Go to the iTunes app on your computer. Afterward, go to the Edit button at the top of the main interface. There will be a drop-down window, and choose the Preference button among all of them.
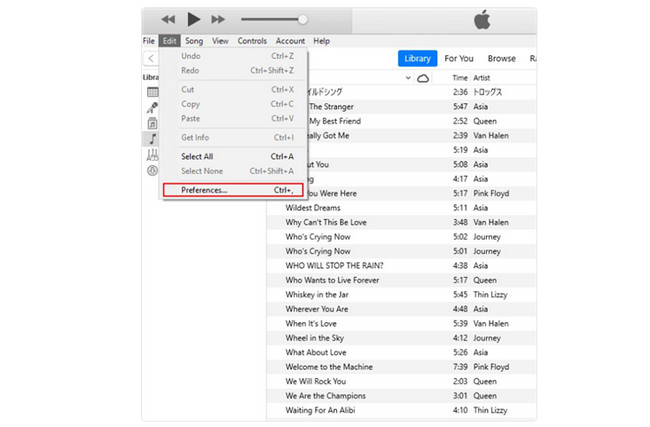
Step 2Inside the Preference window, you will see the General Preferences options. Click the General button at the top left corner to see the Library name and other settings. After that, tick the box of the iCloud Music Library. Later, click the OK button to apply all the changes.
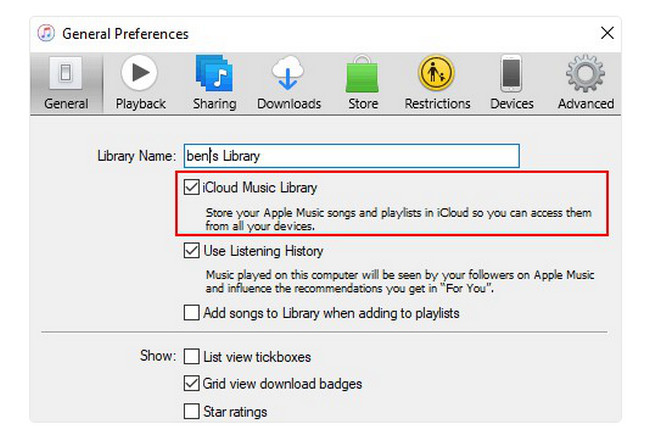
Step 3To manually start syncing the songs to your iCloud storage account, click the File button at the top right corner of the software again. Later, choose the Library button, and it will show you options related to it. Click the Update iCloud Music Library among all the choices. After syncing the songs, open the Apple Music app on your Android phone. After that, tap the Library tab on the Android phone Apple Music app to see the music you synced a while ago.
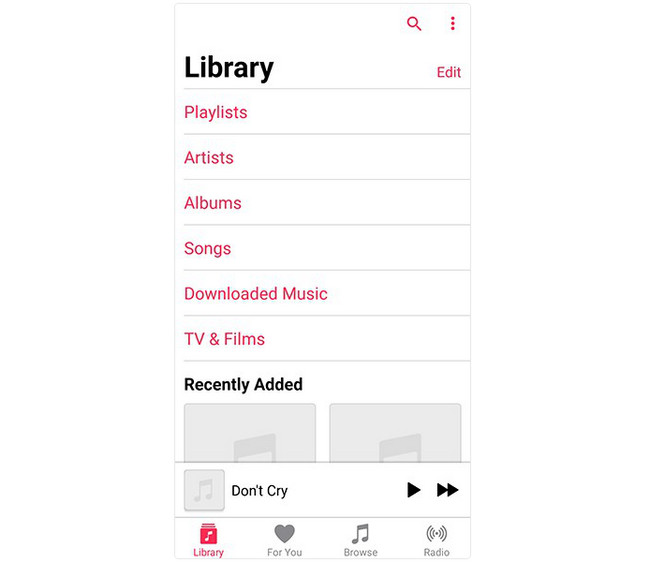
Part 3. How to Transfer Songs from iTunes to Android through Music Management
In this method, you will not need to download any apps or software. You will only need the help of your computer’s file explorer and a USB cable. But you only need to be careful about the process because it may corrupt other files on your Android phone. Due to the fact that you will connect the Android phone to the computer, it will have viruses in the process. The best thing to perform is to back up your files on other devices or cloud storage services, like iCloud or Google Drive.
To see the procedure and detailed steps to learn how to transfer iTunes songs to Android, scroll down.
Step 1Connect the Android phone to the computer. You only need a USB cable to do that. Afterward, you must select the Transfer Files button on your Android phone. In this case, the computer can access your files on your phone, and you can transfer files.
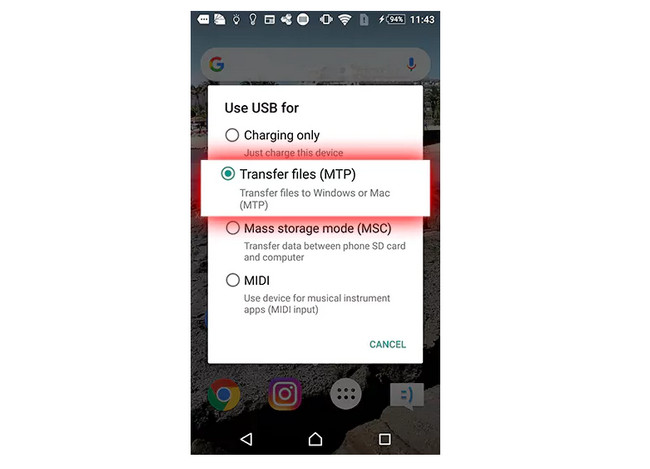
Step 2Locate the iTunes music you want to transfer to your Android phone. After that, you only need to press the Cntrl + X button or key on your keyboard to move the music files. Later, click the Android phone storage on the left side of the tool as the destination of your music files. Press the Cntrl + V key on your keyboard to paste them. After that, disconnect the Android phone from the computer safely. Locate the music on your phone to check whether you successfully transferred or moved them.
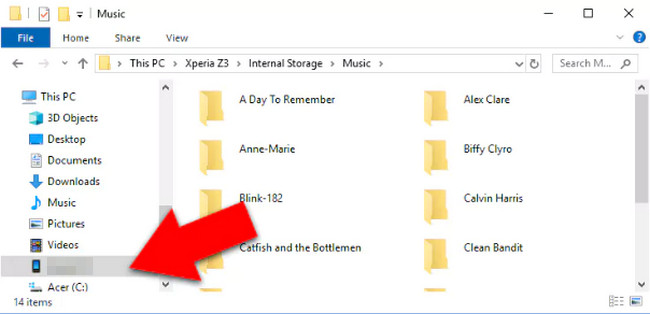
Part 4. FAQs about Transferring Songs from iTunes to Android
Can I transfer iTunes music to another iPhone?
Ensure you log in with the same Apple ID as the other iPhone. After that, go to the settings and tap the Music icon. Later, turn on the Sync Library option like the other phone.
Can I transfer my iTunes library to a flash drive?
Yes. Plug the flash drive into your computer. After that, launch iTunes on your computer and locate the music playlist. Later, open the USB on your computer and select the music from iTunes you want to transfer to your flash drive. You only need to drag and drop them to transfer.
There are many ways to transfer songs from iTunes to Android. FoneLab HyperTrans is the best way to transfer any data type. Do you want to discover more about this tool? Download it now!
Transfer Data From iPhone, Android, iOS, Computer to Anywhere without Any Loss.
- Move Files between iPhone, iPad, iPod touch and Android.
- Import Files from iOS to iOS or from Android to Android.
- Move Files from iPhone/iPad/iPod/Android to Computer.
- Save Files from Computer to iPhone/iPad/iPod/Android.
