Efficient Ways How to Backup WhatsApp on Android
 Updated by Lisa Ou / Oct 10, 2022 14:20
Updated by Lisa Ou / Oct 10, 2022 14:20"How to backup WhatsApp on Android?" If you are one of the people who are cautious about losing data, you have come to the perfect place. Making sure your files are secure is an excellent choice to make. As people say, "It's better to be safe than sorry." So even if you think your WhatsApp data is already safe, it's still a good move to back them up in case something unexpected happens.
Backup and restore Android data to your computer easily.
- Backup and restore Android data to your computer easily.
- Preview data in detail before you restore data from backups.
- Backup and restore Android phone and SD card data Selectively.
WhatsApp is a free messaging application that is used by many people all over the world. Naturally, a bunch of individuals uses this app as a means of communication. Along with that, you can also use it to send and receive files, such as photos, videos, audio, documents, and more. That being said, your WhatsApp data may contain important softcopies of documents from school or work, photos of announcements, important messages, etc. Hence, data backup becomes essential to protect your WhatsApp content.
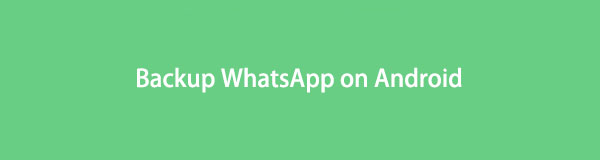
This article will present to you the method to back up your WhatsApp data on the app itself. As a bonus, we also included a professional tool you can use for a more secure and easier backup process. Kindly proceed to the parts below to start backing up your WhatsApp.

Guide List
Part 1. How to Backup Android WhatsApp on WhatsApp App
Comply with the steps to figure out how to backup WhatsApp on Android on the WhatsApp app:
Step 1Run the WhatsApp app on your Android phone. Tap the vertical ellipsis symbol beside the search icon in the upper-right corner of the WhatsApp interface.
Step 2The menu will show up, then tap the Settings tab. On the Settings page is the list of options, such as Account, Chats, Notifications, and more. Tap the Chats button, and its options will appear. Choose the Chat backup function.
Step 3On the last page, log on to your Google account on the lower part of the interface. You may tick the Include videos checkbox if you’d like. Finally, hit the BACK UP button to back up your WhatsApp. Your data will then be saved on Google Drive.
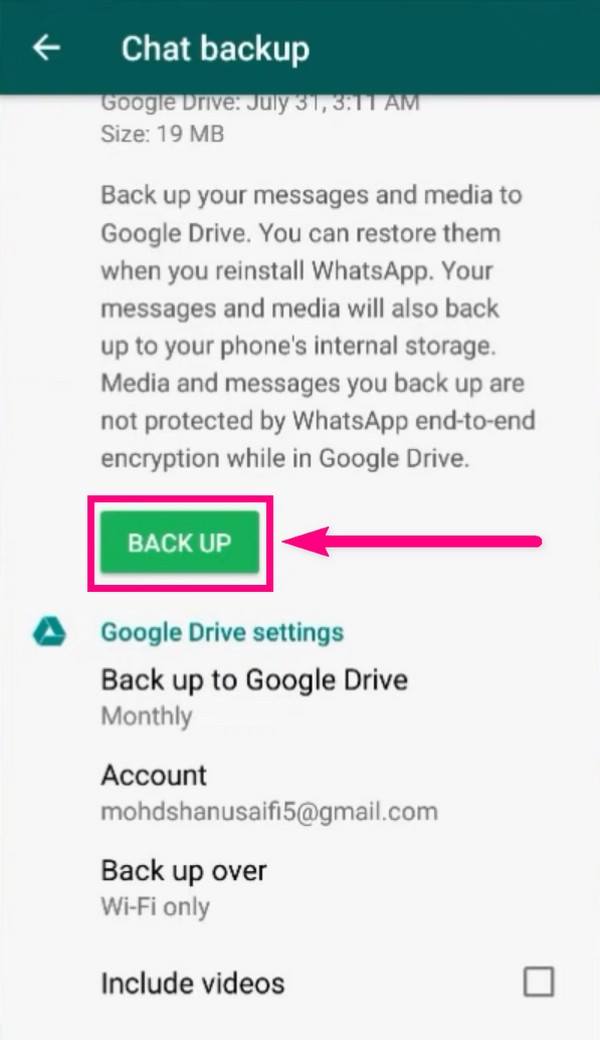
If you have a great amount of data stored in your WhatsApp application, the following method might be the perfect one for you because you can only store until 15 GB of data in Google Drive, which is the storage mentioned above. Higher than that, you already have to pay.
Part 2. How to Backup Android Data via FoneLab Android Data Backup & Restore
FoneLab Android Data Backup & Restore can back up messages, attachments, and more on your computer with only a few simple steps. Unlike other backup methods, this software lets you preview the files in detail and select them one by one when backing up. Or you can also select files all at once if you want. It lets you choose what to back up. FoneLab Android Data Backup & Restore supports various Android devices, including Samsung, HUAWEI, LG, Motorola, Sony, Google, and more.
Backup and restore Android data to your computer easily.
- Backup and restore Android data to your computer easily.
- Preview data in detail before you restore data from backups.
- Backup and restore Android phone and SD card data Selectively.
Comply with the steps to figure out how to backup WhatsApp on Android via FoneLab Android Data Backup & Restore:
Step 1Go to FoneLab Android Data Backup & Restore website. Click the Free Download button with the Windows logo to download the file. If your device is Mac, click the Go to Mac version, and it will automatically change to the Apple logo. Once downloaded, open the file to begin the installation. Finish the process and launch the software to use it on your computer.
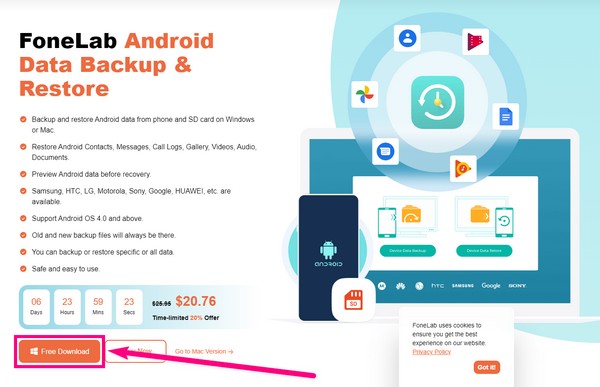
Step 2The main interface of Android Data Backup & Restore will welcome you with its features. The Android Data Backup & Restore feature, the Broken Android Data Extraction feature, and the Android Data Recovery feature. Select the Android Data Backup & Restore box to proceed with the backup process.
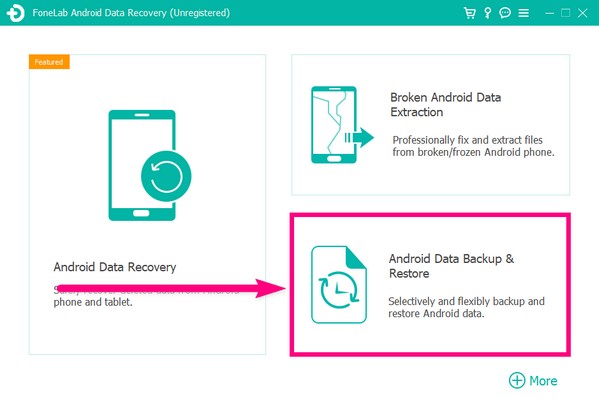
Step 3On the next page are two boxes. One is for backup, and one is for restoration. In this case, see the left box, which is for Backups. You have two options to choose from. The tab on the lower part is One-click Backup. You can click it if you want to back up your device all at once. But since it’s only your WhatsApp data, choose the Device Data Backup tab above it. It will let you choose in particular what to back up.
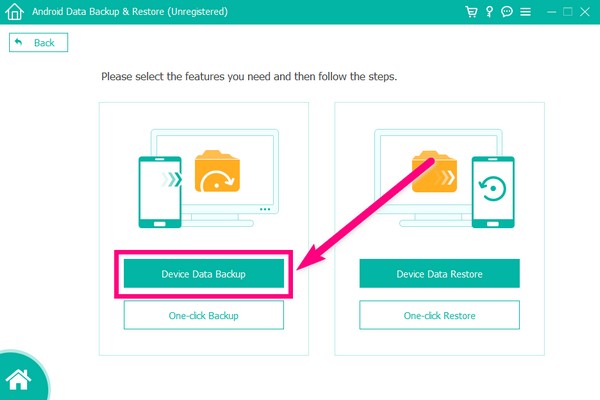
Step 4Attach your Android phone using a USB cable to the computer. Follow the instructions to turn on the Developers options and enable USB debugging from it. The directions are available on different Android devices. You only have to choose from the models above to see what set of steps is fitting to your phone.
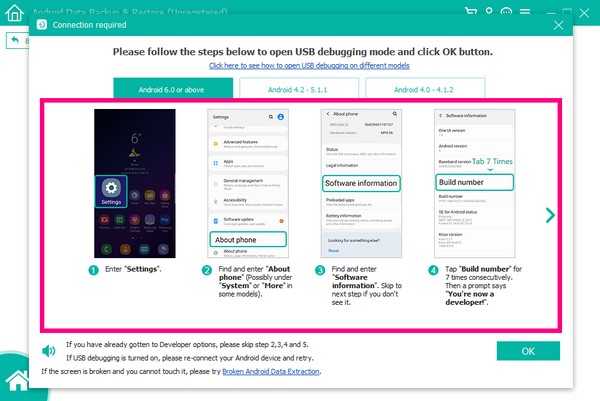
Step 5Once your devices are connected successfully, grant the FoneGo app permission to install on your phone to help with the backup tool. Also, when authorizations pop up, tap Allow for the FoneLab Android Data Backup & Restore to be able to scan your Android phone’s data.
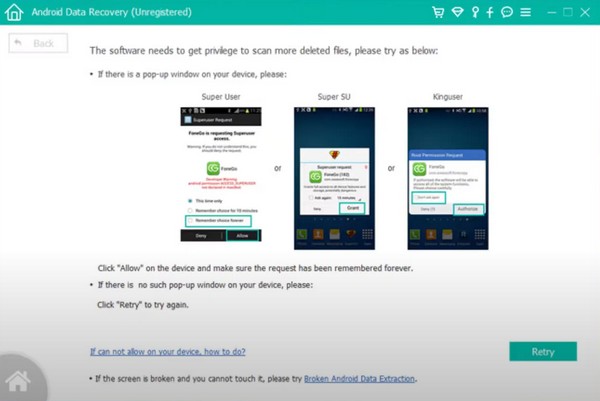
Step 6After scanning, select the types of data you want to back up. Choose the desired data. Hit the Start button, then select the folder location where you want your data to be backed up. Lastly, click OK for data backup on Android.
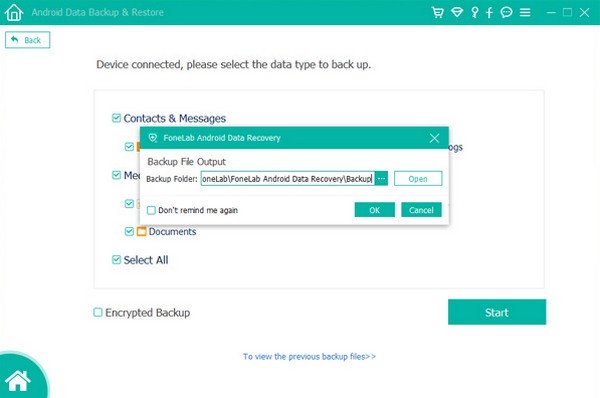
Backup and restore Android data to your computer easily.
- Backup and restore Android data to your computer easily.
- Preview data in detail before you restore data from backups.
- Backup and restore Android phone and SD card data Selectively.
Part 3. FAQs about Backing Up WhatsApp Android
1. Where can I access my WhatsApp backup?
When you back up your WhatsApp data on the WhatsApp application itself, they will be saved as files on your phone. You may find them on your Android phone's internal or SD card storage in the WhatsApp folder.
2. Can I recover my WhatsApp data without a backup?
Yes, you can. If you weren't able to save a backup of your WhatsApp data, you could use a third-party tool to recover them. One of the most trustworthy tools to use is FoneLab Android Data Recovery. It can retrieve almost all types of deleted data, including WhatsApp, on several Android devices. It supports Android OS 4.0 and above.
3. What kind of attachments can FoneLab Android Data Backup & Restore backup from WhatsApp?
FoneLab Android Data Backup & Restore can back up WhatsApp attachments, such as messages, photos, documents, audio, and more.
Backup and restore Android data to your computer easily.
- Backup and restore Android data to your computer easily.
- Preview data in detail before you restore data from backups.
- Backup and restore Android phone and SD card data Selectively.
