3 Solutions on How to Backup Android to PC [Quick, Easy, Detailed]
 Updated by Boey Wong / March 10, 2021 09:00
Updated by Boey Wong / March 10, 2021 09:00Hi guy, I had been using iPhone. But now I change to use Samsung, here is a question: how to backup Samsung Android phone to PC?
A few years ago, mobile phones were basic handsets that can only make phone calls and messages but now it is totally different.
Nowadays, Smartphone is much more than a gadget just to communicate with people. It can be used to take photos, make notes, email messages, share things, shop online, store personal data and documents and more. People rely on their smartphones every day and lose data every now and then. So it's important to back up your Android phone or tablet regularly.

However,
Unlike iOS device that Apple provides users two ways to back it up, iTunes and iCloud, Android doesn't offer a straightforward backup service.
You may be wondering:
How to backup Android phone to PC before factory reset? How do I backup my Android phone to Google? How to backup Android phone to PC before rooting?
Backup and restore Android data to your computer easily.
- Backup and restore Android data to your computer easily.
- Preview data in detail before you restore data from backups.
- Backup and restore Android phone and SD card data Selectively.
Here I would like to show you 3 actionable ways to backup Android phone and tablet.

Guide List
1. Let Google Automatically Backup your Android
You should have a Google account in this way. Then follow the steps:
Step 1Go to Settings – Privacy to make sure that Back up my settings and Automatic restore are checked off.
Step 2Back to Settings and then navigate to Backup and sync.
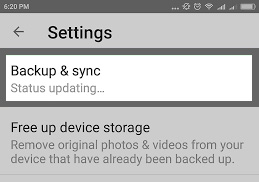
Step 3Open your Gmail account, and check all options on the list.
Step 4With these settings in place, your contacts, apps, calendar, email and system settings will be restored whenever you set up a new Android device with that same Gmail account.
2. Backup Photos and Videos Manually
Google doesn't offer a native photo backup service yet, but fortunately, you can backup your precious media files to the computer in the traditional way.
Step 1Connect your Android device to the PC/Mac using the USB cable.
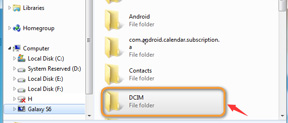
Step 2Set your device in Disk mode and locate the drive on the computer.
Step 3Find the DCIM folder, and then drag and drop the photos and videos you would like to back up onto your computer hard drive.
3. Backup Your Android to PC/Mac Using A Third-party Software
FoneLab Android Data Backup & Restore is highly recommended which enables users to backup Android contents on computer in order to keep your data safe.
What's more, you can use this tool to restore Android backup files to the device easily. It fully supports Samsung, Sony, LG, Huawei, HTC and more Android devices.
Download the free trial version of this software with below link accordingly (Windows or Mac version) and backup Android data to PC within a few clicks by following simple steps below.
Backup and restore Android data to your computer easily.
- Backup and restore Android data to your computer easily.
- Preview data in detail before you restore data from backups.
- Backup and restore Android phone and SD card data Selectively.
Step 1The software will open automatically once the installation is finished. Click Android Data Backup & Restore from the interface.

Step 2Connect your Android device to the computer using USB cable. It requires that you are in develop mode, if not, follow the on-screen instruction to enable USB debugging.
Step 3Allow USB debugging on your device screen.

Step 4After the device is connected successfully, you can choose to back up or restore. To selectively backup, click Device Data Backup, otherwise, click One-click Backup to backup all.

Step 5It allows you to select content that you want to backup. Check the box before it. You are also allowed to make an encrypted backup. Click the Start button to move on.

Step 6Choose output directory and click OK.

Step 7Then it begins to back up your Android content, please keep the device connected during the process.

With this software, you are able to backup Android contacts to PC as well as photos, videos, messages, audio, call logs and documents. Please don’t hesitate to leave us a comment if you have any question.
Besides, you can also backup and restore Android to a new phone.
