- Part 1. Transfer Contacts from Samsung to iPhone with FoneLab HyperTrans
- Part 2. Transfer Contacts from Samsung to iPhone with A Google Account
- Part 3. Transfer Contacts from Samsung to iPhone with Email
- Part 4. Transfer Contacts from Samsung to iPhone through A Transfer App
- Part 5. Transfer Contacts from Samsung to iPhone Using SIM Card
- Part 6. FAQs about Transferring Contacts from Samsung to iPhone
Transfer Data From iPhone, Android, iOS, Computer to Anywhere without Any Loss.
- Transfer Data from One Micro SD Card to Another Android
- How to Transfer Pictures from One Phone to Another
- How to Transfer Photos from Old LG Phone to Computer
- How to Transfer Photos from an Old Samsung to Another Samsung
- How to Transfer Contacts from Samsung to iPhone Easily
- Transfer Data from LG to Samsung
- Transfer Data from Old Tablet to New
- Transfer Files from Android to Android
- Transfer iCloud Photos to Android
- Transfer iPhone Notes to Android
- Transfer iTunes Music to Android
Hassle-free Methods to Transfer Contacts from Samsung to iPhone
 Posted by szeki / April 28, 2023 09:00
Posted by szeki / April 28, 2023 09:00 I recently bought a new iPhone. Thus, I plan to give my Samsung phone to my little sister. She's excited about it, so I want to transfer my device content immediately to give it to her as soon as possible. I have already moved almost everything but have difficulty transferring my contacts. Can someone assist me in how to transfer contacts from Samsung to iPhone?
Contacts are one of the necessary data you should transfer when switching to a new mobile phone. The phone numbers saved in it are your means to communicate with the people around you, including your family, friends, classmates, workmates, and more. Thus, they must always be on top of your priorities when switching to a new iPhone. However, even though contacts are valuable, they're also one of the hardest to transfer. Unlike media files, you cannot move them using the usual methods, such as USB cables, more so if you are transferring from an Android phone like Samsung to an iPhone.
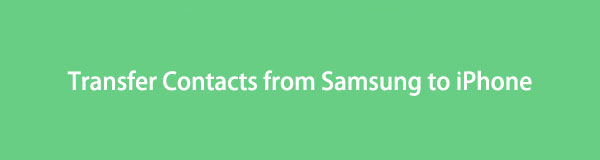
With that in mind, we looked into possible ways to transfer your Samsung contacts to your iPhone effectively. As a result, the most competent ones are now listed in the article below. Whether you're more relaxed using the internet, a third-party program, a manual method, etc., various techniques are prepared to help you in this post. Make your way in the following parts below to solve your transfer trouble.

Guide List
- Part 1. Transfer Contacts from Samsung to iPhone with FoneLab HyperTrans
- Part 2. Transfer Contacts from Samsung to iPhone with A Google Account
- Part 3. Transfer Contacts from Samsung to iPhone with Email
- Part 4. Transfer Contacts from Samsung to iPhone through A Transfer App
- Part 5. Transfer Contacts from Samsung to iPhone Using SIM Card
- Part 6. FAQs about Transferring Contacts from Samsung to iPhone
Part 1. Transfer Contacts from Samsung to iPhone with FoneLab HyperTrans
Regarding data transfer, FoneLab HyperTrans is one of the third-party tools you can rely on without worries. Others may offer a quick and easy transfer process, but not all can transfer data between a Samsung and iPhone. Most can only offer Samsung to Samsung or iPhone to iPhone. But with FoneLab HyperTrans, you can have the capability to transfer between almost any Android and iOS device. In addition, unlike most transfer tools online, it can help you move contacts besides media files. Moreover, FoneLab HyperTrans has bonus features you can enjoy after installation, like the HEIC Converter. This allows you to convert HEIC pictures to PNG or JPG format.
Transfer Data From iPhone, Android, iOS, Computer to Anywhere without Any Loss.
- Move Files between iPhone, iPad, iPod touch and Android.
- Import Files from iOS to iOS or from Android to Android.
- Move Files from iPhone/iPad/iPod/Android to Computer.
- Save Files from Computer to iPhone/iPad/iPod/Android.
Here are the example directions for how to transfer contacts from Samsung to iPhone with FoneLab HyperTrans:
Step 1Press the Free Download button on the FoneLab HyperTrans official site to get a copy of its installer file. After downloading, you must permit the transfer program to make changes to your device to allow it to install. The installation will process for a minute or two while previewing its features. When done, start running the transfer tool on your computer.
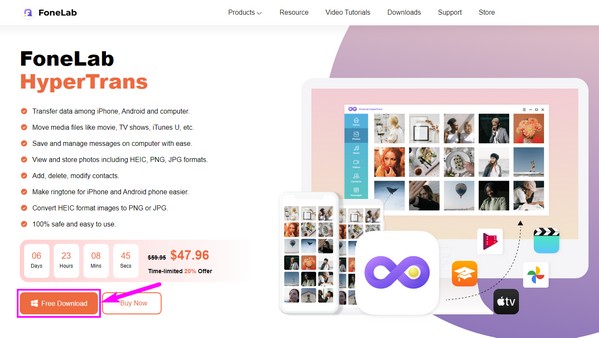
Step 2Link your Samsung and iPhone devices to the computer using a USB cord or Wi-Fi network. If you connect with a USB cord, comply with the connection requirements, such as hitting Trust on your iPhone when prompted. Meanwhile, install the MobieSync app if you prefer connecting through Wi-Fi to scan the QR code on the program’s interface.
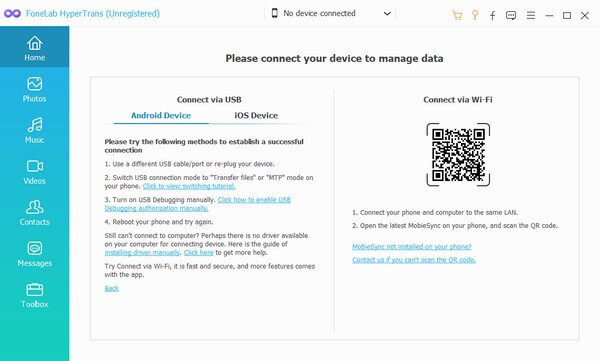
Step 3Once successfully connected, hit the tab with a down arrow at the top to reveal the connected devices. You will see both your iPhone and Samsung, but choose the Samsung phone to set it as the sender device. After that, click the Contacts option in the left column. The program will then scan and show the contacts stored on your Samsung phone.
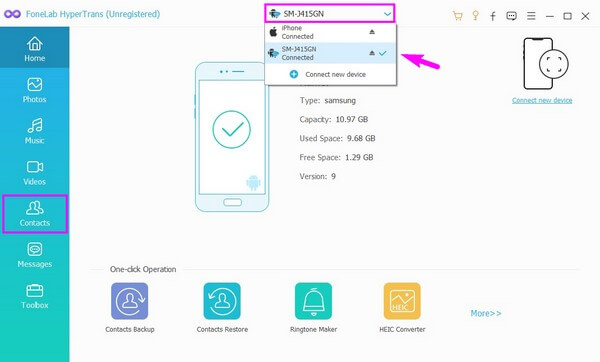
Step 4Mark the contacts you wish to transfer from the list. After selecting, click the tab with the computer icon to export the contacts first to a CSV or vCard file. When imported, it’s time to transfer them to the iPhone by clicking the button with the phone icon. Pick your iPhone from the list of connected devices so your Samsung contacts can transfer to your iPhone. Later, you can finally see and use them on your device.
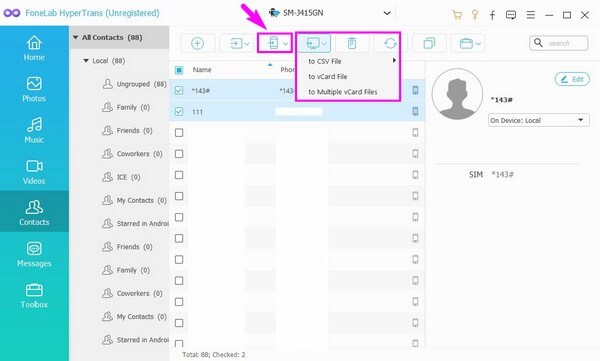
Transfer Data From iPhone, Android, iOS, Computer to Anywhere without Any Loss.
- Move Files between iPhone, iPad, iPod touch and Android.
- Import Files from iOS to iOS or from Android to Android.
- Move Files from iPhone/iPad/iPod/Android to Computer.
- Save Files from Computer to iPhone/iPad/iPod/Android.
Part 2. Transfer Contacts from Samsung to iPhone with A Google Account
If you have a Google account, you may use it to transfer your Samsung contacts to your iPhone. Fortunately, Google has a syncing feature that lets you easily access the contacts once you log into your Google account on your iPhone.
Stick to the uncomplicated steps below to move contacts from Samsung to iPhone with your Google account:
Step 1Enter the Settings app on your Samsung phone and tap the Accounts tab from the options. Scroll down, and select Add account to sign into your Google account. But if it’s already logged in on your phone, tap it. Then choose the Sync account option.
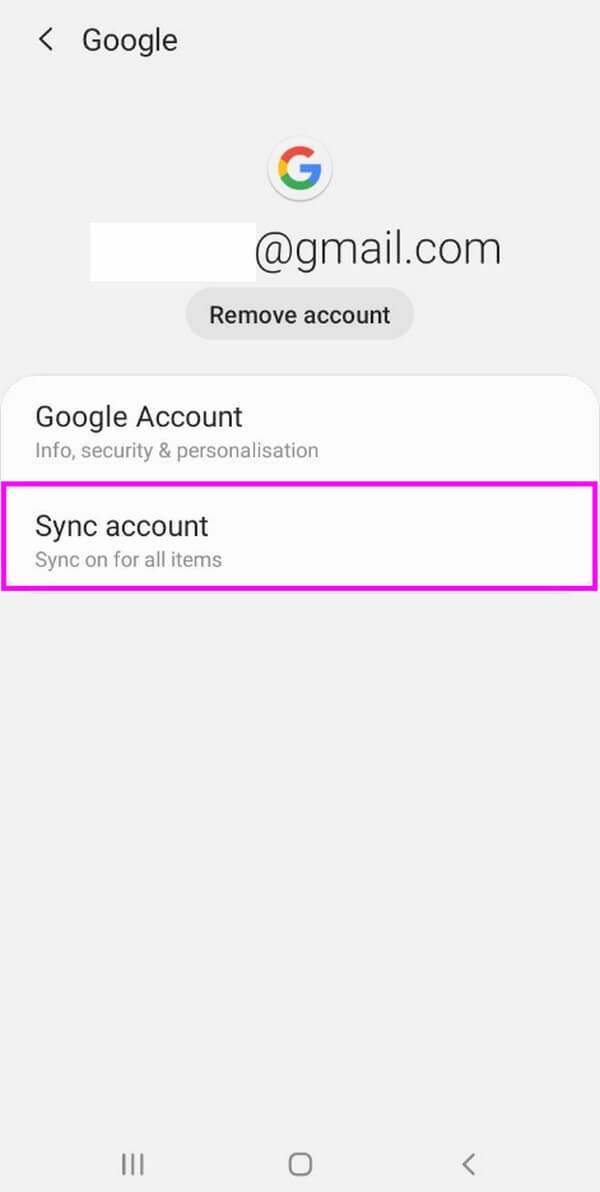
Step 2On the following screen, toggle on the slider corresponding to the Contacts option. This will sync your Samsung contacts to your Google account. Thus, if you log in on other devices and choose to sync, you will also see your contacts.
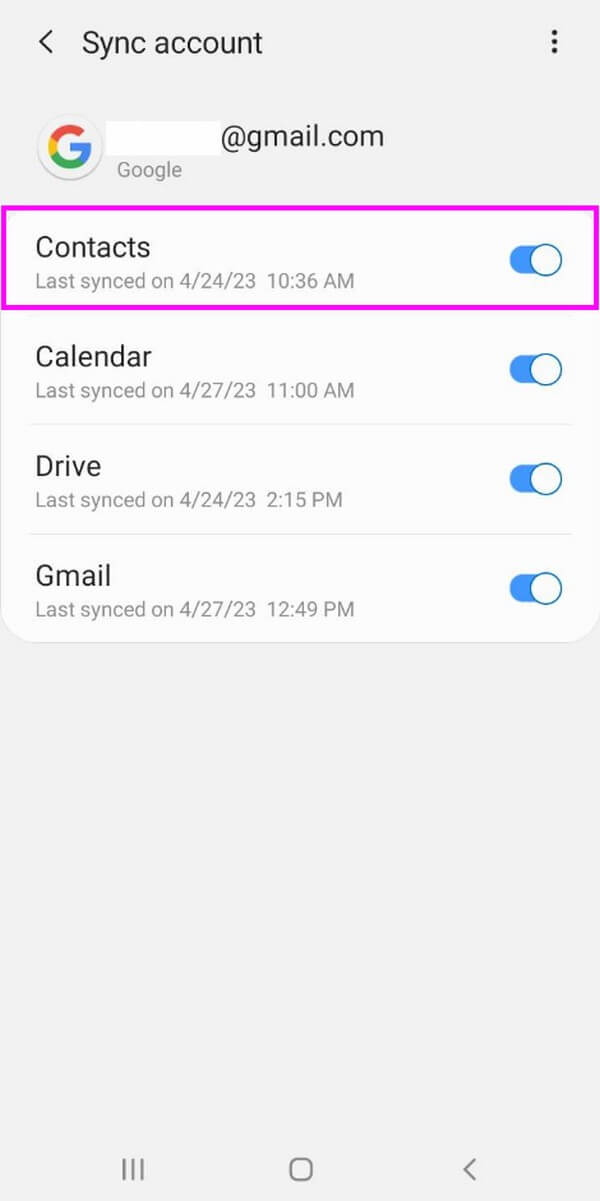
Step 3Now that your contacts are synced, head to Settings on your iPhone and tap the Passwords & Accounts option. After that, tap Add Account, then choose Google. Enter the account you used on your Samsung. Lastly, enable Contacts for synced contacts to appear on your iPhone. Then hit Save to finish the process.
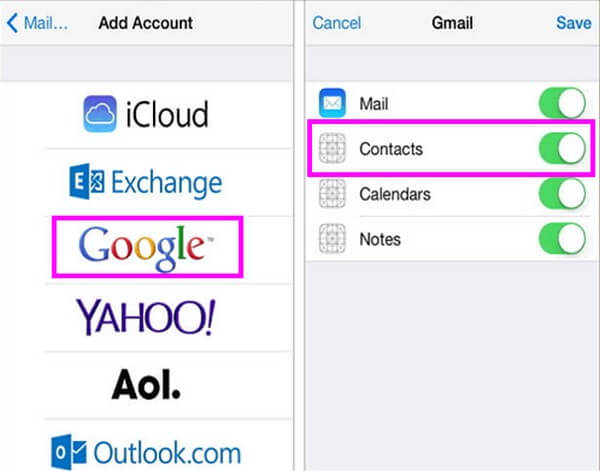
Choosing this method, you must be careful when deleting contacts on your device. Because once you erase a contact on your iPhone, it will also be deleted on your other devices where your account is logged in.
Transfer Data From iPhone, Android, iOS, Computer to Anywhere without Any Loss.
- Move Files between iPhone, iPad, iPod touch and Android.
- Import Files from iOS to iOS or from Android to Android.
- Move Files from iPhone/iPad/iPod/Android to Computer.
- Save Files from Computer to iPhone/iPad/iPod/Android.
Part 3. Transfer Contacts from Samsung to iPhone with Email
Another way to transfer your Samsung contacts to your iPhone is through email. With the Gmail account logged into your Samsung, you can quickly share your contacts as a vCard file on your iPhone. You only need an internet connection for the process to end successfully. Thus, make sure you are connected to a stable internet.
Act accordingly to the simple guidelines underneath to determine how to transfer contacts from Samsung to iPhone with Email:
Step 1Tap the Contacts icon on your Samsung phone’s Home screen. Below your profile, select the three-dot symbol on the right side to reveal and choose the Share option. Check the contacts you intend to send from the list. You may also select the All option to check everything.
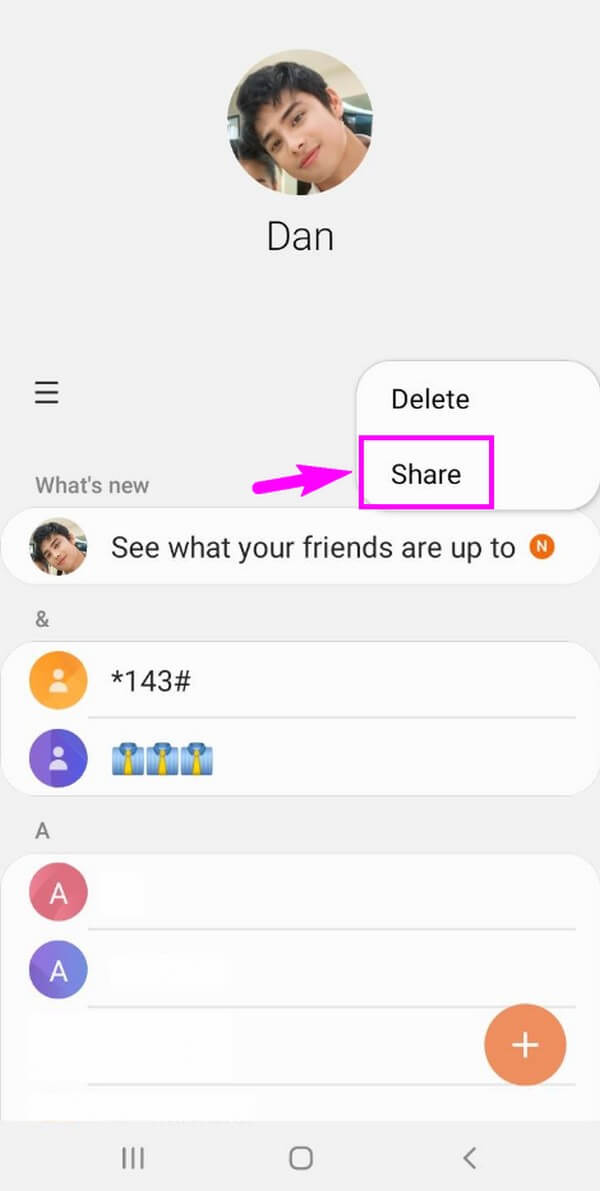
Step 2Afterward, tap the Share button at the bottom of the screen. If prompted, choose whether to send the contacts as a vCard or Text file. When the sharing options appear, select Gmail and enter the account logged into your iPhone in the recipient field. Then hit the Send symbol on the upper-right area of the Gmail screen.
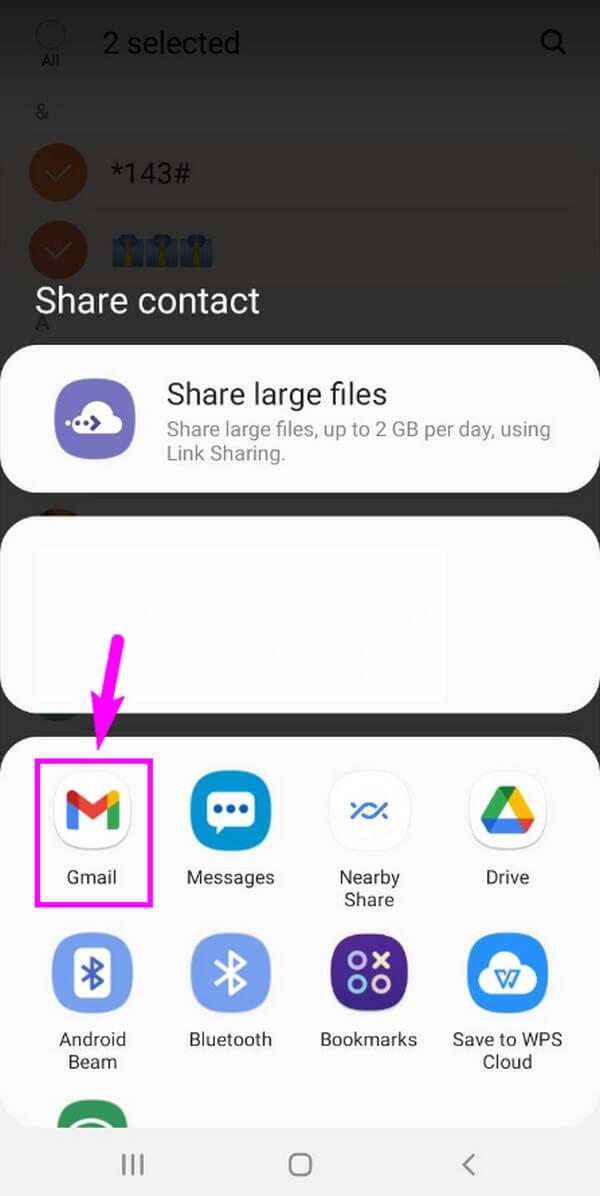
Step 3Once the email is sent, run the Mail app on your iPhone and see your inbox if your contacts have been delivered. If not, check if you’ve sent them to the correct email address or are logged into the right one. Also, ensure your internet is stable and reload it repeatedly until your iPhone successfully receives the email.
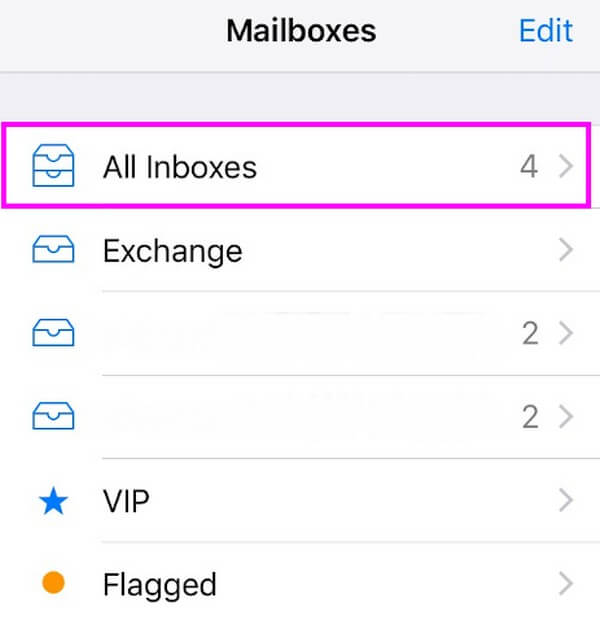
Part 4. Transfer Contacts from Samsung to iPhone through A Transfer App
A transfer app like Content Transfer can also help you move the contacts on your Samsung device to your iPhone. If you install it on both of your devices, you will be able to move your contacts successfully.
Pay attention to the effortless directions underneath to transfer contacts from Samsung to iPhone through a transfer app:
Step 1Access the Play Store or App Store on your Samsung and iPhone and install the Content Transfer app on each device. Afterward, open the app on both devices.
Step 2Set up your Samsung phone as the old phone and the iPhone as the new one to identify the sender and receiver. Proceed to the following screen, then select the Android to iPhone option on your Samsung while the Other to iOS on your iPhone.
Step 3Connect your devices via a Wi-Fi hotspot by following the on-screen instructions. On the Content Transfer interface, choose Contacts from the list of data types, and hit Transfer on your Samsung phone to move your contacts.
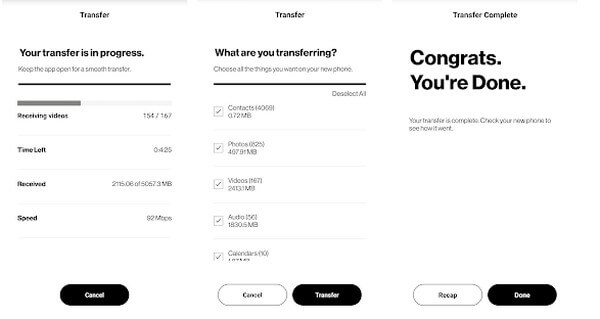
Transfer Data From iPhone, Android, iOS, Computer to Anywhere without Any Loss.
- Move Files between iPhone, iPad, iPod touch and Android.
- Import Files from iOS to iOS or from Android to Android.
- Move Files from iPhone/iPad/iPod/Android to Computer.
- Save Files from Computer to iPhone/iPad/iPod/Android.
Part 5. Transfer Contacts from Samsung to iPhone Using SIM Card
If you switch your Samsung device to a new iPhone, you will probably move your SIM card to it as well. However, it’s understandable if some of your contacts are not saved on your SIM but on your Samsung internal storage. In this case, you can export the Samsung contacts to your SIM card before inserting it into your iPhone for transfer.
Obey the unchallenging steps below to learn how to transfer contacts from Samsung to iPhone using a SIM card:
Step 1On your Samsung device, go to Contacts and tap the three-bar icon on the left area of the screen. This will show you the options you can use, including Manage contacts. Following that, select the Import/export contacts tab.
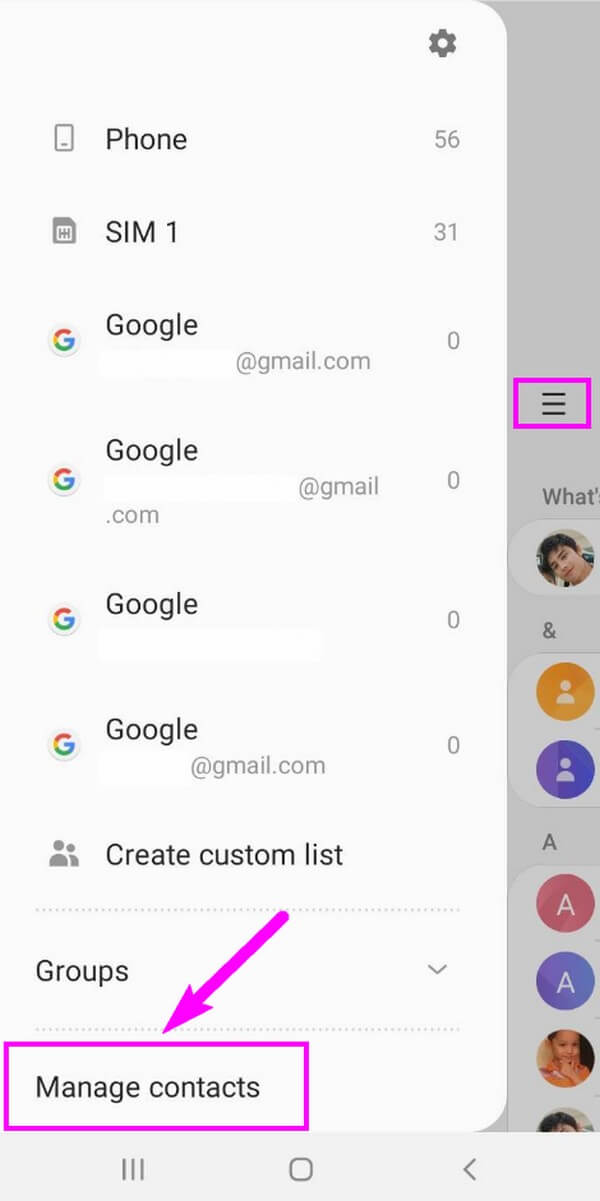
Step 2You will see two choices on the next screen: Import and Export. Choose the latter to proceed. Next, tap the SIM where you want your contacts to be exported. The contacts on your Samsung will then show up. Select the ones you hope to transfer, then tap Done.
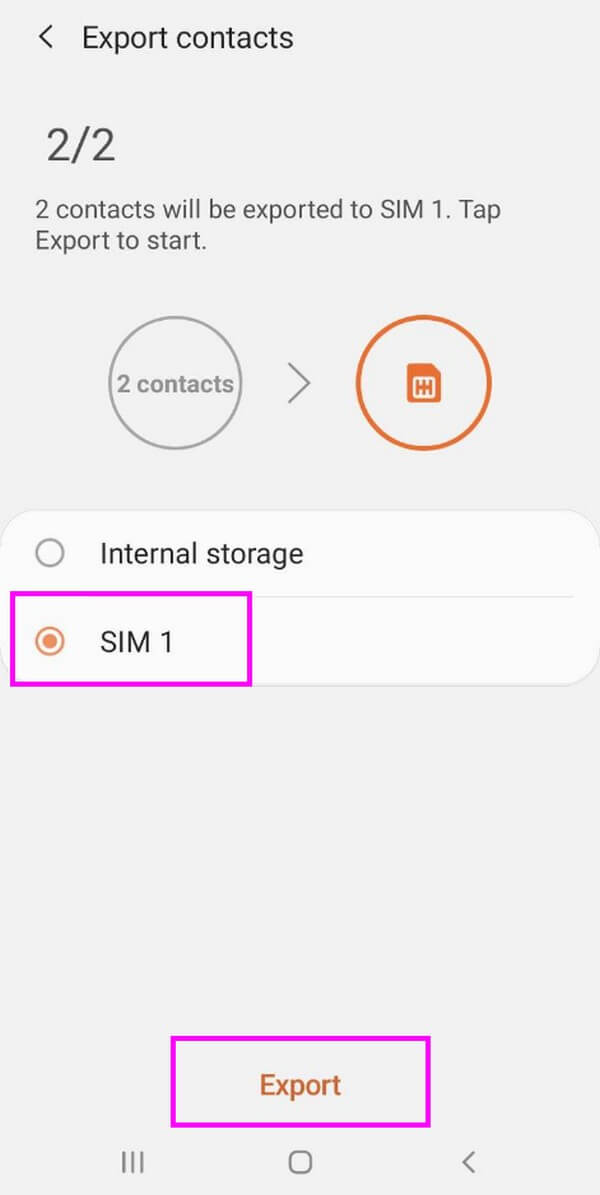
Step 3Returning to the previous screen will show you the number of contacts you selected and the icon where to move them, which is in your SIM. Hit the Export button at the lowest portion of the screen to transfer your chosen contacts to your SIM card. Finally, remove the SIM from your Samsung phone and insert it into your iPhone to view your Samsung contacts now on your iPhone.
Part 6. FAQs about Transferring Contacts from Samsung to iPhone
1. How to transfer contacts from Samsung to iPhone via Bluetooth?
Unfortunately, transferring the contacts on your Samsung to your iPhone with Bluetooth is impossible. Due to OS restrictions, you can't transfer data from an Android phone to iOS via Bluetooth. Apple does not permit Bluetooth data sharing between Apple and non-Apple devices, so you can only use your iPhone's Bluetooth feature with other Apple products, not Android devices.
2. Can you use AirDrop on Samsung?
No, you can't. Samsung and other Android devices don't offer an AirDrop feature, so this is not attainable. AirDrop is only available on Apple devices, such as iPhone, iPad, etc. But don't worry; you can still transfer data on your Samsung using other methods. You may try the ones in the article above, like the FoneLab HyperTrans, to help you share data.
We are thankful for the time you committed to reading this post. To help you with other device troubles, visit the FoneLab HyperTrans page to find guaranteed techniques and solutions.
Transfer Data From iPhone, Android, iOS, Computer to Anywhere without Any Loss.
- Move Files between iPhone, iPad, iPod touch and Android.
- Import Files from iOS to iOS or from Android to Android.
- Move Files from iPhone/iPad/iPod/Android to Computer.
- Save Files from Computer to iPhone/iPad/iPod/Android.
