- Part 1. How to Video Call on Android to iPhone with FaceTime
- Part 2. How to Video Call on Android to iPhone with Messenger
- Part 3. How to Video Call on Android to iPhone with Google Meet
- Part 4. Recommendation: How to Mirror iPhone/Android on PC
- Part 5. FAQs about How to Video Call on Android to iPhone
- How to Mirror iPhone to PC
- Cast Android to Windows
- Mirror iPhone to Windows
- Samsung Screen Mirror Not Working
- Mirror App for iPhone
- Mirror App for Android
- Use AirServer
- Mirror iPhone to Computer
- Cast from Phone to Computer
- iPhone Screen Mirror Not Working
- Mirror iPad to PC
- Mirror iPhone to Laptop
- Set Up Screen Mirror on iPhone
- Mirror iPhone
- Android Mirror to Mac
Transfer Data From iPhone, Android, iOS, Computer to Anywhere without Any Loss.
- Transfer Data from One Micro SD Card to Another Android
- How to Transfer Pictures from One Phone to Another
- How to Transfer Photos from Old LG Phone to Computer
- How to Transfer Photos from an Old Samsung to Another Samsung
- Transfer Contacts from Samsung to iPhone
- Transfer Data from LG to Samsung
- Transfer Data from Old Tablet to New
- Transfer Files from Android to Android
- Transfer iCloud Photos to Android
- Transfer iPhone Notes to Android
- Transfer iTunes Music to Android
Android to iPhone Video Call in 3 Easy and Proper Techniques
 Posted by Disa Rivera / May 26, 2025 09:00
Posted by Disa Rivera / May 26, 2025 09:00Mobile devices are convenient for video calls because you can bring them anywhere. In this case, your friends and family can call you anytime and anywhere. It is beneficial when there is urgent information you need to know.
However, different operating systems support mobile devices, including iOS and Android OS. There are tendencies that your friends or family might be using a different operating system from yours. If that's the issue, you probably want to see how to video chat between iPhone and Android.
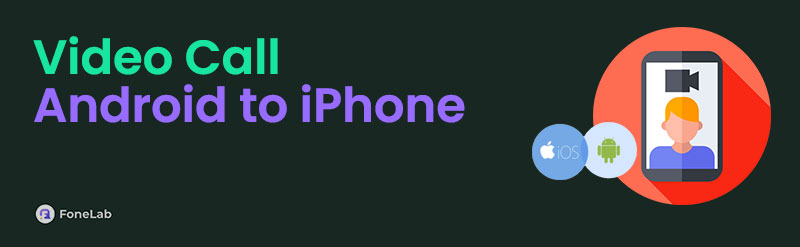
The question is this: Can you make a video call from the Android phone to an iPhone? Let's find out with this post! It has the 3 leading approaches to discover how the procedure works. Scroll below to know more details.

Guide List
- Part 1. How to Video Call on Android to iPhone with FaceTime
- Part 2. How to Video Call on Android to iPhone with Messenger
- Part 3. How to Video Call on Android to iPhone with Google Meet
- Part 4. Recommendation: How to Mirror iPhone/Android on PC
- Part 5. FAQs about How to Video Call on Android to iPhone
Part 1. How to Video Call on Android to iPhone with FaceTime
Apple offers multiple convenient features for your iPhone and other devices on which it has been manufactured. FaceTime is one of them, and it is built to give you high-quality video and audio calls between Apple devices, including iPhone.
The good thing about the mentioned app is that it allows you to video call between Android and iPhone. You might wonder how possible it is because the FaceTime app is not downloadable on your Android phone. It is not available on the Play Store. FaceTime allows you to share a video call link and send it to an Android phone. However, this technique is only accessible for iOS 15. See how to do it below.
Go to the FaceTime app on your iPhone. After that, tap the Create Link button on the list to see the app's new interface. Tap the Add Name button at the bottom of the main interface and choose the OK button to proceed. Later, select your preferred way of sharing, such as through messages or mail. Then, tap the link on your Android phone to start the video call using the FaceTime website.
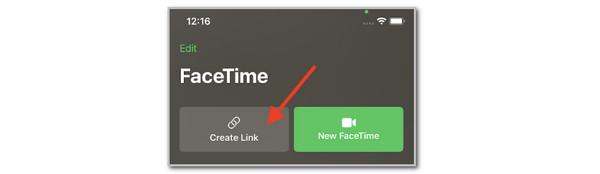

With FoneLab Phone Mirror, you will mirror iPhone or Android to computer efficiently.
- Allows you to mirror iPhone or Android screen to a PC.
- Connect your devices through Wi-Fi, QR code, PIN code or USB cable connection.
- Take screenshots and record screen activities with ease.
Part 2. How to Video Call on Android to iPhone with Messenger
Messenger is an application made by Meta to help you connect with your loved ones. It is available on different devices, including iPhone, Android, and computers, because it is accessible through web browsers. You can create an iPhone to Android video call by creating an account. Please see how the video call happens on your Android and iPhone on the steps below.
Step 1Download the Messenger app on your Android phone. Ensure that the iPhone has it also. Then, enter the phone number or email on the blank spaces and tap the Log In button to sign in to the account.
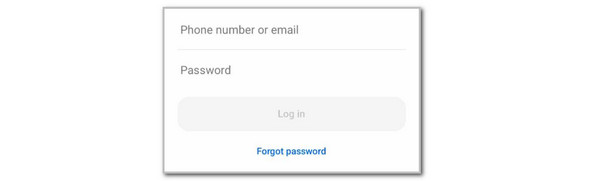
Step 2The current conversations you have will be shown. Please choose the account you need to video call. On the other hand, you can search for its account name using the Search Bar at the top. Open the conversation and tap the Video Call button at the top right. The messenger from the iPhone must answer the call to start the session.
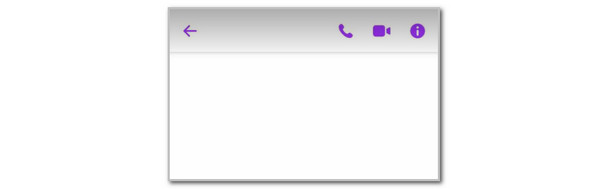

With FoneLab Phone Mirror, you will mirror iPhone or Android to computer efficiently.
- Allows you to mirror iPhone or Android screen to a PC.
- Connect your devices through Wi-Fi, QR code, PIN code or USB cable connection.
- Take screenshots and record screen activities with ease.
Part 3. How to Video Call on Android to iPhone with Google Meet
Besides Messenger and FaceTime, Google Meet will not be left behind when you want to make a video call from Android to iPhone. It is a Google service that allows multiple users to join video conferences. It will be possible to send and enter the link associated with the meeting. Please see below how to make a video call using Google below.
Step 1Download the Google Meet app on your iPhone and Android. Launch it afterward and log in on the Google account you prefer for the video call. Tap the Continue [Google Account Name] option. Give access to the permissions and tap New at the bottom right.
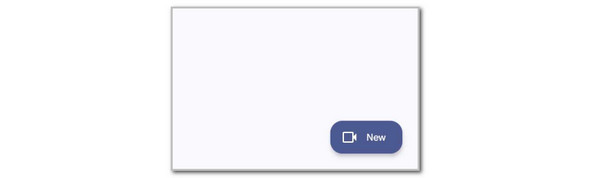
Step 2Select the New button beside the Create A New Meeting option. A small window will be shown at the bottom of the screen. Please tap the Copy button beside the Google Meet meeting and the Join button to enter. Later, send the link to the iPhone user, and they must tap it. Choose the Join button and accept them from the video conferencing.
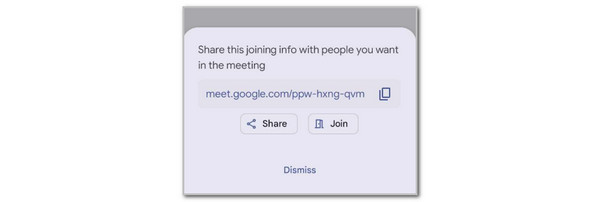
Part 4. Recommendation: How to Mirror iPhone/Android on PC
Mobile devices are built with smaller screens compared to other devices, like PCs. You probably want to see the Android video call to iPhone on a bigger screen, such as your PC. Use FoneLab Phone Mirror in this scenario. It can mirror your iPhone or Android phone to a PC to see the video call on a bigger screen. It offers high-quality screen mirroring for your convenience. You can use a wireless or USB connection to mirror the screen. See how to use the tool below.

With FoneLab Phone Mirror, you will mirror iPhone or Android to computer efficiently.
- Allows you to mirror iPhone or Android screen to a PC.
- Connect your devices through Wi-Fi, QR code, PIN code or USB cable connection.
- Take screenshots and record screen activities with ease.
Step 1Click Free Download to get the tool. Set it up afterward and click Install to launch it after a few seconds.

Step 2Choose between the iOS Mirror or Android Mirror options. Follow the steps below for the feature you choose.
iOS Mirror: Connect the PC and iPhone with the same network. Then, swipe down on the iPhone Control Center. Tap Screen Mirror and choose FoneLab Phone Mirror.
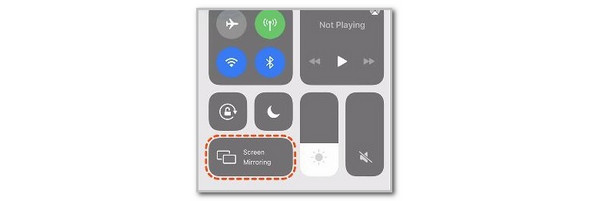
Android Mirror: Download FoneLab Mirror on your Android phone. Choose a connect tool, including Detect, PIN Code, or QR Code. Follow the on-screen instructions afterward.
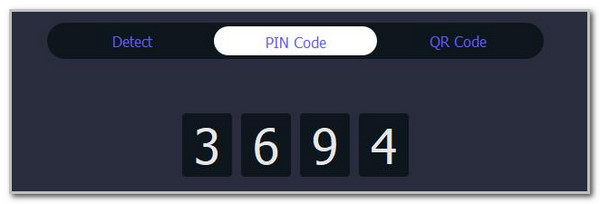
Alternatively, you can plug a USB cable into your iPhone or Android phone to plug it into the PC. Imitate the on-screen instructions to complete the procedure. It will be quicker to mirror the mentioned device’s screen.

With FoneLab Phone Mirror, you will mirror iPhone or Android to computer efficiently.
- Allows you to mirror iPhone or Android screen to a PC.
- Connect your devices through Wi-Fi, QR code, PIN code or USB cable connection.
- Take screenshots and record screen activities with ease.
Part 5. FAQs about How to Video Call on Android to iPhone
Why does my iPhone not accept video calls on FaceTime?
The FaceTime application is not automatically activated on your iPhone and other Apple devices. It needs to be turned on before you can access its features. This might be why FaceTime is not ready to receive calls. If that's the case, open the Settings app on your iPhone. After that, the list of options will be shown on the screen. Please select the Apps button on the list and choose the FaceTime button on the next screen. Toggle on the slider to activate it.
The speaker of your iPhone is responsible for the sound it produces, including the video call audio. You should check it first and troubleshoot it to fix the issue. You may clean it using a toothpick or air compressor. In addition, you should also look for any damage from the iPhone speaker. If you find any damage, it might be the right time to replace it and get it fixed.
After reading this post, what is the best video chat between iPhone and Android you have discovered? We hope one of FaceTime, Google Meet, and Messenger impresses you. In addition, this post has introduced FoneLab Phone Mirror, which allows you to see the video calls on the Android phone on your PC by mirroring them. Do you have more questions? Leave them in the comment box at the end of this informative post. Thank you!

With FoneLab Phone Mirror, you will mirror iPhone or Android to computer efficiently.
- Allows you to mirror iPhone or Android screen to a PC.
- Connect your devices through Wi-Fi, QR code, PIN code or USB cable connection.
- Take screenshots and record screen activities with ease.
