- How to Mirror iPhone to PC
- Cast Android to Windows
- Mirror iPhone to Windows
- Samsung Screen Mirror Not Working
- Mirror App for iPhone
- Mirror App for Android
- Use AirServer
- Mirror iPhone to Computer
- Cast from Phone to Computer
- iPhone Screen Mirror Not Working
- Mirror iPad to PC
- Mirror iPhone to Laptop
- Set Up Screen Mirror on iPhone
- Mirror iPhone
- Android Mirror to Mac
How to Mirror iPhone to PC in 3 Trouble-free Approaches
 Updated by Lisa Ou / August 21, 2025 06:30
Updated by Lisa Ou / August 21, 2025 06:30Hi! I watched my favorite movie on my iPhone using a streaming app when my brother approached me and said he wanted to watch it. Our grandmother uses our TV; all we have left is my PC. Can I screen mirror iPhone to a PC? Thanks in advance!
Screen mirroring is sharing your iPhone screen with a PC to see the content on a bigger screen. This technique is attainable in countless ways. Good news! This post found the 3 easiest and quickest approaches to mirroring your iPhone screen to a PC. Let’s learn their details from the sections below.
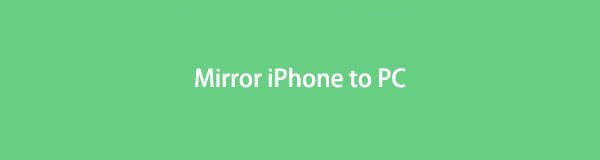

Guide List
Part 1. Is It Attainable to Mirror iPhone to PC
The iPhone mirror to PC process is commonly performed when iPhone users watch, perform demonstrations, and listen to music, yet want to see their screen on a bigger screen. On the other hand, is it possible to attain this since the 2 devices have different operating systems? Shortly, yes.
However, there are no native built-in features to mirror your iPhone to a PC. Windows do not support the iPhone AirPlay. In contrast, iOS devices do not support Windows Miracast. These features are the built-in screen mirroring features of the mentioned devices due to incompatibility.
Alternative ways can be used to mirror iPhone on a PC. A third-party tool, an app, and an online tool are examples. Continue reading this post to see their details.
Part 2. How to Mirror iPhone to PC with FoneLab Phone Mirror
The screen mirroring procedure for your iPhone to a PC can be performed through a wireless or USB connection. FoneLab Phone Mirror can do both. The best thing about this tool is that it shares your iPhone screen in high quality on a PC where the software is downloaded. In addition, it allows you to take screenshots and recordings while the screen mirroring is ongoing without delays from the screen.
Furthermore, this software can also mirror your Android phone screen to a PC. It offers both USB and wireless connection. Mirror iPhone to PC via USB with this tool using the steps below.

With FoneLab Phone Mirror, you will mirror iPhone or Android to computer efficiently.
- Allows you to mirror iPhone or Android screen to a PC.
- Connect your devices through Wi-Fi, QR code, PIN code or USB cable connection.
- Take screenshots and record screen activities with ease.
Step 1Go to the software’s website and click the Free Download button. The download process will start. After setting up the file, install it. Finally, the software will be launched immediately.

Step 2The Please Select Your Device Type screen will appear. Go to the iOS Mirror & Control section on the right.
● If you choose the Wireless Mirror button, select the Screen Mirroring button on the left. Then, a quick demonstration will appear on the right. Swipe down from the iPhone Control Center and choose the Screen Mirroring button. Then, select the FoneLab Phone Mirror button to start the screen mirroring.
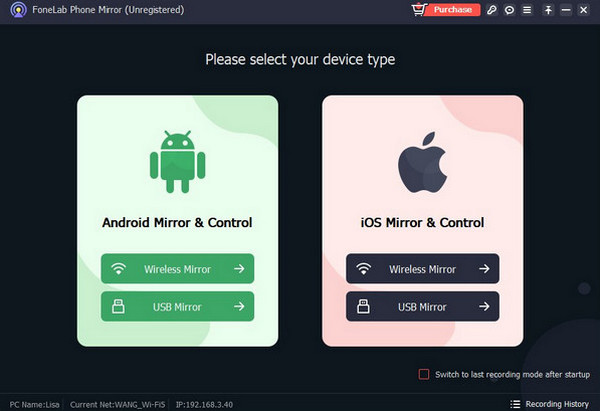
● On the other hand, you can choose the USB button on the right. Then, a quick model for plugging the iPhone into the PC will appear. Grab your USB cable to plug the iPhone into your PC. Follow the on-screen steps to mirror your iPhone to the PC.
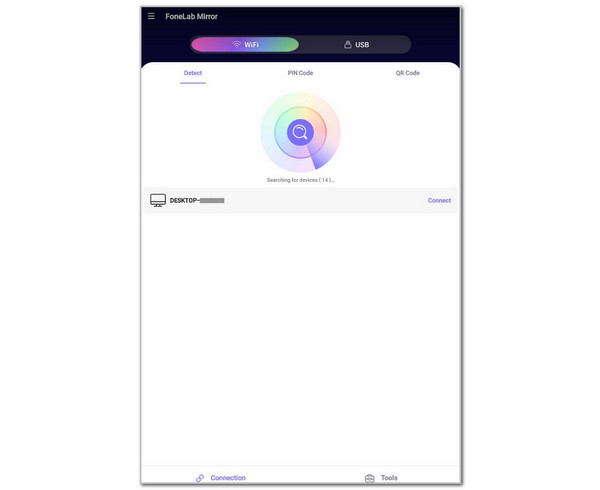
Note: The iPhone screen will appear on the software screen. You may now share the contents of your iPhone screen on your PC. While mirroring the screen, you can choose the Record button or take screenshots. We recommend unplugging the iPhone from the computer securely after the procedure.
Part 3. How to Mirror iPhone to PC Online
You can mirror iPhone to a PC free using an online tool. However, expect the tool's drawbacks due to a lack of features. Dr.Fone Air is an online tool that can wirelessly mirror your iPhone to your PC. It uses a number or QR code for the mirror procedure. In addition, it needs its associated application to be downloaded on your iPhone, Dr.Fone Link. Without this app, the screen mirroring would be impossible. The steps are posted in detail below to learn how to use it.
Step 1Search for the Dr.Fone Air website on your PC web browser. Then, click the Try It Free button at the center of the main interface. You will be directed to a new screen. A small window containing a QR code will appear at the center. Grab your iPhone and access the scanner tool it contains. Please scan the QR code from the online tool. This will direct you to the application needed for screen mirroring.
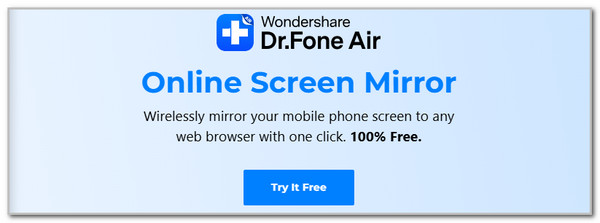
Step 2Open the Dr.Fone Link app on your iPhone and set it up afterwards. Tap the Scanner button or enter the code from the computer. Tap the Start Connection button at the center of the screen. Tap the Screen Mirroring button from the app and tap the Start Now button to start the screen mirroring.
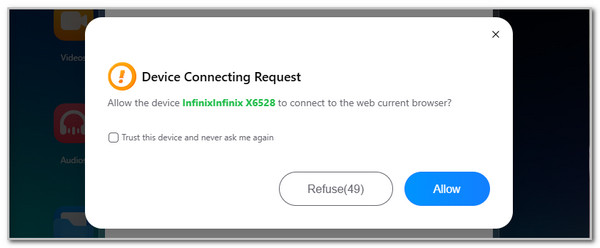
Part 4. How to Mirror iPhone to PC with An App
Last but not least, Vysor. It is an application available for iOS devices. However, you can only mirror iPhone screen to a PC using this app if you download its desktop version. In addition, the setup procedure of this version requires professional knowledge. See how to use it below.
Download Vysor on your iPhone and set it up. After that, allow all your iPhone's permissions to start the process. Then, download the desktop version of this app. Search for its name on the web. Then, tap the Play button from the desktop version and ensure the iPhone is streaming using the app to mirror its screen to the PC. If the desktop version cannot scan your iPhone, tap the Retry button until you see the iPhone screen.
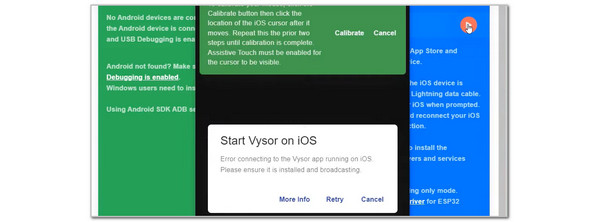
Part 5. FAQs about How to Mirror iPhone to PC
Is screen mirroring safe?
By default, the screen mirroring should be safe. The iPhone to PC mirror does not affect any of your device data. However, you might experience data loss if you incorrectly mirror the iPhone to a PC. In addition, the tool or app used might cause data loss due to its procedures.
Why is my iPhone screen mirroring not working?
Apple AirPlay powers the screen mirroring function on your iPhone. If the screen mirroring is not working, it might be because it is with incompatible devices like Windows and Android phones. On the other hand, glitches or bugs in the iOS device system that cause the issue might occur. We recommend restarting or rebooting the iPhone immediately to fix the problem.
In conclusion, you cannot mirror iPhone to a PC via USB without software or an app. The reason is that their built-in screen mirroring features do not support the other device. This post has determined the 3 leading ways to mirror your iPhone to a PC. FoneLab Phone Mirror is included.
