Professional Approaches to Screen Mirror on iPhone
 Updated by Lisa Ou / June 26, 2023 09:15
Updated by Lisa Ou / June 26, 2023 09:15I'm planning a movie marathon with my group mates this weekend in a movie reflection project. However, the movie can only be streamed on my iPhone. Thus, our group leader suggested mirroring my device for a larger screen. The problem is, I have no clue what it is about. What does mirror my iPhone mean? Please help me perform it on my iPhone.
iPhone mirroring displays your iPhone screen on another device, including a PC, Mac, and TV. It is often done to see your device's content on a larger screen. For instance, screen mirroring movies from your iPhone to a computer allows you to watch better and more enjoyably. You can also do this during a game to see your gameplay more clearly, giving you more chances of productive play. In other scenarios, screen mirroring helps you with your studies, giving you a clearer view of your subject lessons.
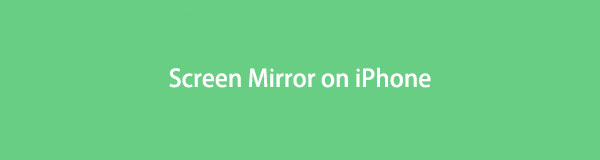
Therefore, learning the screen mirroring process lets you enjoy more advantages. Many people only know one way to mirror an iPhone: Apple's built-in feature. But this article will allow you to glimpse more professional methods to mirror your iPhone screen to a PC, Mac, and browser. Thus, you can choose which strategy you think you'll be comfortable with, then follow its instructions to view your iPhone screen on a different device successfully.

Guide List
Part 1. Mirror iPhone to Computer with FoneLab Phone Mirror
For Windows computer users, FoneLab Phone Mirror is one of the most efficient ways to mirror your iPhone screen. If you browse online, you will notice limited methods to connect, more so, mirror an iPhone to a computer. But with this program, it doesn’t matter whether your device is an iPhone or Android. It supports both devices, and it even offers multiple ways to connect. Thus, your iPhone mirroring feature compatibility will be the least of your worries. In fact, linking your device to FoneLab Phone Mirror is probably one of the most convenient in the screen mirroring process. Moreover, you will be delighted by its bonus features, like recording your screen, taking screenshots, and more.

With FoneLab Phone Mirror, you will mirror iPhone or Android to computer efficiently.
- Allows you to mirror iPhone or Android screen to a PC.
- Connect your devices through Wi-Fi, QR code, PIN code or USB cable connection.
- Take screenshots and record screen activities with ease.
Reference to the simple process below as an example of how to mirror iPhone to a computer with FoneLab Phone Mirror:
Step 1Save the mirroring tool’s installer file by entering the FoneLab Phone Mirror website and pressing Free Download. It is in an orange button with the Windows logo, so you will quickly notice it on the page’s left area. After saving it, open the file and permit the required prompts to start the installation. The process will be done within a minute, as you observe the status bar complete below on the program window. Afterward, run it on your computer.
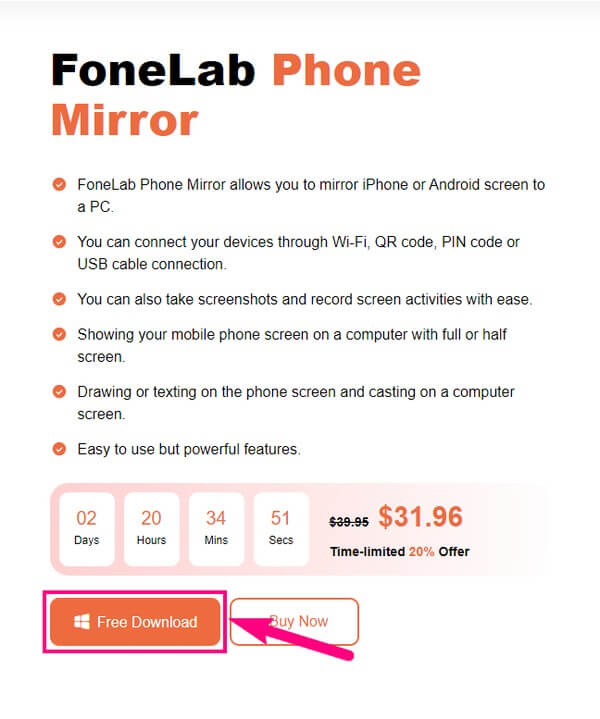
Step 2The FoneLab Phone Mirror main interface will prompt you to pick your device type. Select the Android Mirror box on the right if it is a Samsung, HUAWEI, OnePlus, Motorola, Xiaomi, Sony, etc. But you are using an iPhone in this case, so choose the iOS Mirror box on the left. Same way if your device is an iPad, and you can trust that this program supports countless versions of an iPhone, iPad, and other devices.
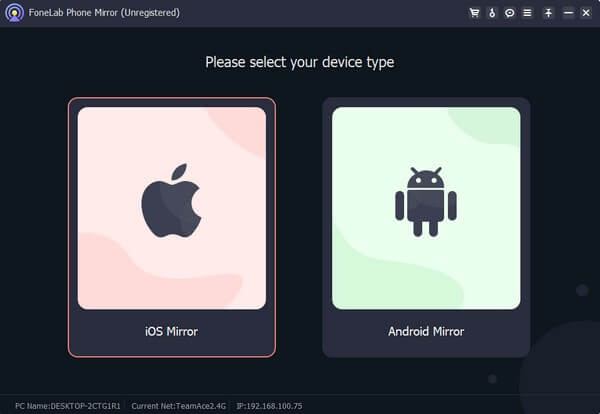
Step 3The following interface will show you how to connect your iPhone for screen mirroring. First, be sure your computer and iPhone are associated with the same WLAN. Then on your iPhone, swipe your screen from the top or bottom to view the Control Center, where you’ll see the feature tiles. Among them is the Screen Mirroring tile, so tap it to see the available devices. From there, select the FoneLab Phone Mirror tab.
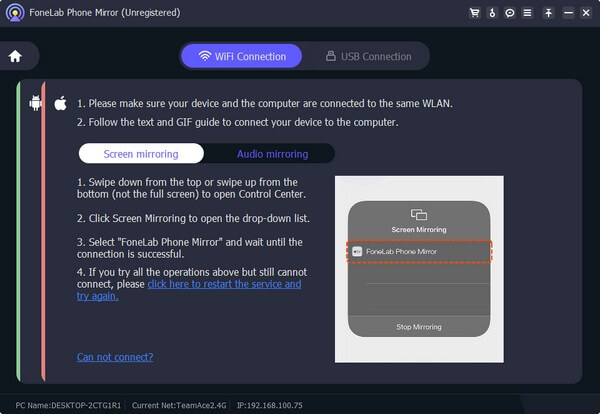
Step 4Stand by until your iPhone screen automatically displays on the program’s interface. Now, you can operate the functions the screen mirroring program offers. For instance, it lets you record your device screen by clicking the record icon on the interface’s bottom left corner. If you wish to adjust the recording options, hit the camcorder symbol in the middle of the screen and set it up according to your preferences.
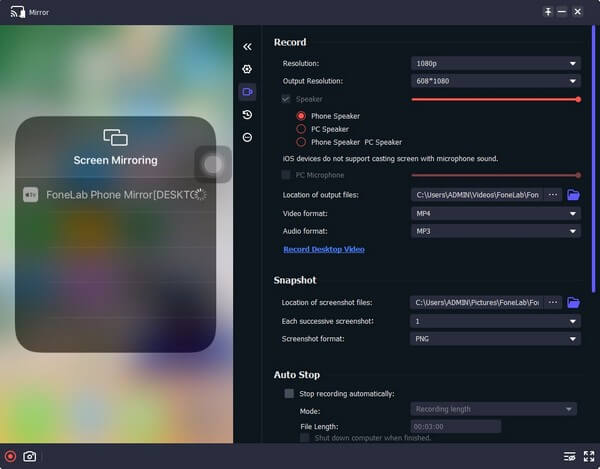

With FoneLab Phone Mirror, you will mirror iPhone or Android to computer efficiently.
- Allows you to mirror iPhone or Android screen to a PC.
- Connect your devices through Wi-Fi, QR code, PIN code or USB cable connection.
- Take screenshots and record screen activities with ease.
Part 2. Mirror iPhone to Mac through AirPlay
iPhone’s official screen-mirroring technique is the AirPlay feature, built-in on Apple products. Thus, you can expect it to be on an iPhone, iPad, Mac, and other compatible devices. That’s why it’s the perfect method to mirror your iPhone screen to a Mac. With AirPlay, you can display your device content, such as movies, pictures, gameplay, and more, on your Mac, allowing you to see them on a bigger and clearer screen. And all you need is to activate the feature and set it up on your devices.
Stick to the user-friendly instructions underneath to cast from iPhone screen to Mac through AirPlay:
Step 1Like the last method, your iPhone and computer must associate with the same WLAN. After that, enter the Control Center by swiping your screen from the top or bottom of the screen. Once you see the features, tap the Screen Mirroring symbol.
Step 2On the next screen, tap the name of your Mac when it appears. Your Mac screen will then show an AirPlay Code, which you will tap on your iPhone. Afterward, tap OK, and your iPhone screen will automatically view on your Mac.
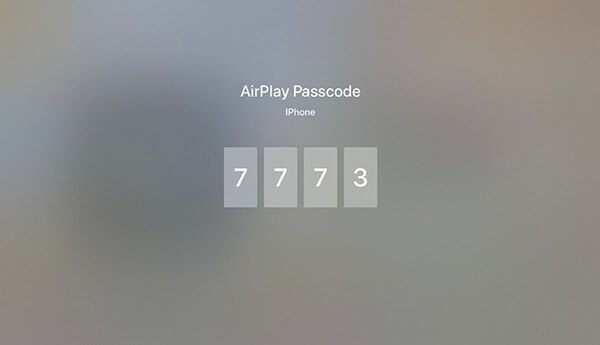

With FoneLab Phone Mirror, you will mirror iPhone or Android to computer efficiently.
- Allows you to mirror iPhone or Android screen to a PC.
- Connect your devices through Wi-Fi, QR code, PIN code or USB cable connection.
- Take screenshots and record screen activities with ease.
Part 3. Mirror iPhone to A Browser Using An Online Tool
An online mirroring tool that several people trust is the Wondershare Online Screen Mirror. Unlike previous methods, this online tool doesn’t mirror your iPhone directly on the computer. It is used on a browser like Chrome, and you can link your device to the program wirelessly. Moreover, many people love that Wondershare Online Screen Mirror is 100% free and very accessible to use. But you must also know the possibility of interruptions when your internet connection is unstable.
Abide by the trouble-free guideline below to be knowledgeable on how to cast from iPhone to a browser using the online tool Wondershare Online Screen Mirror:
Step 1Navigate to your computer browser and visit the Wondershare Online Screen Mirror site. Clicking the Try It Free tab on the page’s lower left will bring you to the main page for screen mirroring.
Step 2Next, installing the Dr.Fone Link app on your iPhone is necessary. It will scan the QR code displayed on the program page. When connected, pick Screen Mirroring from the displayed options to mirror your iPhone screen on your browser.
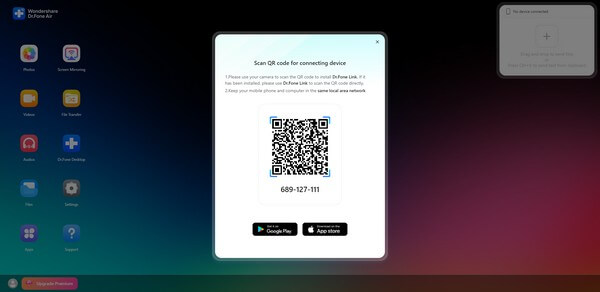

With FoneLab Phone Mirror, you will mirror iPhone or Android to computer efficiently.
- Allows you to mirror iPhone or Android screen to a PC.
- Connect your devices through Wi-Fi, QR code, PIN code or USB cable connection.
- Take screenshots and record screen activities with ease.
Part 4. FAQs about Mirroring iPhone Screen
1. How do you mirror an iPhone to a TV?
When you mirror your iPhone screen to the TV, you first must consider its compatibility to use AirPlay. Next, the iPhone and TV should be linked to the same WLAN. Then, follow the similar steps in this article's Part 2. Mirroring your iPhone to a TV only has the same steps as screen mirroring it to Mac but choose your TV from the list. As long as your TV supports AirPlay, you won't have difficulty mirroring your iPhone.
2. Can I screen mirror my iPhone with a cable?
Yes, you can. However, it also requires an appropriate cable or adapter, which is not normally used on a regular day using your iPhone. And you will need additional tools like QuickTime on Mac or other third-party tools like FoneLab Phone Mirror.
The mirroring strategies mentioned in this article are guaranteed to be functional, so please come back whenever you need an efficient screen mirroring method.

With FoneLab Phone Mirror, you will mirror iPhone or Android to computer efficiently.
- Allows you to mirror iPhone or Android screen to a PC.
- Connect your devices through Wi-Fi, QR code, PIN code or USB cable connection.
- Take screenshots and record screen activities with ease.
