Samsung Screen Mirror Not Working: 2 Effortless Ways to Fix It
 Updated by Lisa Ou / May 25, 2023 09:15
Updated by Lisa Ou / May 25, 2023 09:15Not all Android phones have a built-in screen mirroring feature. But you are lucky if you are using the latest models of Samsung because they have one. But what if you experience it not working? In that case, you cannot see your Samsung phone screen from a bigger one.

Do not let this problem hinder what you want to do on a bigger screen. We created this post to help you with your problem. You will see straightforward methods to fix the screen mirror not working on Samsung. Scroll down now!

Guide List
Part 1. Why Samsung Screen Mirror Not Working
Samsung Mirroring tool can help you cast your phone to a bigger screen. You can mirror it on a computer or Samsung TV. But what are the common causes of why it fails to function? The first 2 things you should check are the Wi-Fi and Bluetooth connection of your Samsung phone. Secure the phone is connected to the same Wi-Fi as the other device. On the other hand, Samsung Bluetooth must be turned off because it can interfere with the process. Also, secure that the distance between the two devices is nearby.
Whatever the reason or problem, troubleshooting techniques are the solution. Some of them are available below. View them by scrolling down.

With FoneLab Phone Mirror, you will mirror iPhone or Android to computer efficiently.
- Allows you to mirror iPhone or Android screen to a PC.
- Connect your devices through Wi-Fi, QR code, PIN code or USB cable connection.
- Take screenshots and record screen activities with ease.
Part 2. How to Fix Samsung Screen Mirror Not Working
After knowing why the Samsung screen mirror feature is not working, it’s time to fix it. In this section, you will see the 2 most straightforward techniques. Please take the steps seriously to avoid more errors. Proceed.
Technique 1. Restart The Samsung Phone
Restarting the Samsung phone is the most common technique to fix minor phone problems. Why not hand it a try to give your Samsung phone a fresh restart? Imitate the steps below for a better process.
Get your Samsung phone and locate the Power button. You can find it on the phone's right side under the 2 Volume buttons. Please press and hold until you see the 4 options on the screen. On the bottom left, tap the Restart icon.
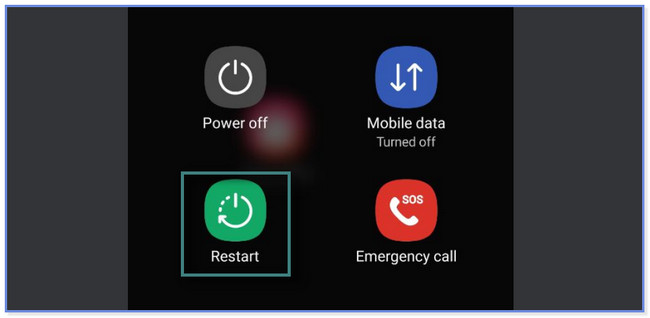
Technique 2. Turn Off Bluetooth
Samsung's screen mirroring tool uses Wi-Fi when connecting to other devices. The Bluetooth connection on the phone can interfere with the process. And it can cause minor problems in the process. Please turn it off by following the steps below.
Swipe up on the main interface of Samsung to see its app’s list. Locate the Settings and open it. After that, tap the Connections section. On the third option, you will notice the Bluetooth button. If you see its slider color blue, it is on. Slide it to the left, and the phone will turn it off.
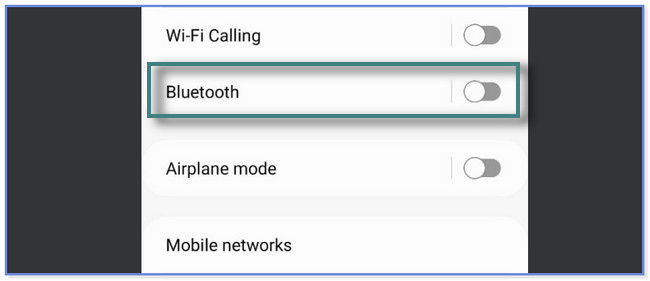
Part 3. Bonus Tip: Samsung Screen Mirror to Computer
Do you know you can mirror your Samsung phone without its built-in screen mirroring tool? This post will show you third-party and online tools to perform that. Please scroll down to discover them.
Option 1. FoneLab Phone Mirror
This software can mirror almost all Android phones and iPhones to a PC. FoneLab Phone Mirror offers you 2 ways to connect your Samsung. You can use the Wi-Fi or USB connections. Also, while screen mirroring, the software allows you to record screen activities and take screenshots. Furthermore, you can add drawings and text on the screen. This software lets you view your screen in full or half, depending on your preference.

With FoneLab Phone Mirror, you will mirror iPhone or Android to computer efficiently.
- Allows you to mirror iPhone or Android screen to a PC.
- Connect your devices through Wi-Fi, QR code, PIN code or USB cable connection.
- Take screenshots and record screen activities with ease.
If you want to use FoneLab Phone Mirror, please follow its guide below.
Step 1Please enter the official website of FoneLab Phone Mirror using your computer. The downloading process will make you wait for only a few moments. After that, click the downloaded file, set it up, and click the Install button. The software will be launched afterward.
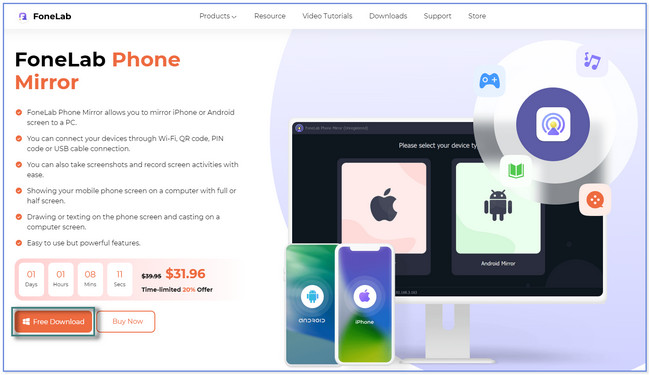
Step 2The tool will show you its supported devices on the main interface. Please choose the Android Mirror button because you will mirror a Samsung phone.
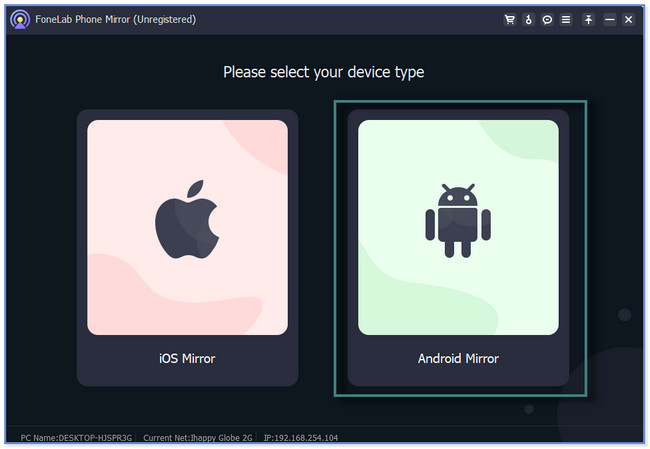
Step 3Please download the FoneLab Mirror app on your Samsung phone. You can connect the Samsung phone to the software via USB Connection or Wi-Fi Connection. If you choose the Wi-Fi Connection button, you will see 3 ways to connect your phone to the software. You can select the Detect, PIN Code, and QR Code sections. Follow the onscreen instruction on each of them to connect the Samsung phone to the software.
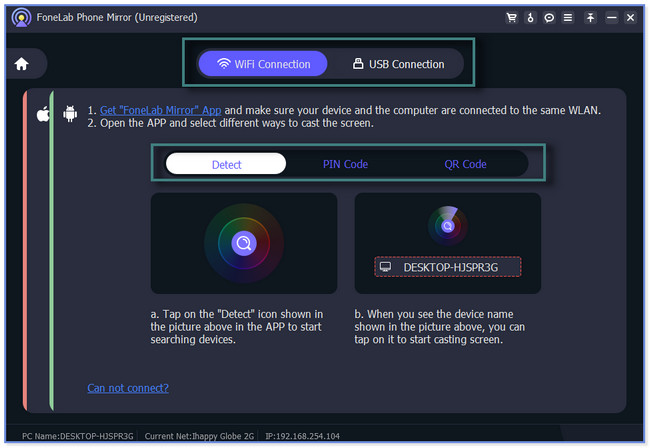
Step 4Once the connecting process is complete, you will see the Samsung screen on the computer screen. You can customize it on the computer. View it half or full screen. Also, click the Record or Camera icon to capture screen activities. Once done mirroring, disconnect the Samsung phone from the computer safely.
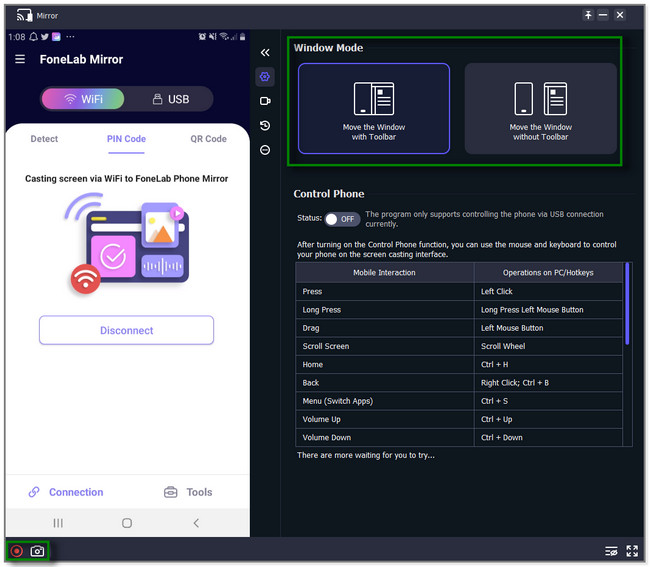

With FoneLab Phone Mirror, you will mirror iPhone or Android to computer efficiently.
- Allows you to mirror iPhone or Android screen to a PC.
- Connect your devices through Wi-Fi, QR code, PIN code or USB cable connection.
- Take screenshots and record screen activities with ease.
Option 2. Online Tool
It is hard to find an online screen mirroring tool. But we found one and are willing to share it with you. Wondershare Dr.Fone Air Screen Mirroring can mirror your Samsung phone to your computer using only an app and its official website. But this platform contains many bugs because it crashes every time you scan its QR code. If you are in a hurry, this online mirror tool is not recommended because the connecting process will take too long.
Anyway, do you want to use this online tool? Scroll down below.
Step 1Search for Wondershare Dr.Fone Air Online Mirror. Locate the first online tool that will appear on your computer. After that, you will see the description of the platform. Click the Try It Free button. Your computer will direct you to another webpage.
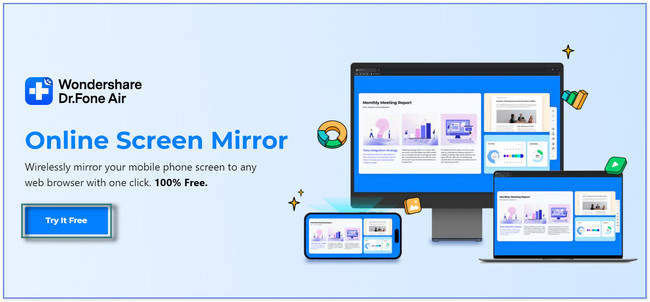
Step 2At the top of the monitor, please click the Plus Sign icon. Afterward, the platform will show you a QR code. To scan it, you must download the Dr.Fone Link app. You can install it on Google Play Store.
Step 3Give the app permission to see or access your files by tapping the Allow button. Afterward, choose the Minus or Scan icon on the right side of the app. Scan the QR Code using it. The connecting process will last for more than 5 minutes. You will see the Samsung phone screen on the computer screen afterward.
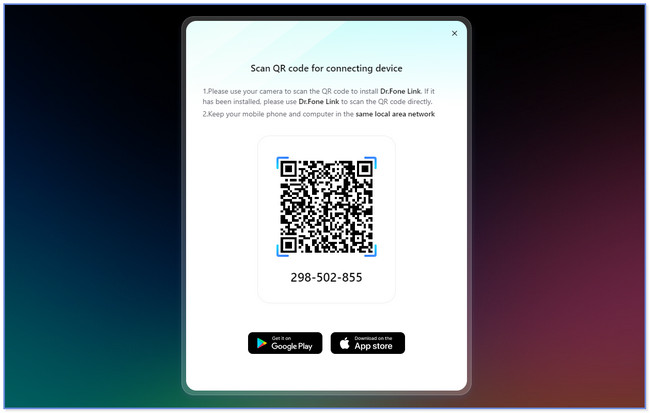
Part 4. FAQs about Samsung Screen Mirror Not Working
1. Which Samsung phones have mirroring?
Most of the latest models of Samsung have a built-in screen mirroring feature. Some of them are Samsung Galaxy S22, Samsung Galaxy Z Fold4, Samsung Galaxy, S23 Ultra, and more. If you want additional information, visit the official website of Samsung.
2. Does my phone have Miracast?
Miracast is only available on newer Android phone models. If your Android phone is version 4.2 and above operating system, it is more likely that it already has Miracast built-in on your phone. But this feature is still incompatible with iPhone.
This post shows you the most common reasons and solutions for Samsung screen mirror not working. And it recommends third-party software that can mirror your Samsung to your computer: FoneLab Phone Mirror. If you want to explore the tool, download it now!

With FoneLab Phone Mirror, you will mirror iPhone or Android to computer efficiently.
- Allows you to mirror iPhone or Android screen to a PC.
- Connect your devices through Wi-Fi, QR code, PIN code or USB cable connection.
- Take screenshots and record screen activities with ease.
