Excellent Guide on How to Set Up Screen Mirror on iPhone
 Updated by Lisa Ou / June 26, 2023 09:15
Updated by Lisa Ou / June 26, 2023 09:15Are you new to screen mirroring? If so, you must be unfamiliar with how to activate and set it up on your iPhone. As many people know, iPhone, iPad, and other Apple products have a built-in screen mirroring feature. However, not all device users often mirror their screens, especially if it's unnecessary in their everyday lives. But if you are a first-timer who needs the feature to present a project, you must learn how it works to show it on a larger screen. Or perhaps, you got tired of watching movies on your iPhone's small screen, so now, you want to level up and watch them on your computer. Several circumstances are possible.
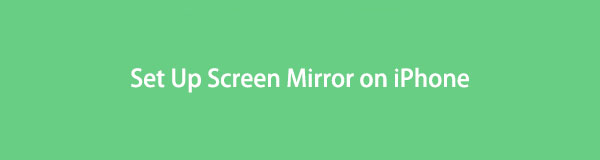
Regardless of your situation, this article will assist you with the screen mirror settings on iPhone. You will learn how to enable and operate the screen mirroring feature on your device. Thus, you can expect to acquire the knowledge for screen mirroring once you're finished with this post. Other excellent methods to mirror your iPhone will also be covered in the following parts, provided with the proper and simplified guidelines to support you through the screencasting process. To learn more about this topic, kindly help yourself below and perform the directions correctly.

With FoneLab Phone Mirror, you will mirror iPhone or Android to computer efficiently.
- Allows you to mirror iPhone or Android screen to a PC.
- Connect your devices through Wi-Fi, QR code, PIN code or USB cable connection.
- Take screenshots and record screen activities with ease.

Guide List
Part 1. How to Set Up Screen Mirror on iPhone
The official way to mirror your iPhone screen to a Mac or TV is through Apple’s built-in screen mirroring function. To achieve a successful process, you only need to set it up on your iPhone by activating and operating the proper steps. Once you successfully do that, your Mac or TV will efficiently duplicate your iPhone’s entire screen.
Adhere to the uncomplicated guidelines below to determine how to set up a screen mirror on iPhone:
Step 1Join your Mac/TV and iPhone to the same wireless network or WLAN before proceeding with the main process. Afterward, access your device Control Center by swiping your screen from the top or bottom to see some of your iPhone features.
Step 2From the list of tiles, tap the screen mirroring icon for your device to scan the available devices for mirroring. Once you see your TV or Mac name on the list, tap it. A code will then display on your Mac/TV screen. Type it on your iPhone and hit OK to duplicate your device screen on Mac/TV.
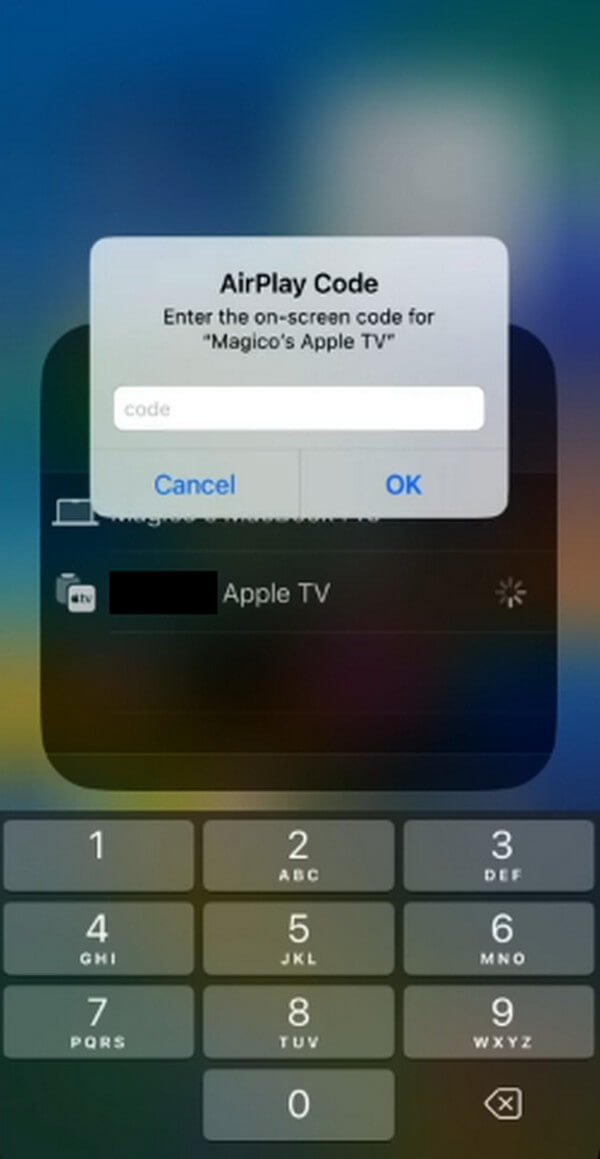
But as mentioned previously, this method only applies to Mac and compatible TVs. If you are running Windows, kindly move on to the following part.
Part 2. How to Screen Mirror on iPhone through FoneLab Phone Mirror
FoneLab Phone Mirror is a user-oriented third-party tool for screen mirroring countless devices to the computer. It includes different versions of iPhones, iPads, and various Android phones, such as Samsung, Motorola, Xiaomi, Sony, HUAWEI, OnePlus, etc. With this mirroring tool, you can conveniently view your iPhone screen on your computer’s wider screen, allowing you to display it in full or half. Other than that, FoneLab Phone Mirror provides the benefit of recording your screen content with only one click. You can modify the recording options depending on your preferences, so you are free to explore whatever you desire with your iPhone screen video recording.

With FoneLab Phone Mirror, you will mirror iPhone or Android to computer efficiently.
- Allows you to mirror iPhone or Android screen to a PC.
- Connect your devices through Wi-Fi, QR code, PIN code or USB cable connection.
- Take screenshots and record screen activities with ease.
Refer to underneath’s instructions as a sample to cast your device screen on a computer after operating the screen mirror settings on iPhone through FoneLab Phone Mirror:
Step 1Get the FoneLab Phone Mirror file on its webpage by clicking Free Download in the lower left. Once the installer file is copied on your computer, open it and manage the permissions for the program window to emerge. After that, hit the Install tab and stand by until the installation bar completes while the program’s functions preview on the screen. Then you can run the screen mirroring program on your computer.
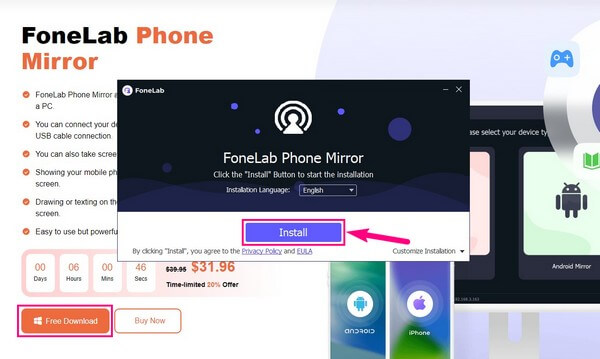
Step 2The primary interface will display the device types it supports. You must choose the iOS Mirror box since your device is an iPhone. Do the same if you’ll use the program with your iPad, especially since it supports almost every version. On the other hand, if you will try FoneLab Phone Mirror with your Android device later, pick the left box: the Android Mirror. This will lead you to the connection process on the following interface.
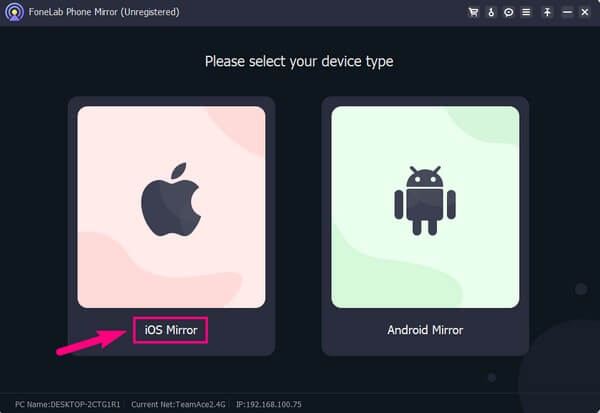
Step 3For iOS devices, your only option to connect is through Wi-Fi. Before you start, ensure your iPhone and computer are linked to the same wireless network. Next, you will encounter two tabs on the interface: the Screen mirroring and Audio mirroring options. You must abide by the instructions in the Screen mirroring section.
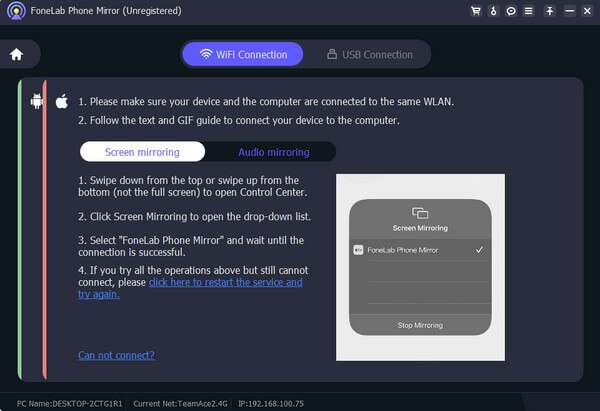
Step 4On your iPhone’s Control Center, tap the Screen Mirroring tile and choose FoneLab Phone Mirror from the list. It will load for seconds before you see your iPhone screen successfully displayed on the FoneLab Phone Mirror interface. You can explore its other features, like the recording and screenshot functions. Then enjoy watching movies, viewing presentations, navigate gameplays on your computer’s larger screen.
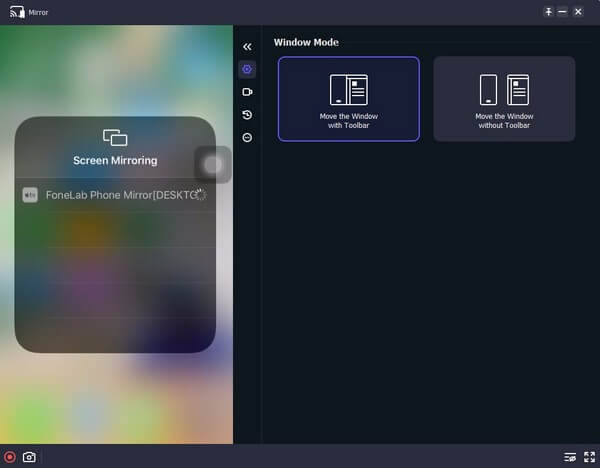

With FoneLab Phone Mirror, you will mirror iPhone or Android to computer efficiently.
- Allows you to mirror iPhone or Android screen to a PC.
- Connect your devices through Wi-Fi, QR code, PIN code or USB cable connection.
- Take screenshots and record screen activities with ease.
Part 3. How to Screen Mirror on iPhone Using An Online Tool
A mirroring tool that many people use online is the Wondershare Online Screen Mirror. This online tool is one of the most effective if you want convenience. It doesn’t require a program download and install on the computer, as you only have to visit its official webpage to screen mirror. Meanwhile, this tool is also wireless and free, making it accessible to almost all web browsers on a computer. However, you must note this tool’s downside is the need for a stable internet. Whenever your connection slows down, you will also experience disturbance.
Comply with the painless process below to cast your device screen on a browser after operating the mirror setting on iPhone using an online tool:
Step 1Visit the Wondershare Online Screen Mirror site, and once you see the Try It Free tab on the page’s left area, hit it to proceed immediately to the screen mirroring page.
Step 2A QR code for connection will be on the screen, requiring you to install the Dr.Fone Link app on your iPhone. Scan the code using the app, and like the other methods, you must ensure your devices are linked to the same WLAN.
Step 3Choose Screen Mirroring from the options to display your iPhone screen on your computer browser when connected.
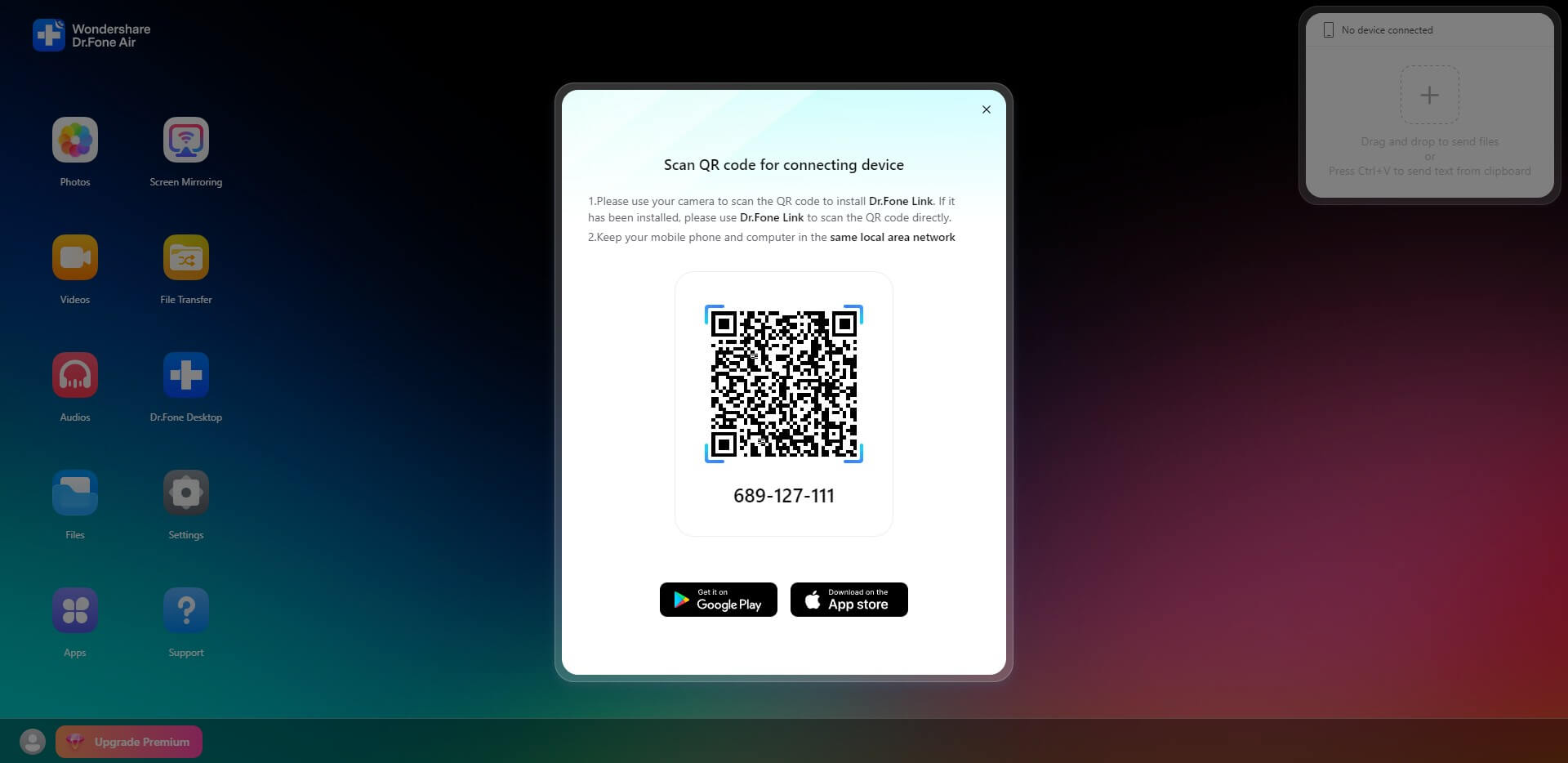
Part 4. FAQs about Screen Mirror on iPhone
1. Why is screen mirroring not working on my iPhone?
Among the things you must consider when using the screen mirroring feature is compatibility. The built-in feature is only limited to a few devices, mostly Apple products, so if your device is incompatible, that must be why the function is not working on your iPhone. If you want, you can use a third-party tool that can cater to what your devices need for you to cast your iPhone screen successfully.
2. Does screen mirroring need Bluetooth?
No, Bluetooth is not necessary for screen mirroring. When casting your iPhone to another device, what you need is a decent Wi-Fi connection or WLAN and not Bluetooth.
Thanks for taking the time to try and understand the techniques we provided in the article above. You will discover more solutions like these once you visit the FoneLab Phone Mirror site.

With FoneLab Phone Mirror, you will mirror iPhone or Android to computer efficiently.
- Allows you to mirror iPhone or Android screen to a PC.
- Connect your devices through Wi-Fi, QR code, PIN code or USB cable connection.
- Take screenshots and record screen activities with ease.
