- How to Mirror iPhone to PC
- Cast Android to Windows
- Mirror iPhone to Windows
- Samsung Screen Mirror Not Working
- Mirror App for iPhone
- Mirror App for Android
- Use AirServer
- Mirror iPhone to Computer
- Cast from Phone to Computer
- iPhone Screen Mirror Not Working
- Mirror iPad to PC
- Mirror iPhone to Laptop
- Set Up Screen Mirror on iPhone
- Mirror iPhone
- Android Mirror to Mac
The Most Efficient and Best Screen Mirror Apps for iPhone
 Updated by Disa Rivera / September 05, 2025 07:00
Updated by Disa Rivera / September 05, 2025 07:00Good day! Is there a free mirror app for iPhone? I want to download one on my iPhone since it does not have a pre-installed feature for screen mirroring. I cannot use its screen mirroring built-in feature because my other device is not AirPlay-compatible. Do you have any suggestions? Thanks!
Countless applications for screen mirroring can be downloaded from digital stores, such as the App Store, offered by Apple. However, not all are convenient enough for the screen mirroring procedure because they have different drawbacks. This post aims to show you the most efficient and best screen mirror apps for iPhone.
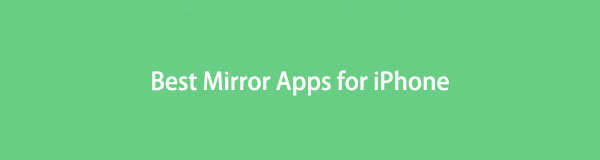

Guide List
Part 1. Best Mirror App for iPhone to Computer
Various free mirror apps for the iPhone are available. But which one is the best? We recommend 2 screen mirroring apps for your iPhone in this section. Please see their list below to discover them.
1. Screen Mirroring Pro
Screen Mirroring Pro is an application compatible with your iPhone that has a simple screen mirroring procedure. This app does not require you to download software on your computer. You only need to visit its main website and scan the QR code displayed on the website, or you can also enter a code to start mirroring.
However, this application has limited functions for screen mirroring. It has only two main features: Cast Screen and TV Cast. Additionally, it supports a limited number of devices. It does not support the earlier versions of your Android phone, iPhone, or iPad. Please follow the steps below to discover the app’s procedure.
Step 1Download the Screen Mirroring Pro app from the App Store on the iPhone and open it afterwards. Then, the first interface will explain the primary function of the app. Please tap the Next button that will appear on the screen to continue with the setup process.
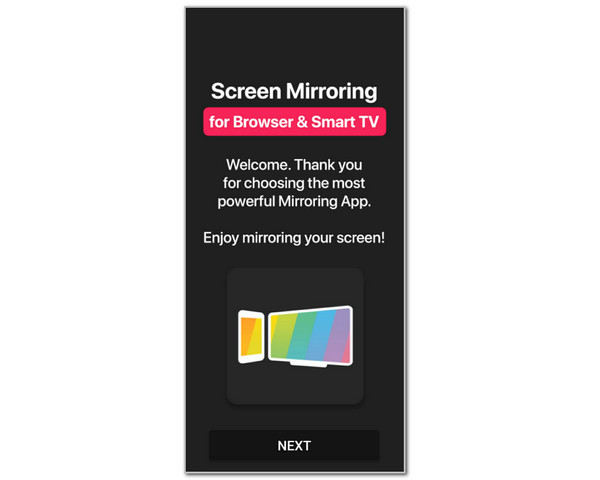
Step 2The app’s information will appear on the main interface. Please select the Start Mirroring or Cast Screen button that appears at the top left of the main screen. Then, you will be directed to a new interface.
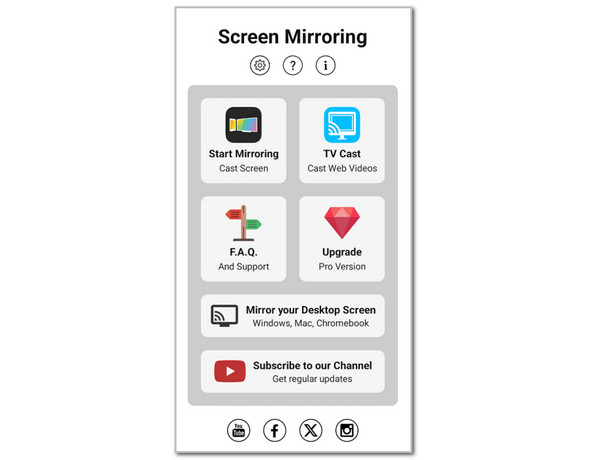
Step 3The app will instruct you to open its associated website. You will see the website from the app’s interface. Open the computer’s web browser and type the correct URL for a faster search. Then, enter the code that will appear on the computer screen from the [Enter ID] section of the app. You can also tap the Scan option on the left and scan the QR code from the website. Screen mirroring from your iPhone to the computer will start immediately.
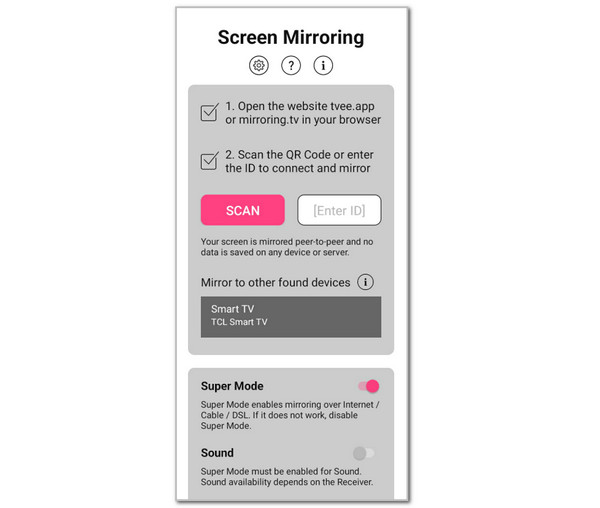
2. Screen Mirroring & Sharing
Another application that can mirror your iPhone to a computer is Screen Mirroring & Sharing. This application provides a high-quality mirroring process for your iPhone screen to computers, including Windows and Mac. It has a free and paid version that its users will love to use. Their difference lies in the fact that the paid version offers multiple advantages in terms of its features. See how to use it with the steps below.
Download and open Screen Mirroring & Sharing. Next, select Browser Mirroring from the top left. Visit its official website, which will appear on the app screen. Then, tap Start Mirroring and follow the on-screen instructions to begin the mirroring process.
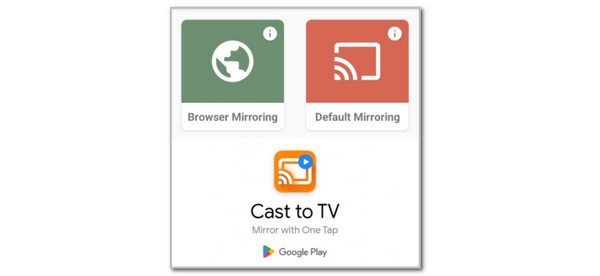
Part 2. Best App to Mirror iPhone to TV
Replica Screen Mirroring Cast is the best app to mirror iPhone to Firestick and other TV models. It has a straightforward process for screen mirroring the iPhone to Firestick. Additionally, this tool supports various devices, including Samsung, LG, Chromecast, and others. You will also not have difficulties during the screen mirroring. The tool’s interface is well-organized. However, this procedure takes a considerable amount of time to scan the available devices in your surroundings.
Additionally, this application experiences a slight lag during screen mirroring. The iPhone screen is delayed. It might be due to the slow internet connection of both devices. You can use the steps below as a guide to using the app.
Step 1Search for the Replica Screen Mirroring Cast app from the App Store. Please ensure that the iPhone is connected to a strong internet connection. Then, install and open it to begin the procedure. Please allow the permissions it asks for on your iPhone. Then, the first interface will be revealed on the screen. The Connect screen will appear. Please let the app scan the available devices in the surroundings.
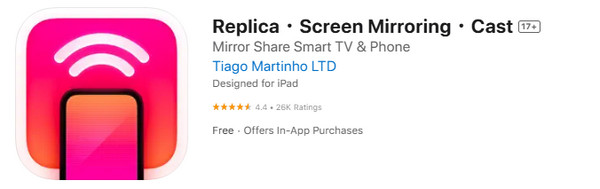
Step 2The list of devices to which you can connect will appear on the screen. Please locate the Firestick name and tap it. A small window will be prompted on the screen. It indicates that screen mirroring has started. To end screen mirroring, tap the Stop Broadcast button on the main interface.
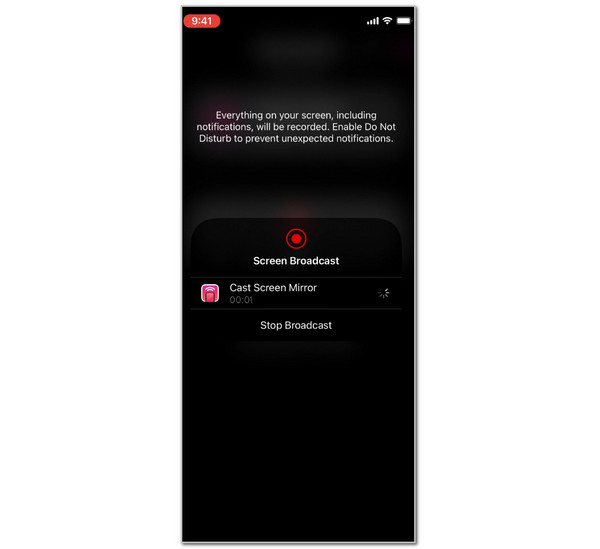
Part 3. Tips: Best Tool to Mirror iPhone to PC
In addition to the downloadable applications from the iPhone App Store, you can also use a third-party tool from your PC. FoneLab Phone Mirror is the best one we could offer. This tool does not require you to download any applications on your iPhone. The reason is that you will use the built-in screen mirroring feature of your iPhone. In addition, this tool can also mirror your iPhone using a USB connection. Both connecting procedures are straightforward and beginner-friendly.
There’s more! This tool also allows you to mirror your Android phone. Their difference is that you need to download an app from the mentioned smartphone operating system. Don’t worry. The procedure is still easy. Please follow the steps below to discover the tool’s easy process.

With FoneLab Phone Mirror, you will mirror iPhone or Android to computer efficiently.
- Allows you to mirror iPhone or Android screen to a PC.
- Connect your devices through Wi-Fi, QR code, PIN code or USB cable connection.
- Take screenshots and record screen activities with ease.
Step 1Download the software on your PC by visiting the main website and clicking the Free Download button. Please click the downloaded file at the top right of the screen and follow the setup instructions. Then, install and launch it afterward.

Step 2Go to the iOS Mirror & Control section on the right. Then, choose the Wireless Mirror on the right. Go to your iPhone and access its Control Center. Later, tap Screen Mirroring and choose the FoneLab Phone Mirror name.
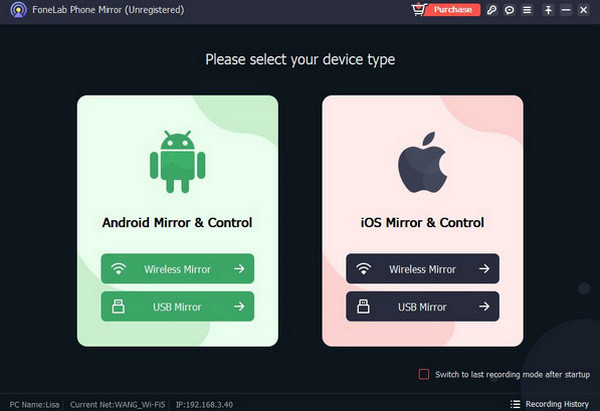
Step 3Alternatively, you may select USB Connection. Plug the iPhone into the PC and allow all necessary permissions to start the screen mirroring. Once you have mirrored the iPhone to your PC, carefully unplug it from the PC to avoid future issues with your data.
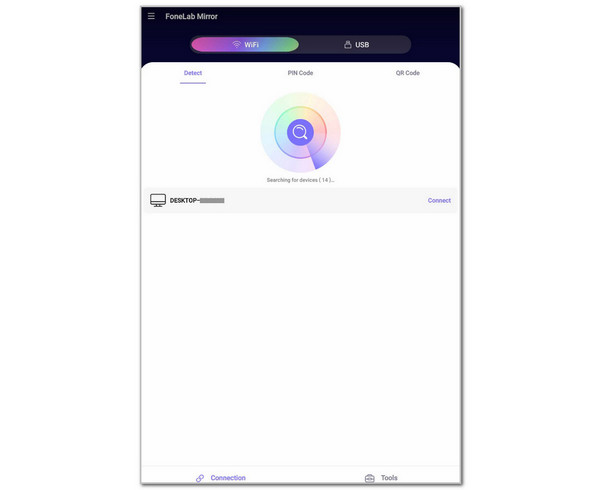
Part 4. FAQs about iPhone Mirror Apps
Can I mirror an iPhone to iPhone?
Yes. Screen mirroring your iPhone to another iPhone is attainable. However, these apps are not widely available, as this procedure is rare. You may find them from the iPhone’s digital store, which is the App Store. Additionally, Apple does not offer built-in features for screen mirroring your iPhone's screen to another iPhone.
Can someone mirror my iPhone without me knowing?
By default, no one can mirror your iPhone without you knowing. The reason is that Apple offers a built-in iOS with strict privacy protections. One of the built-in features of iPhone for screen mirroring is AirPlay. Other compatible devices cannot mirror your iPhone without your confirmation of the feature. However, some professional hackers can still mirror your iPhone without your knowledge, due to their advanced skills. If you sense suspicious activities, change your Apple ID password immediately.
In conclusion, Apple does not offer a built-in or pre-installed iPhone mirror app. This article shows the best mirror apps as a solution for mirroring your iPhone to a TV or computer. The best tool for screen mirroring the mentioned Apple device to your PC is also included. The tool is FoneLab Phone Mirror. Please leave your questions at the end of this post if there are any.
