- Unlock Apple ID
- Bypass iCloud Activation Lock
- Doulci iCloud Unlocking Tool
- Factory Unlock iPhone
- Bypass iPhone Passcode
- Reset iPhone Passcode
- Unlock Apple ID
- Unlock iPhone 8/8Plus
- iCloud Lock Removal
- iCloud Unlock Deluxe
- iPhone Lock Screen
- Unlock iPad
- Unlock iPhone SE
- Unlock Tmobile iPhone
- Remove Apple ID Password
Easily erase all contents and settings on iPhone, iPad or iPod completely and permanently.
- Clear iPhone Junk Files
- Clear iPad Cache
- Clear iPhone Safari Cookies
- Clear iPhone Cache
- Clear iPad Memory
- Clear iPhone Safari History
- Delete iPhone Contacts
- Delete iCloud Backup
- Delete iPhone Emails
- Delete iPhone WeChat
- Delete iPhone WhatsApp
- Delete iPhone Messages
- Delete iPhone Photos
- Delete iPhone Playlist
- Delete iPhone Restrctions Passcode
How to Remove Apple ID from iPad With or Without Account Password
 Updated by Lisa Ou / April 17, 2025 09:00
Updated by Lisa Ou / April 17, 2025 09:00iPad is a type of digital tablets that organizations commonly use to complete their people's tasks. On the other hand, they can also be operated for personal use. In addition, some buy these Apple devices from Apple physical stores, online, or second-hand.
Removing the Apple ID is recommended if you plan to purchase or sell a second-hand iPad. The primary factor is that Apple has multiple security features once an Apple ID is logged in to your iPad. iCloud Activation Lock is an example that will occur when the iPad performs a factory reset while the Apple ID Find My feature is enabled.
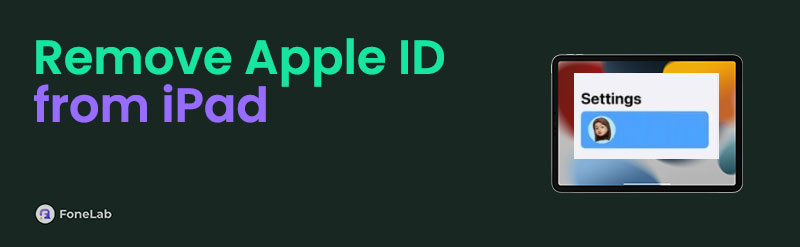
This post will instruct you how to remove an Apple ID from iPad to avoid future issues. Discover this article's 2 different approaches to remove Apple ID from iPad.

Guide List
FoneLab Helps you unlock iPhone screen, Removes Apple ID or its password, Remove screen time or restriction passcode in seconds.
- Helps you unlock iPhone screen.
- Removes Apple ID or its password.
- Remove screen time or restriction passcode in seconds.
Part 1. How to Remove Apple ID from iPad with Correct Account Credentials
Removing the Apple ID on our iPad is easier if the account credentials are known. You do not need to reset or bypass the Apple ID account's security features. iPad can perform 2 techniques to remove the Apple ID account. It is done by signing out of the account from the Settings app or factory resetting the Apple device mentioned.
Sign Out on Settings App
Apple ID can be managed on your Apple device's Settings app. You can access the features associated with the Apple ID, such as iCloud, Find My, and more. You can also change the logged-in Apple ID on your iPad using the mentioned application, such as removing it. See how below.
Step 1Open your iPad and unlock it if there’s a required passcode on the screen. After that, the Home Screen section will be the first interface. Please tap the Settings button to open the app and choose the account name at the top of the main screen.
Step 2The Apple ID account information and features will be shown. Please swipe down at the bottom part of the screen. Later, choose the Sign Out button and enter your Apple ID password to finish the approach.

FoneLab Helps you unlock iPhone screen, Removes Apple ID or its password, Remove screen time or restriction passcode in seconds.
- Helps you unlock iPhone screen.
- Removes Apple ID or its password.
- Remove screen time or restriction passcode in seconds.
Factory Reset iPad
Besides the most recommended way to remove the Apple ID from the iPad, you can also perform a factory reset as an alternative. This procedure is the least option for the procedure. The main factor is that this procedure will delete the iPad data and customize settings. Before performing the procedure, it is recommended to back up your iPad data with cloud-based storage, such as iCloud or Google Drive. Once the iPad is ready to perform the factory reset, imitate the steps below to achieve it.
Step 1Go to the iPad Settings application, and the supported features will be listed. After that, tap the General button at the top of the screen as the first option. Multiple options will be shown on the main interface. Later, swipe at the bottom and choose the Transfer or Reset iPad option.
Step 2More options will be shown on the screen. The process will last for a few seconds. Tap the Erase All Content and Settings selection on the screen. Enter the iPad passcode with the Apple ID password. Ensure that you encoded the correct data to avoid future issues. Tap the Continue button afterward to confirm the action.
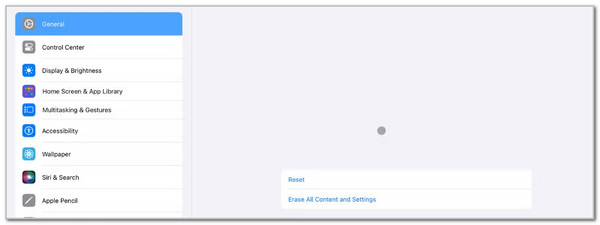
Part 2. Remove Apple ID from iPad Without Password
In contrast, how to remove Apple ID from iPad without password? This procedure is way more complicated than the previous section. Good news! There’s nothing to worry about because this post has your back. It has 2 procedures to remove the Apple ID from the iPad without the account credentials. Please discover them in the below section.
Utilize FoneLab iOS Unlocker
Not having any information about the Apple ID is one of the most complex processes you could ever perform. Luckily, FoneLab iOS Unlocker exists to assist you how to remove an Apple ID from iPad without password on your computer. This procedure will delete the iPad data after the procedure. Before the procedure, we recommend you back up your iPad data first. Another good thing about this tool is that it supports iOS devices, including the latest and earlier versions.
FoneLab Helps you unlock iPhone screen, Removes Apple ID or its password, Remove screen time or restriction passcode in seconds.
- Helps you unlock iPhone screen.
- Removes Apple ID or its password.
- Remove screen time or restriction passcode in seconds.
This software has an intuitive interface that will be beneficial for novices. Its screen has detailed information about the process. Please imitate the steps below to learn how to use FoneLab iOS Unlocker.
Step 1Open one of the web browsers on the computer and visit the official web page of the mentioned software. Later, select the Free Download button under its descriptions. The download progress will be shown at the top; you only need to wait a few seconds or minutes to finish it. Later, please set up the software on your computer and launch it afterward as the first step.

Step 2You will be directed to the 6 supported main functions of the software. You will see their functions as you point the cursor without clicking them. Later, please click the Remove Apple ID button on the second row to continue.
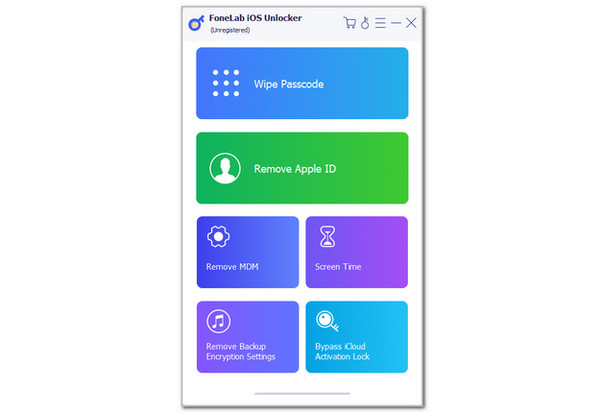
Step 3The tool will discuss how you can plug the iPad into the computer. You can use a USB cable and follow the on-screen instructions to achieve the procedure. Later, tick the Start button at the bottom. The Apple ID removal will start, and the progress will appear on the software screen. Please wait until the process is done and unplug the iPad from the computer safely.
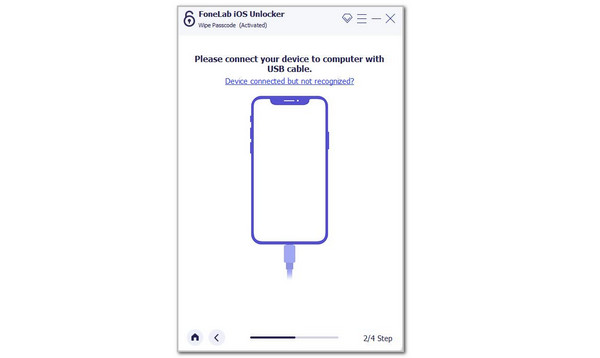
FoneLab Helps you unlock iPhone screen, Removes Apple ID or its password, Remove screen time or restriction passcode in seconds.
- Helps you unlock iPhone screen.
- Removes Apple ID or its password.
- Remove screen time or restriction passcode in seconds.
Use Find My Feature Website
Find My is a helpful feature for your Apple devices, such as iPads. The mentioned feature is accessible online using the iCloud website. The good thing is that there are times when the computer, tablet, or smartphone auto-saves the Apple ID passcode. It depends on the feature used for the saving process.
Discover how to remove an Apple ID from iPad without password using the saved passwords on the iCloud websites. Below are the detailed steps.
Step 1Open the supported web browser on the device where the Apple ID password is saved. Search for the Find My iCloud website. Then, click the Sign In button at the bottom center. After that, the Apple ID credentials must be entered automatically, and the map interface will be shown.
Step 2Go to the All Devices section at the top of the screen. Then, select the iPad name on the list. Later, swipe down on the features offered to the mentioned Apple device. Then, tap the Remove from Account button.
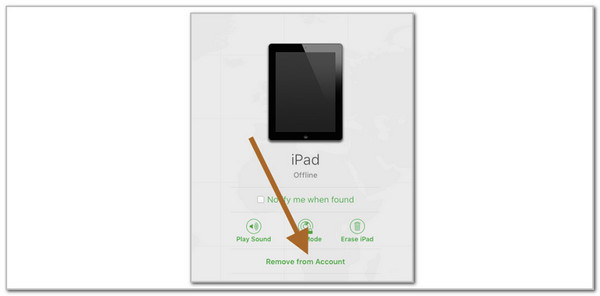
FoneLab Helps you unlock iPhone screen, Removes Apple ID or its password, Remove screen time or restriction passcode in seconds.
- Helps you unlock iPhone screen.
- Removes Apple ID or its password.
- Remove screen time or restriction passcode in seconds.
Part 3. FAQs about How to Remove Apple ID from iPad
1. How do I remove previous owner's Apple ID from an iPad?
The methods in this post explain that removing the Apple ID from the iPad requires you to have account credentials. If you bought the iPad second-hand, you must contact the previous owner and ask for their Apple ID credentials. Then, you can use this post's methods to remove the said account. If the owner is unreachable, you can use a third-party tool, FoneLab iOS Unlocker—the suggested software for eliminating the Apple ID on your iPad with or without the correct password.
2. How do I reset my iPad for a new owner?
Performing the factory reset is the primary way to ready your iPad to its new owner. You might sell it second-hand or give it to one of your family members for free. Go to the iPad Settings app, and the options list will appear. Please select the Transfer or Reset iPad button at the bottom of the screen. You will be directed to a new interface, and you only need to tap the Erase All Content and Settings option to enter the security process.
3. How do I delete an Apple ID?
Besides removing the Apple ID account on your iPad, you can permanently delete the mentioned account if it is no longer active. Visit the privacy.apple.com website and log in to the Apple ID account you prefer to delete. After that, choose the Request to Delete Your Account option on the screen. Please select a reason why you need to delete the Apple ID account. Later, click the Continue option. Enter the verification code and wait a few days for the Apple ID account to be completed.
In conclusion, learning how to remove Apple ID from iPad is simple with this article. 2 different techniques are posted, including removing the account with or without the correct password. FoneLab iOS Unlocker is discovered to help you remove the Apple ID on your iPad with or without the correct credentials. Please leave your comments and suggestions about the topic at the end. Thank you!
FoneLab Helps you unlock iPhone screen, Removes Apple ID or its password, Remove screen time or restriction passcode in seconds.
- Helps you unlock iPhone screen.
- Removes Apple ID or its password.
- Remove screen time or restriction passcode in seconds.
