- Part 1. How to Delete a Contact on iPhone Contacts App
- Part 2. How to Delete a Contact on iPhone Settings App
- Part 3. How to Delete a Contact on iPhone via iCloud
- Part 4. How to Delete a Contact on iPhone via FoneTrans for iOS
- Part 5. How to Delete Contacts on iPhone with FoneEraser for iOS
- Part 6. FAQs About How to Delete a Contact on iPhone
Easily erase all contents and settings on iPhone, iPad or iPod completely and permanently.
- Clear iPhone Junk Files
- Clear iPad Cache
- Clear iPhone Safari Cookies
- Clear iPhone Cache
- Clear iPad Memory
- Clear iPhone Safari History
- Delete iPhone Contacts
- Delete iCloud Backup
- Delete iPhone Emails
- Delete iPhone WeChat
- Delete iPhone WhatsApp
- Delete iPhone Messages
- Delete iPhone Photos
- Delete iPhone Playlist
- Delete iPhone Restrctions Passcode
How to Delete a Contact on iPhone in 5 Amazing Methods
 Posted by Lisa Ou / March 21, 2022 09:00
Posted by Lisa Ou / March 21, 2022 09:00To delete a contact on iPhone without complications is what you are probably looking for. If so, you have already found the perfect answer to your quest as you are here. You probably want to delete a contact when you want to clear up some memory space on your iPhone, and there are some contacts that you no longer need, and they are only taking space on your phone. Another reason is when there are contacts no longer exist, so want to clear them up.
Comparatively, you are probably handing down your device, and the only thing you want to remove is the contacts saved on your iPhone. Either way, this post will finally answer your desire to learn how to delete contacts from your iPhone. This post will show you 5 various ways to delete contacts from iPhone with utmost efficiency and ease. Make sure to check all solutions below.
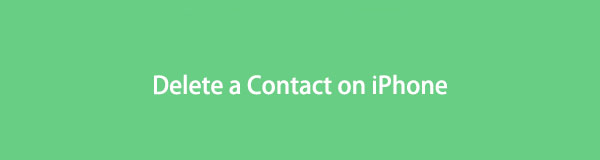
FoneEraser for iOS is the best iOS data cleaner which can easily erase all contents and settings on iPhone, iPad or iPod completely and permanently.
- Clean unwanted data from iPhone, iPad or iPod touch.
- Erase data quickly with one-time overwriting, which can save you time for plenty of data files.

Guide List
- Part 1. How to Delete a Contact on iPhone Contacts App
- Part 2. How to Delete a Contact on iPhone Settings App
- Part 3. How to Delete a Contact on iPhone via iCloud
- Part 4. How to Delete a Contact on iPhone via FoneTrans for iOS
- Part 5. How to Delete Contacts on iPhone with FoneEraser for iOS
- Part 6. FAQs About How to Delete a Contact on iPhone
Part 1. How to Delete a Contact on iPhone Contacts App
The Contacts app on iPhone is responsible for storing, viewing, and managing all contacts and contacts cards saved on your device. Deleting individual contacts on iPhone is best done through the Contacts app. Moreover, directly doing so with the app is probably the most accessible solution, so it's the first thing you might consider doing.
Steps on How to Delete a Contact on iPhone Contacts App:
Step 1Begin by navigating to the contact you want to delete from the Contacts app.
Step 2After that, tap the contact, then tap the Edit option from the upper corner of your screen. Subsequently, tap Delete Contact.
Step 3Finally, confirm the deletion by tapping Delete Contact again, then hit Done to exit the contact card.
However, this would only be best for you if you intend to delete individual contact. Conversely, if you wish to delete from your iPhone are, those that are synced from your iCloud. And you can do so with your iPhone’s Settings app.
Part 2. How to Delete a Contact on iPhone Settings App
The Settings app on iPhone is where you set iCloud contacts to your iPhone. Similarly, it is also where you can disable these features. Through the Settings app, you can disable iCloud sync and delete all synced contacts from your iPhone.
Steps on How to Delete a Contact on iPhone Settings App:
Step 1Open the Settings app, then tap the Apple ID menu on your iPhone.
Step 2Next, go to iCloud, then toggle off Contacts to turn it off.
Step 3After that, a Delete from my iPhone option will prompt. Tap it to remove all iCloud contacts from your iPhone.
Similarly, you can also delete contacts directly from the iCloud website. Doing so is most especially if you wish to delete only a few contacts and not everything.
Part 3. How to Delete a Contact on iPhone via iCloud
The official website of iCloud allows you to delete data selectively. Contacts can be viewed, accessed, managed, and deleted through iCloud.com. You can certainly do this through any web browser on a Windows or Mac computer.
Steps on How to Delete a Contact on iPhone via iCloud:
Step 1First, go to the official webpage of iCloud on your computer's web browser. Sign in with the iCloud account that you use on your iPhone.
Step 2Shortly, click the Contacts icon, then navigate to the contact you want to delete.
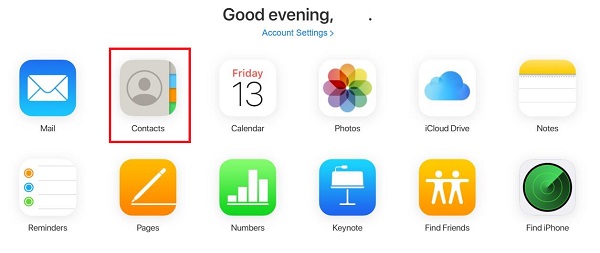
Step 3Click that contact or click Select All. Lastly, click Delete.
Further, a third-party app is considered the most effective and efficient way of deleting contacts or any data from iOS devices.
Part 4. How to Delete a Contact on iPhone via FoneTrans for iOS for iOS
FoneTrans for iOS is a data manager and transfer tool meant and designed for iOS devices. This tool goes beyond its primary function because you can also delete and manage your contacts with just a few clicks. Above all, this tool is awe-inspiring because it functions with outstanding fast-loading performance and a simple interface. This tool is excellent for non-professional users with ease and a comfortable user experience. FoneTrans for iOS is a data manager and transfer tool meant and designed for iOS devices. This tool goes beyond its primary function because you can also delete and manage your contacts with just a few clicks. Above all, this tool is awe-inspiring because it functions with outstanding fast-loading performance and a simple interface. This tool is excellent for non-professional users with ease and a comfortable user experience.
With FoneTrans for iOS, you will enjoy freedom to transfer your data from iPhone to computer. You can not only transfer iPhone text messages to computer, but also photos, videos and contacts can be moved to PC easily.
- Transfer photos, videos, contacts, WhatsApp, and more data with ease.
- Preview data before transferring.
- iPhone, iPad and iPod touch are available.
Steps on How to Delete a Contact on iPhone via FoneTrans for iOS:
Step 1To start, download FoneTrans for iOS on your computer by clicking the download button below. Shortly, install and run it on your computer.
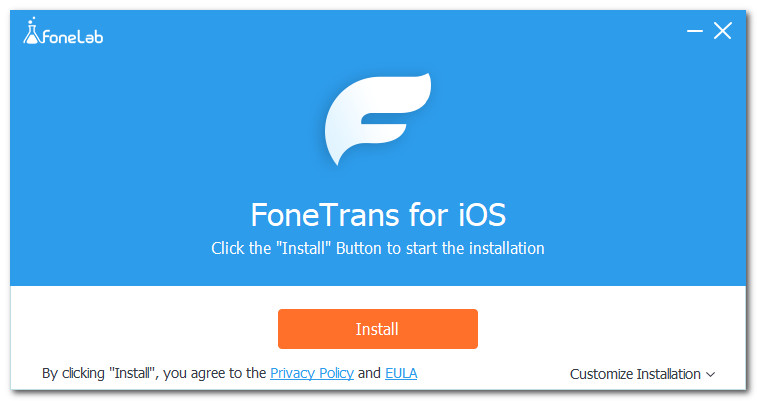
Step 2After that, use a USB cord to connect your iPhone to your computer. Make sure to tap Trust when it prompts to your screen.
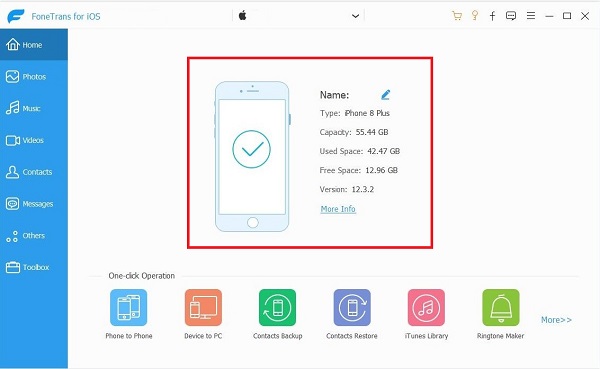
Step 3Next, click Contacts from the menu bar at the left of the program.
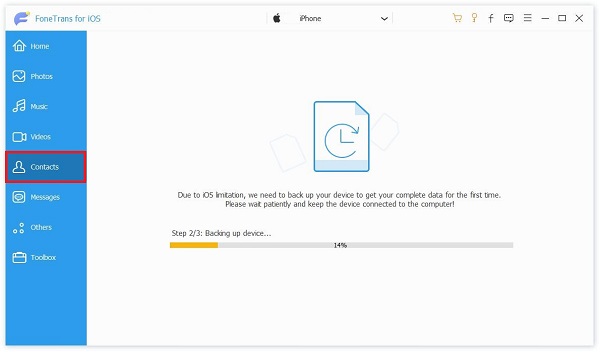
Step 4From the preview panel, select the contacts that you want to delete.
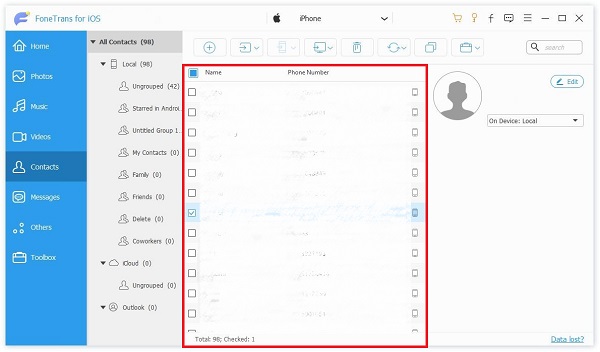
Step 5Lastly, click the Trash icon once you’re done selecting the ones you want to delete.
This method is also available for how to delete contact groups on iPhone. You can use FoneTrans for iOS to selectively or delete all contacts in your iPhone. Alternatively, if you wish to delete all data on your iPhone and return it to its brand-new state, the following tool is best for you.
With FoneTrans for iOS, you will enjoy freedom to transfer your data from iPhone to computer. You can not only transfer iPhone text messages to computer, but also photos, videos and contacts can be moved to PC easily.
- Transfer photos, videos, contacts, WhatsApp, and more data with ease.
- Preview data before transferring.
- iPhone, iPad and iPod touch are available.
Part 5. How to Delete Contacts on iPhone with FoneEraser for iOS
FoneEraser for iOS is an excellent tool in removing junk files or clearing up all data on iOS devices with superb effectiveness. This tool can help you delete unwanted apps, photos, junk files or remove everything in your device accordingly, whether data, settings or even problematic bugs that might have been infesting your device. No trace of data nor memory consumption will be left out, and your iPhone will be as fresh as a new one if you want.
FoneEraser for iOS is the best iOS data cleaner which can easily erase all contents and settings on iPhone, iPad or iPod completely and permanently.
- Clean unwanted data from iPhone, iPad or iPod touch.
- Erase data quickly with one-time overwriting, which can save you time for plenty of data files.
Steps on How to Delete a Contact on iPhone with FoneEraser for iOS:
Step 1Firstly, click the download button below to download and install FoneEraser for iOS on your computer. Shortly, connect your iPhone to your computer via cable.
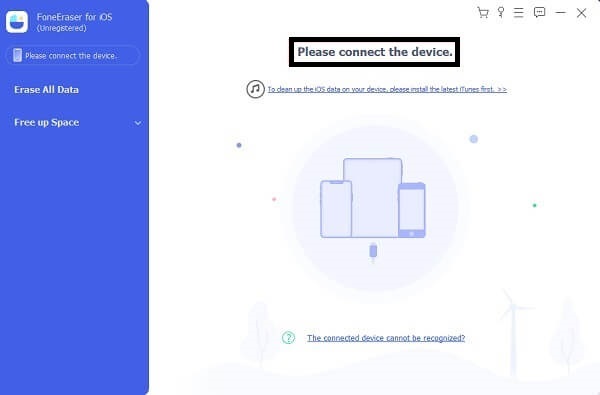
Step 2Secondly, click Erase all data from the left side of the program interface.
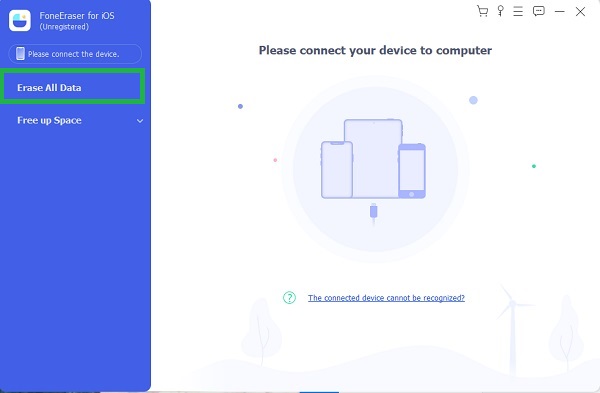
Step 3Thirdly, select between High Level, Medium Level, and Low Level. Select High Level.
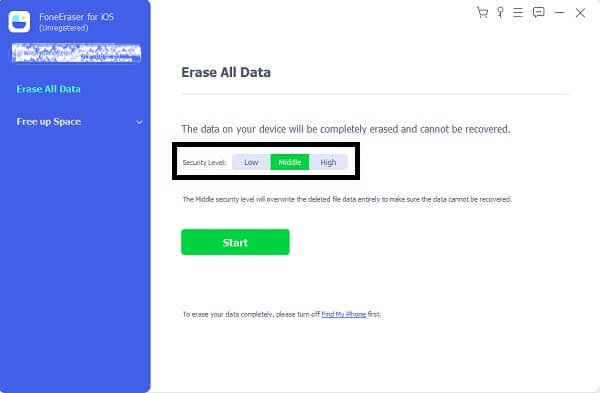
Step 4Lastly, click the Start button to commence the process.
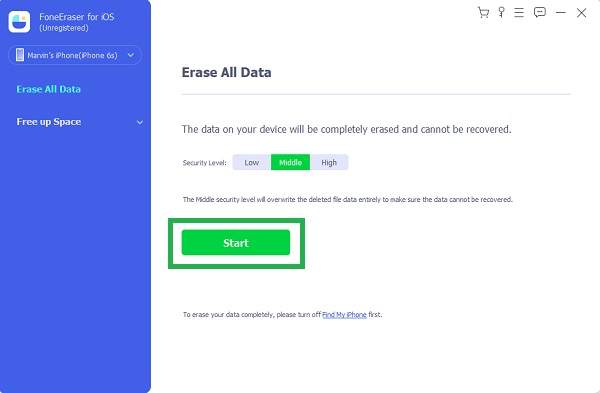
Note: If you want to clear some unwanted files, you can choose the Free Up Space feature instead.
Part 6. FAQs About How to Delete a Contact on iPhone
How to delete emergency contact on iPhone?
To remove emergency contacts on your iPhone, you must first open the Health app. Subsequently, tap your profile picture, then tap Medical ID. After that, tap the Edit menu, then head to Emergency Contacts. Finally, tap Delete then, then confirm by tapping Delete again. Lastly, tap Done to save the deletion.
Why can't I delete a contact on my iPhone?
You cannot delete a contact on your iPhone when linked to another app. The Delete Contact option will not be available for contacts connected with other apps.
Why do deleted contacts reappear on iPhone?
Some contacts may reappear when they are still saved on your iCloud storage, and iCloud sync for Contacts is enabled on your iPhone. To stop deleted contacts from reappearing, you may opt to disable iCloud Contacts on your iPhone or delete via FoneTrans for iOS or FoneEraser for iOS.
FoneEraser for iOS is the best iOS data cleaner which can easily erase all contents and settings on iPhone, iPad or iPod completely and permanently.
- Clean unwanted data from iPhone, iPad or iPod touch.
- Erase data quickly with one-time overwriting, which can save you time for plenty of data files.
And that is how to delete a contact on iPhone even precise all data if you want. You may refer to any solution above because they are all guaranteed effective and easy. See which method applies to your needs and preferences most and have the unwanted and irrelevant contacts be gone from your iPhone now. Above all, FoneTrans for iOS and FoneEraser for iOS will undoubtedly be of the best help each time you need to deal with your iPhone or other iOS devices.
