- Unlock Apple ID
- Bypass iCloud Activation Lock
- Doulci iCloud Unlocking Tool
- Factory Unlock iPhone
- Bypass iPhone Passcode
- Reset iPhone Passcode
- Unlock Apple ID
- Unlock iPhone 8/8Plus
- iCloud Lock Removal
- iCloud Unlock Deluxe
- iPhone Lock Screen
- Unlock iPad
- Unlock iPhone SE
- Unlock Tmobile iPhone
- Remove Apple ID Password
Factory Reset iPad in 4 Proven and Tested Techniques
 Updated by Boey Wong / April 25, 2025 09:00
Updated by Boey Wong / April 25, 2025 09:00The iPad is an Apple device with a screen larger than that of smartphones. People prefer to use it for digital tasks since they can multitask. This is the primary reason why they contain many stored files and data. In this case, the owner tends to factory reset it because some files are hidden and cannot be deleted quickly.
This post focuses on teaching you how to factory reset an iPad. It contains the 4 beginner-friendly approaches for the factory reset procedure. You can use the Settings app, iTunes, Finder, and the best third-party tool to factory reset the iPad with or without the correct passcode. Please see more details about them as you scroll in this post.
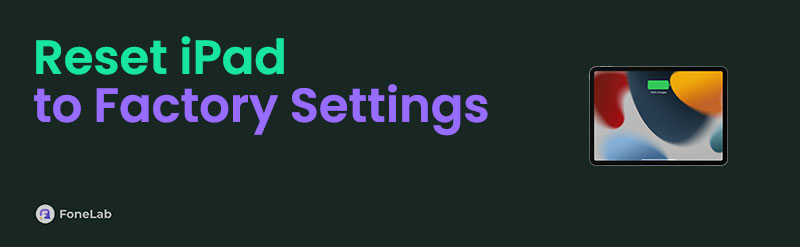

Guide List
Part 1. How to Factory Reset iPad with Settings App
The quickest technique to factory reset an iPad is by using the Settings app it contains. It is a built-in app that allows changes to your iPad settings and other functionalities. Before the factory reset, it is recommended to log out the Apple ID on your iPad to avoid the Activation Lock being enabled after the procedure. In addition, ensure that no MDM profile is registered to the mentioned Apple device to prevent other issues. Perform the iPad factory reset using the Settings app below.
Step 1Go to the iPad Settings application and choose the General button at the center of the main interface. Later, you will see more features on the right of the screen. Later, please select the Transfer or Reset iPad button at the bottom of the primary screen to proceed.
Step 2Tap Erase All Content and Settings. There will be a small window that will prompt on your screen. Enter the iPad passcode or Apple ID password associated with the Apple device. The factory reset will start immediately afterward.
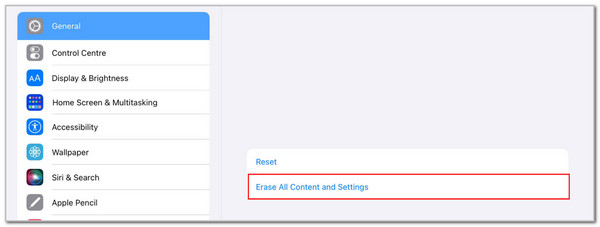
FoneLab Helps you unlock iPhone screen, Removes Apple ID or its password, Remove screen time or restriction passcode in seconds.
- Helps you unlock iPhone screen.
- Removes Apple ID or its password.
- Remove screen time or restriction passcode in seconds.
Part 2. How to Factory Reset iPad with iTunes
iTunes is a media player that supports various media files on your Windows and earlier versions of Mac. The good news is that it helps you learn how to do a factory reset on iPad through the restore procedure. The procedure is simple and can be done in minutes. See how to perform it by using the detailed steps below.
Step 1Go to the computer used for the factory settings, which contains iTunes. Afterward, go to the program mentioned by clicking its button on the screen. Later, grab a USB wire and plug the iPad into the computer. This action must be displayed on the iPad in the iTunes main interface. Click the iPad button at the top of the screen to proceed. More options will emerge on the screen; you must click the Summary button on the left.
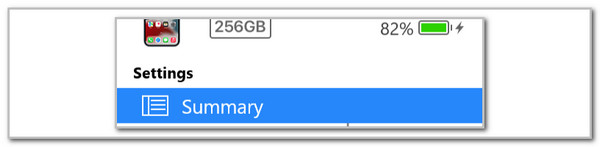
Step 2Go to the right section of the tool. After that, click the Restore iPad button at the bottom right. Then, enter the backup passcode or Apple ID password for verification. Later, the restore procedure will start, and you must see the Apple logo on your iPad.
Part 3. How to Factory Reset iPad with Finder
It was mentioned that iTunes from the previous section is only available for the earlier macOS versions. What if you are using the latest versions? You can use Finder as an alternative to learn how to reset an iPad to factory settings! They have almost the same procedure through the restore process and other functionalities. See how to use Finder below.
Open Finder and plug the iPad into the computer. Then, choose the iPad name at the top left of the screen. More features, including information on the iPad, will be shown on the right. Please click the General tab at the top and choose the Restore iPad button at the bottom right of the screen. Later, click the Restore button to confirm the procedure.
Part 4. How to Factory Reset iPad Without Passcode
FoneLab iOS Unlocker is the best way to do that! It is a third-party tool that allows you to perform the procedure using a beginner technique. The process is simple yet has a 100% success rate. The process of this tool is to wipe the iPad passcode by factory resetting it.
FoneLab Helps you unlock iPhone screen, Removes Apple ID or its password, Remove screen time or restriction passcode in seconds.
- Helps you unlock iPhone screen.
- Removes Apple ID or its password.
- Remove screen time or restriction passcode in seconds.
The good thing about this tool is that it also supports the latest and earlier versions of iOS. You can also use it to remove the iPad or iPhone MDM, Screen Time restrictions, and more. You will know this tool's additional features once you download and operate it. Factory reset an iPad using FoneLab iOS Unlocker’s detailed steps below.
Step 1Click Free Download to get the tool. Set it up and launch it afterward.

Step 2Choose Wipe Passcode at the top. Then, the new interface will be revealed.
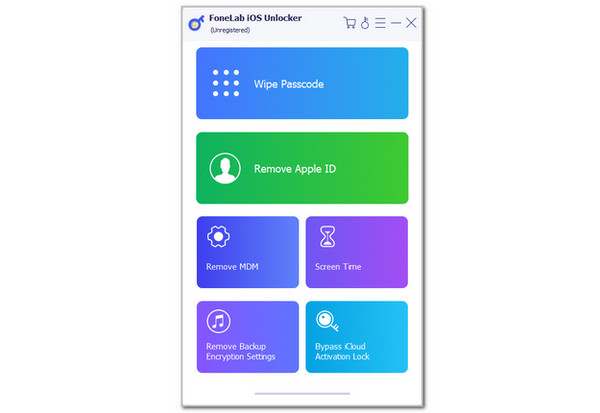
Step 3Plug the iPad into the computer as the instruction indicates. Click Start and enter 0000. Click Unlock to start wiping the passcode and factory reset your iPad.
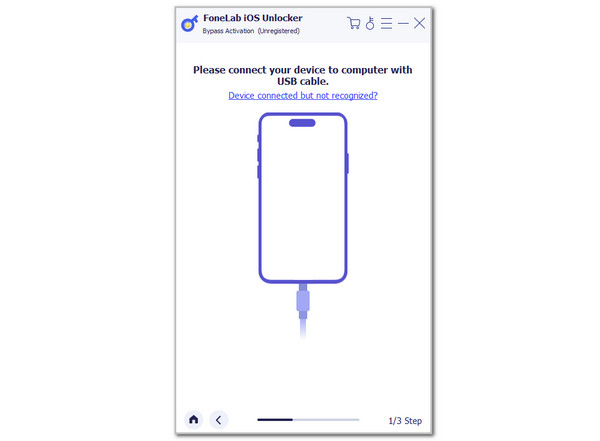
FoneLab Helps you unlock iPhone screen, Removes Apple ID or its password, Remove screen time or restriction passcode in seconds.
- Helps you unlock iPhone screen.
- Removes Apple ID or its password.
- Remove screen time or restriction passcode in seconds.
Part 5. FAQs about How to Factory Reset iPad
How to factory reset iPad with buttons?
There is no way to factory reset the iPad using only its physical buttons. Apple does not allow it. Some assume that it is for the security of the iPad. In this case, no one can factory reset the iPad without the owner's authorization.
Does a factory reset really delete everything on an iPad?
Yes. The factory reset will eliminate everything on your iPad once performed. It includes stored photos, documents, videos, music, customized settings, and more. It is the top reason you need to back up your essential iPad data to restore and bring them back on your iPad once the factory reset is done.
Can I factory reset the iPad with MDM?
The answer could be a yes or no because it depends on the organization that has added Mobile Device Management to your iPad. The iPad with the mentioned profile can be factory reset if the organization allows it. However, you can perform the reset process if they prohibit or set limitations where you cannot factory reset the iPad.
This post teaches you to reset iPad to factory settings. The 4 most trusted approaches are given to let you experience a smooth procedure for your iPad. FoneLab iOS Unlocker is a third-party tool that factory resets your iPad with or without the correct lock screen passcode. It has more features that can be applied to the mentioned Apple device if you download and explore it. Do you have more questions about the topic? Leave them in the comment box at the end of this post. Thank you!
