How to Find The Phone Number on An iPad: 3 Techniques
 Posted by Somei Liam / August 06, 2024 16:30
Posted by Somei Liam / August 06, 2024 16:30Good day! How do I find my iPad phone number? I don't remember it. Aside from my email address, I need it to add my contact information to my resume. I also prefer to add my best friend as my contact reference. If so, I also want to find their phone number on my iPad. Can you help me locate the phone numbers mentioned on my iPad? Thank you in advance!
You might ask: Do iPads have phone numbers? By default, iPads do not have phone numbers. The good news is that you can insert a SIM card, and they will have one. In this case, your friends and family can contact you. Find your iPad phone numbers with this post by scrolling down below.
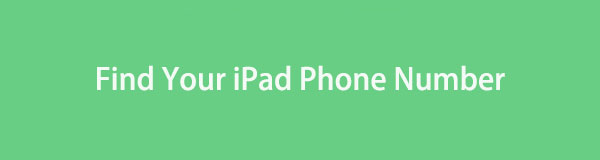

Guide List
Part 1. How to Find Phone Number on iPad on Settings
The iPad Settings app allows you to customize and manage your device's functionality. It enables users to adjust various features, including Wi-Fi, Bluetooth, and cellular settings.
The good thing about this app is that it also enables you to find iPad phone number. You can locate the iPad SIM card and FaceTime phone numbers. Below are the separate ways to perform the mentioned procedure.
Find A SIM card Phone Number: Go to the Settings app to see the multiple features and buttons you can choose from on your iPad. Then, tap the General button to see more options for the feature. After that, tap the About button at the top of the right interface of the screen. Go to the Cellular Data Number section, and you will see your SIM card phone number.
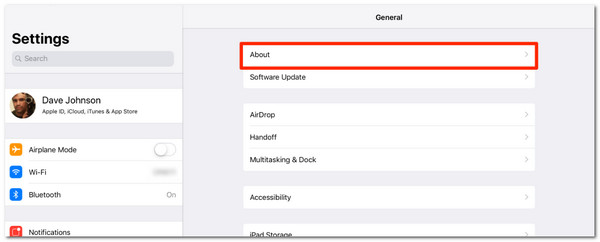
Find A FaceTime Phone Number: Open the Settings app and choose the FaceTime icon at the end of the application. Information about the app will be shown on the right of the main interface. Later, go to the You Can Be Reached By FaceTime At and Caller ID section. Your phone number will be listed on the screen.
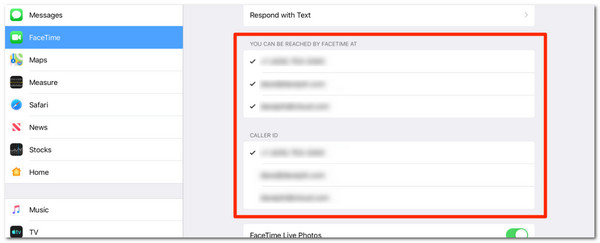
Part 2. How to Find Phone Number on iPad on Contacts
The iPad Contacts app is essential for keeping track of your connections. It includes phone numbers, email addresses, and physical addresses. You can quickly add new contacts, change old ones, and organize them into groups.
The Apple device mentioned does not automatically save your phone number. Sometimes, you save the information unconsciously. If so, you can use the Contacts app to learn how to find phone numbers on iPad. In addition, you might also want to see others' phone numbers. You can also use the mentioned application. Please imitate the detailed steps below to use the Contacts app to find a phone number on your iPad.
Step 1Open your iPad and tap the Contacts app on the Home Screen section to open it on the mentioned app. Then, you will see the contacts saved on your iPad alphabetically.
Step 2Tap the Search icon at the top left of the main interface. Then, type the name of the phone number to look for it. The results will later be displayed on the iPad screen. Tap the name to see the contact information, including the phone number.
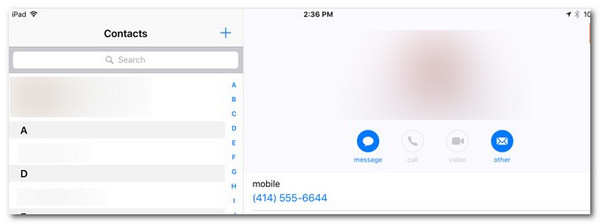
Part 3. How to Find Phone Number on iPad with FoneLab iPad Data Recovery
You can also use FoneLab iPad Data Recovery to find lost or existing contacts on your iPad. This tool is convenient because it can find iPad phone numbers quickly. Aside from contacts, this tool can also find other data types. Some include messages, photos, and videos. Do you want to know how to use this tool? Follow the detailed steps below.
With FoneLab for iOS, you will recover the lost/deleted iPhone data including photos, contacts, videos, files, WhatsApp, Kik, Snapchat, WeChat and more data from your iCloud or iTunes backup or device.
- Recover photos, videos, contacts, WhatsApp, and more data with ease.
- Preview data before recovery.
- iPhone, iPad and iPod touch are available.
Step 1Download the tool on your computer by ticking the Free Download button. The software will then be set up and launched to start the procedure. Later, click the iPhone Data Recovery button on the left side of the main interface among the 4 options to continue.

Step 2The tool will require you to plug your iPad into the computer. The USB cable will let you complete the mentioned procedure. Later, click the Start Scan button to allow the software to locate your existing and deleted files from your iPad. You only need to wait a few seconds for the process to end.
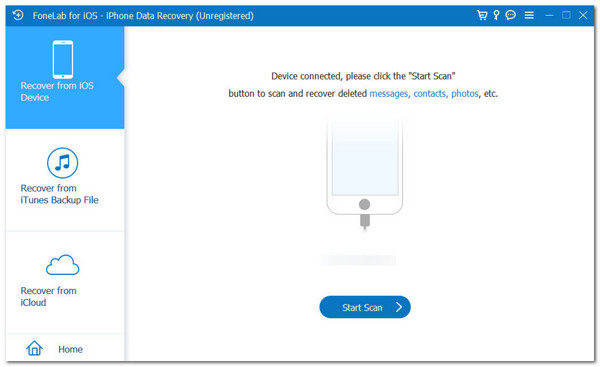
Step 3Afterward, the tool will ask you to enter the iPad passcode on the computer. You only need to enter it correctly. Then, you will see the scanning results on the software's right. Go to the Message & Contacts section and click the Contacts button. Later, you will see the scanned contacts on the right.
Step 4Click the contact you prefer to view from your iPad. You will see the contact details afterward. If the mentioned data is deleted, you can tick the Recover button at the bottom right of the main interface. The recovery procedure will last a few seconds or minutes, depending on the file sizes you retrieve.
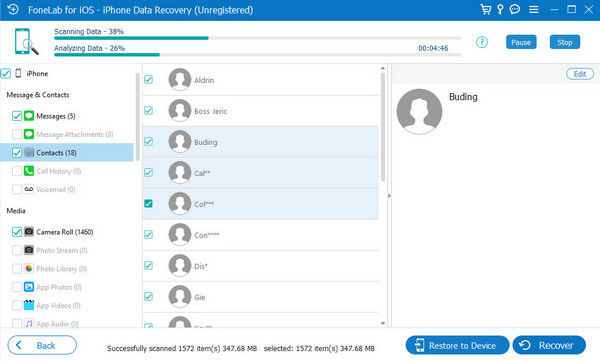
With FoneLab for iOS, you will recover the lost/deleted iPhone data including photos, contacts, videos, files, WhatsApp, Kik, Snapchat, WeChat and more data from your iCloud or iTunes backup or device.
- Recover photos, videos, contacts, WhatsApp, and more data with ease.
- Preview data before recovery.
- iPhone, iPad and iPod touch are available.
Part 4. FAQs about How to Find Phone Number on iPad
1. Does my iPad have a phone number?
It is better to check if your iPad has a phone number before locating the information mentioned. This ensures that you are not wasting your time tracking them. You can check the SIM card tray on the side of the iPad. You can use a tiny pin to open it.
2. What if my phone number is not in the Settings or Contacts app?
If you cannot see the iPad phone number on the Settings or Contacts app, something is wrong with the Apple device mentioned. If you experience this, you can try reinserting the SIM card tray. Improper insertion of the SIM card tray will affect the iPad's ability to scan the SIM card phone number.
3. Can I use Siri to find my phone number?
Yes. You can use Siri to find your phone number on your iPad. You only need to ask the above voice command to show your phone number. However, not all iPad versions and models have Siri. If your iPad does not have it, you can use the methods in this post to learn how to find your iPad phone number.
With FoneLab for iOS, you will recover the lost/deleted iPhone data including photos, contacts, videos, files, WhatsApp, Kik, Snapchat, WeChat and more data from your iCloud or iTunes backup or device.
- Recover photos, videos, contacts, WhatsApp, and more data with ease.
- Preview data before recovery.
- iPhone, iPad and iPod touch are available.
In conclusion, finding phone numbers on iPad is simple and may be achieved in various ways, whether you access your phone number through the Settings app or check your contacts in the Contacts app. This post also introduces FoneLab iPad Data Recovery to help you find your existing or deleted contacts on iPad. You can explore the tool to learn more about its features. Do you have more questions? Please leave them in the comment section below. Thank you!
