Prominent Ways on How to Record Video on Windows Effortlessly
 Posted by Valyn Hua / Nov 17, 2022 16:00
Posted by Valyn Hua / Nov 17, 2022 16:00Can I record videos on Windows? How to record a video on Windows? What is the best way to do it?
The answer to that question is yes, and you can screen record on Windows 7, 8 and other later versions. And you just came to the right place to find the best tools and methods to record video. Screen recording on the Windows gives people lots of advantages. Be it at work, school, career, or for personal use. You will be able to access many things when you know how to record your computer's screen. And what are those advantages?
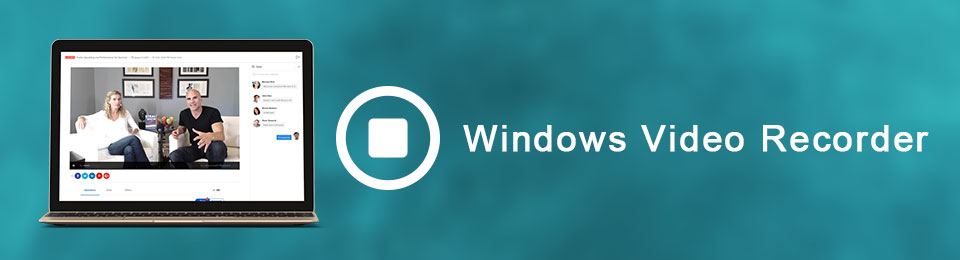
Having a copy of your favorite movies is one of them. If you become knowledgeable of the simple methods to record, you can save various movies, episodes of your favorite shows, vlogs, and more on your computer for personal usage. Aside from that, you can also film tutorials of the tools or anything you use or do on Windows. If you are a player, reviewing your gameplay through video recording greatly benefits improving your skills. These are only some of the things you can accomplish by learning screen recording.
Therefore, we found acclaimed tools online for video recording on Windows. With them, you will be able to maximize your learning, which will result in producing the best version of your recording output. Read more about them below to acquire more video recording knowledge and skills.

Guide List
Part 1. How to Record Video on Windows with FoneLab Screen Recorder
After thorough trials of various video recorders, FoneLab Screen Recorder has established its place as number one. This tool lets you record everything on your Windows computer screen. Whether it is a video, tutorial, call, or anything you want. It is not an average recorder because, unlike the others, it has unique features that make your video recordings more notable. One is its specialized modes for each type of recording. Another is that it lets you adjust the size of your recording based on your preference with a high-quality resolution. Regarding sounds, FoneLab Screen Recorder has a microphone enhancement, and noise cancellation features you can activate to improve your video's audio. In addition, it has editing features that let you add texts, arrows, lines, and more to the screen recording to highlight some parts.
FoneLab Screen Recorder allows you to capture video, audio, online tutorial, etc on Windows/Mac, and you can easily customize size, edit the video or audio, and more.
- Record video, audio, webcam and take screenshots on Windows/Mac.
- Preview data before saving.
- It is safe and easy to use.
Be guided by the steps below to learn how to record video on Windows 8 and others with FoneLab Screen Recorder:
Step 1Head to the official site of FoneLab Screen Recorder. You can download the installer file by clicking the Free Download tab on the lower-left part of the page. To install, open the downloaded file and allow it to make changes to your device. Pick the language you prefer before clicking the Install button. While waiting for the config installation to finish, the program will preview some software features. After that, launch it on your computer.
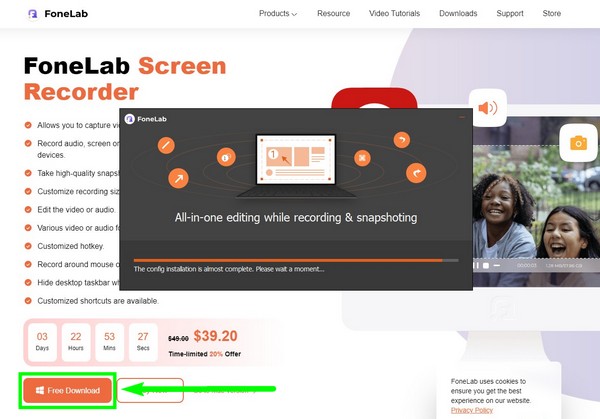
Step 2You will see the different recording modes on the program's main interface, including the Video Recorder, Audio Recorder, Game Recorder, and more. At the bottom is the Recording history, where you will find your outputs. Beside it are the other options. The Auto Stop function allows you to automatically set a specific length or file size to stop the recording. There is also a Record Watermark you can enable to customize your own watermark. You may set them before clicking the Video Recorder feature to proceed with the recording process.
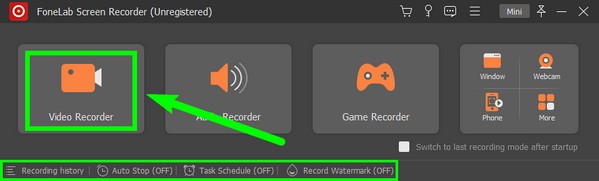
Step 3On the following interface, you may customize the options based on your recording preferences. If you want to record your entire Windows screen, choose Full, then Custom if you want to adjust its size. You may also turn on or off the webcam, system sound, and microphone. Modify the sounds by gliding to the left to lower down or to the right to turn up the audio on the volume sliders. If you want to enable the microphone enhancement and noise cancellation features, click the arrow beside the microphone icon.
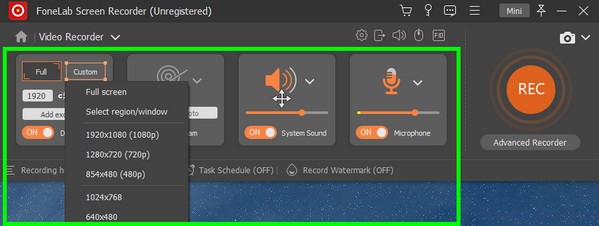
Step 4If you click on the gear icon above, Settings will open. There is the Recording section, Output, Sound, Camera, Mouse and Keystroke, Hotkeys, etc. You can learn the keyboard shortcuts on the Hotkeys to utilize the program more conveniently.
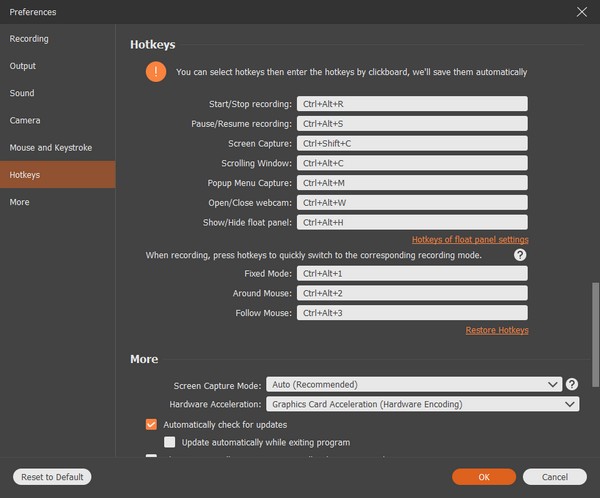
Step 5After you are done setting up, you can finally click the REC button at the end of the interface to start recording your Windows computer screen. During the recording, you can pause and resume the recording if you want to skip a part. You may also use the editing options to highlight some. Then lastly, save the file to your preferred destination folder.
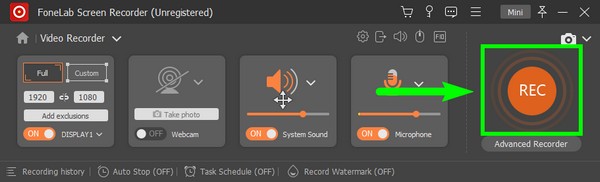
Please note that this tool is available for people who would like to know how to record video on Dell laptop Windows 10 and any other laptops.
FoneLab Screen Recorder allows you to capture video, audio, online tutorial, etc on Windows/Mac, and you can easily customize size, edit the video or audio, and more.
- Record video, audio, webcam and take screenshots on Windows/Mac.
- Preview data before saving.
- It is safe and easy to use.
Part 2. How to Record Video on Windows with Game Bar
Xbox Game bar is a built-in gaming overlay on Windows 10 and above. It works with most PC games, and it also works in recording the Windows screen. This function lets you record videos and takes screenshots on your computer screen. The advantage of Xbox Game Bar is that it is built-in, so you don't need to install other third-party software. However, the games or other platforms sometimes don't recognize the keyboard shortcut, causing it not to appear. Plus, the maximum recording time is only up to 4 hours. Hence, if you are troubled by these limitations, proceed to the other methods.
Be guided by the steps below to master how to record video on Windows 10 and others with Game Bar.
Step 1Go to your Windows computer's Settings. On the search bar above, type "xbox," then click Enable Xbox Game Bar from the drop-down menu. Doing this will activate the feature on your computer.
Step 2Press the keyboard's Windows logo + G keys to display Xbox Game Bar on your screen. If you want to customize the recording feature, press the gear icon at the end of the bar. Select Capturing on the left column to adjust the options to your preferred settings.
Step 3Finally, press the Windows logo + Alt + R to record your Windows screen. Then press them again to end the recording, and save the video on your computer.
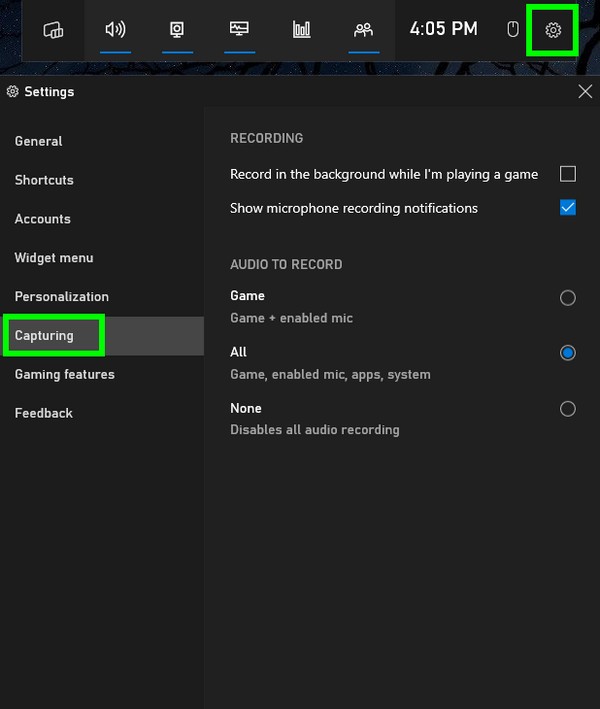
FoneLab Screen Recorder allows you to capture video, audio, online tutorial, etc on Windows/Mac, and you can easily customize size, edit the video or audio, and more.
- Record video, audio, webcam and take screenshots on Windows/Mac.
- Preview data before saving.
- It is safe and easy to use.
Part 3. How to Record Video on Windows Online
Screencapture is a free web-based screen recorder that lets you record anything on your Windows screen. But note that this online tool has a watermark, and you need to purchase a subscription to remove it.
Be guided by the steps below to record video on Windows 8 and others with Screencapture:
Step 1Go to Screencapture's website.
Step 2Click the green Start Recording tab, then share the screen you want to record to start.
Step 3Once done, finish recording to save the file on your computer.
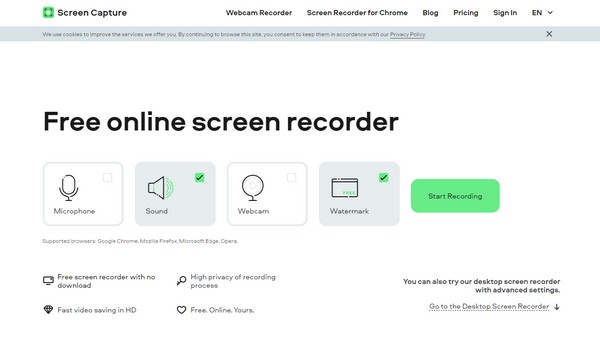
FoneLab Screen Recorder allows you to capture video, audio, online tutorial, etc on Windows/Mac, and you can easily customize size, edit the video or audio, and more.
- Record video, audio, webcam and take screenshots on Windows/Mac.
- Preview data before saving.
- It is safe and easy to use.
Part 4. FAQs about Video Recorders on Windows
1. Is screen recording online safe?
Yes, it is. Most online recorders are safe and don't steal personal information or recordings. However, still, make sure to choose reliable websites or programs like FoneLab Screen Recorder to be certain.
2. Can FoneLab Screen Recorder record video othe phone?
Yes, it can. FoneLab Screen recorder can record videos and others on various devices. Aside from a Windows computer, it can also record on Mac, Android phones, iPhones, and more.
3. Is Xbox Game Bar on Mac?
No. Xbox Game bar is exclusively built-in on Windows computers only to record game screen and more.
FoneLab Screen Recorder allows you to capture video, audio, online tutorial, etc on Windows/Mac, and you can easily customize size, edit the video or audio, and more.
- Record video, audio, webcam and take screenshots on Windows/Mac.
- Preview data before saving.
- It is safe and easy to use.
If you need help choosing the right method above, we recommend the FoneLab Screen Recorder. Install it now to find out more about its incredible features.
