3 Methods to Record Online Meetings Quickly and Safely
 Posted by Lisa Ou / Nov 08, 2022 16:00
Posted by Lisa Ou / Nov 08, 2022 16:00A meeting consists of people in one place having discussions and interactions. Most of the time, they share thoughts, problems, plans about their goals, and more. Meetings are not only happening at work and school. Even with family and friends, there are also meetings to have strong bonds, or they plan for a surprise celebration. There are also times that meetings happen online. People only use different applications and software for sessions that are available online. For instance, you are having your arrangement and want a copy of the conversation. Do you know how to record the meeting sessions?
This article tends to help you record online meeting using different efficient methods. In addition, it will introduce a fantastic tool for screen recording: the FoneLab Screen Recorder. If you want to learn more about these reliable methods and software, scroll below.


Guide List
FoneLab Screen Recorder allows you to capture video, audio, online tutorial, etc on Windows/Mac, and you can easily customize size, edit the video or audio, and more.
- Record video, audio, webcam and take screenshots on Windows/Mac.
- Preview data before saving.
- It is safe and easy to use.
Part 1. Record Online Meetings on Android
Online meetings are better than face-to-face meetings. It will not waste much of your time going to a particular place or location. All you have to do is to connect to an internet connection wherever you are and download an application on your Android phone. Aside from that, it will not cost too much money. There are many applications and software for this. Examples are Google Hangouts, Zoom Meeting, Google Meet, and more! Are you looking for a method to screen record online meetings on Android? You are on the right page! This part of the article will assist you with that problem. Scroll down below to learn about this using your Android screen recorder without applications
Step 1On the main interface, slide down the Notification Banner two times. After that, tap the Pencil icon on the bottom left corner to add the screen recording on the active tiles section. In this case, it will activate the tool.
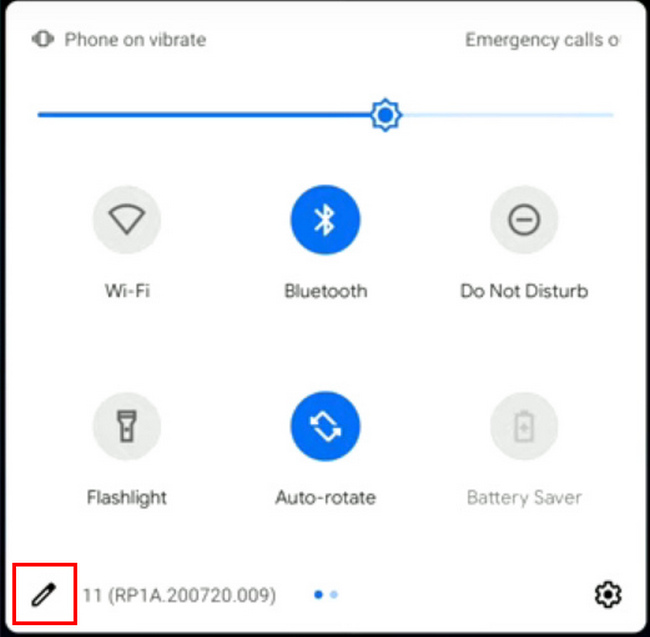
Step 2Tap and hold the Screen Recording button. After that, drag it to the Active Tiles section and tap the device's Back button to go back to its main screen.
Step 3Once you successfully activate the recorder, slide down the Notification Banner. After that, tap the Screen Recording button to customize the screen recorder before using it.
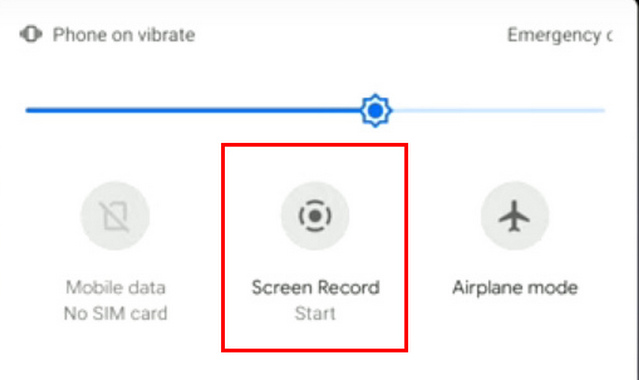
Step 4Launch the meeting session. After that, there will be a pop-up on your screen. Tap the Slide buttons of Record Audio and Show Touches on Screen features if you want to use them while screen recording the meeting. After that, tap the Start button to start the screen recording.
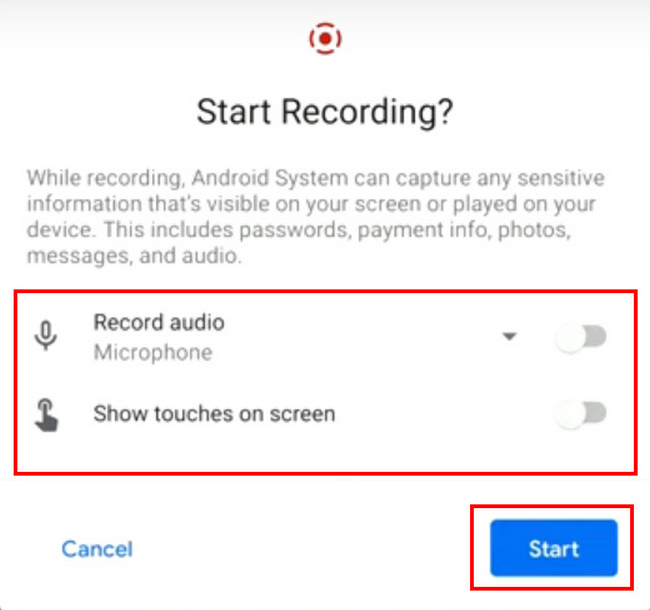
Step 5If you want to stop and save the video, slide down the Notification Banner. After that, tap the Tap to Stop button to stop the recording, and the device will save the video.
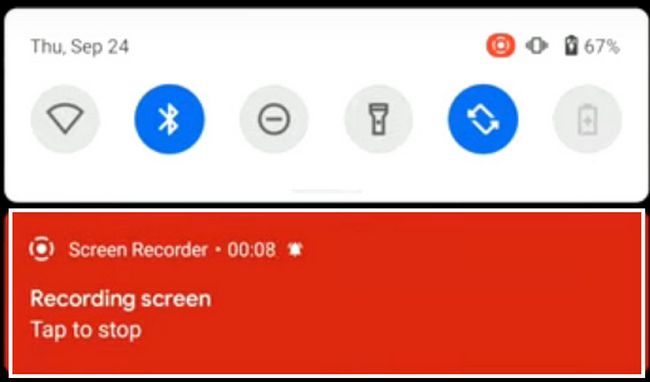
FoneLab Screen Recorder allows you to capture video, audio, online tutorial, etc on Windows/Mac, and you can easily customize size, edit the video or audio, and more.
- Record video, audio, webcam and take screenshots on Windows/Mac.
- Preview data before saving.
- It is safe and easy to use.
Part 2. Record Online Meetings on iPhone
iPhone has many features that users will enjoy using. One of these, it supports screen recording even without third-party tools. Users do not have to download applications or software to screen-record their screens. The device itself has a screen recorder. Screen recording can help users to have copies of sessions, tutorials, gameplay, and more! For instance, you are having a meeting session for your work or school. There is a lot of information that needs tobe remembered. If you want a copy of the session but do not know how to screen record your iPhone, this article will help you with that problem. Scroll down below to learn how to record screens using an iPhone.
Step 1Open the device and locate the Gear icon for the settings. After that, tap the Control Center on the main interface to check for the screen recorder.
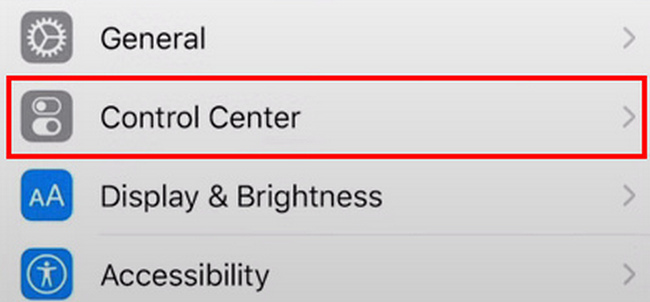
Step 2If you see the Control Center, kindly tap the Customize Controls button. As a result, you can customize the screen recorder depending on what you want.
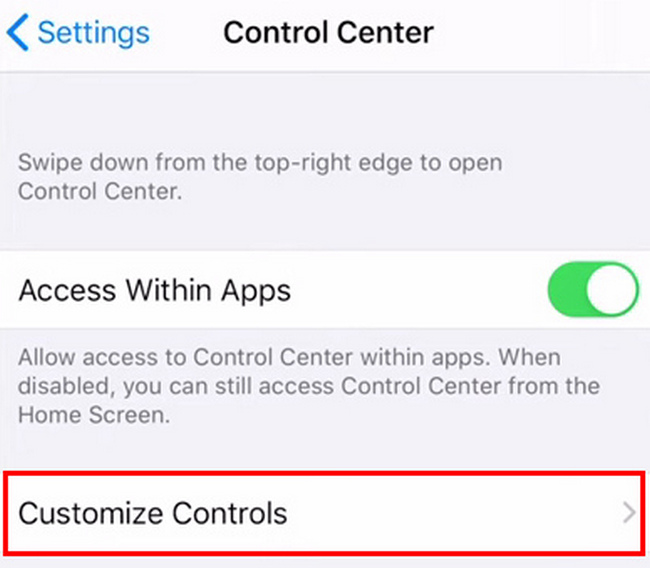
Step 3After customizing the tool, tap the Plus Sign button to add the screen recording to the Notification Banner. This notification banner will help you locate the active tiles easier.
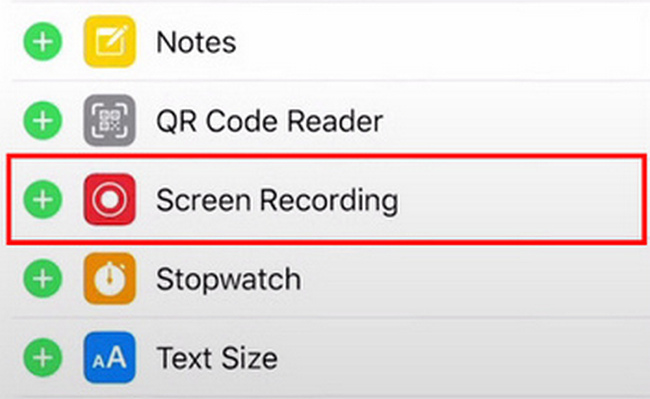
Step 4Launch the meeting sessions you want to record. Slide down the Notification Banner on the top of your iPhone. After that, tap the Screen Recording icon to start recording your meetings.
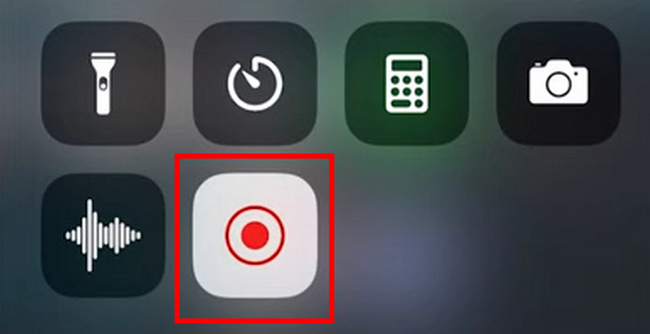
What if you want more customized or editing features to record online meetings on a computer? Move to the next part to get an ultimate tool.
Part 3. Record Online Meetings on A Computer with FoneLab Screen Recorder
You must use the software or applications if the above methods do not solve the problem. The third-party apps on mobile phones might not satisfy you through their limited features. All you need to do is to use the software if you are using a computer. FoneLab Screen Recorder is the best tool for screen recording. It is available on both Windows and Mac. Another good thing about this software, it is available online and offline. If you do not have an internet connection, there will be no problem using it. It records high-quality video, audio, and images. In that case, if users are recording tutorials, they will understand the video better. This part of the article will guide you on how to screen record your online meetings on the computer, even from iPhone or Android screen.
FoneLab Screen Recorder allows you to capture video, audio, online tutorial, etc on Windows/Mac, and you can easily customize size, edit the video or audio, and more.
- Record video, audio, webcam and take screenshots on Windows/Mac.
- Preview data before saving.
- It is safe and easy to use.
Step 1Click the Free Download on the main interface to download the software. After downloading, set up the tool immediately, install it, and launch it on your device.
Note: If you are using Mac, click the Switch to Mac Version button. Users do not have to worry because Mac and Windows have the same steps and procedures.
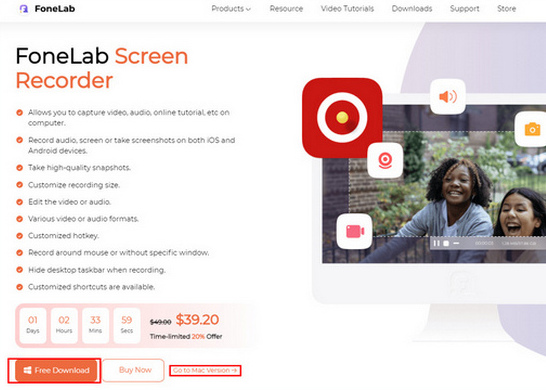
Step 2To modify the screen recorder tool, click the Video Recorder button. In this case, you can add more features once you start recording your online meetings, like adding a watermark.
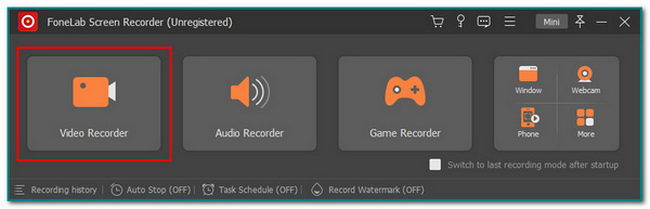
You can choose the Phone icon if you prefer to mirror the screen from iPhone or Android, then record the meetings. Then follow the on-screen instructions to easily cast your mobile phone screen on the computer.
Step 3Launch the meeting session on the computer. Click the REC button on the top to start the recording process of your meeting session.
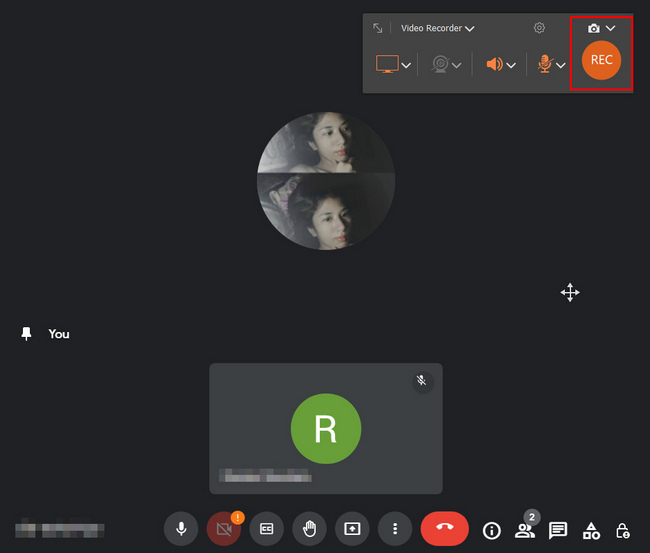
Step 4To save the video, click the Done button after recording the meeting session. After that, you can locate the video wherever the folder you save it.
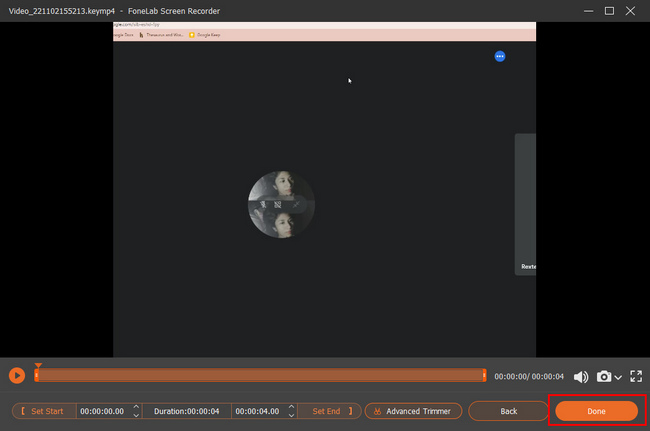
FoneLab Screen Recorder allows you to capture video, audio, online tutorial, etc on Windows/Mac, and you can easily customize size, edit the video or audio, and more.
- Record video, audio, webcam and take screenshots on Windows/Mac.
- Preview data before saving.
- It is safe and easy to use.
Part 4. FAQs about Recording Meetings Online
1. Is it legal to record a video meeting?
People have to be careful in recording meeting sessions. Before recording the meeting, they need to have the consent of the participants. Aside from that, they must inform that they are recording the people inside the online discussion.
Most importantly, tell the people the purpose of documenting the meeting session.
2. What is the best app for recording meetings?
There are many screen recording tools online. If users are looking for a tool that they can access offline, FoneLab Screen Recorder is the best tool. Aside from that, users can access record history easily from this tool. If you want to explore the software, download it and experience its unique features.
FoneLab Screen Recorder allows you to capture video, audio, online tutorial, etc on Windows/Mac, and you can easily customize size, edit the video or audio, and more.
- Record video, audio, webcam and take screenshots on Windows/Mac.
- Preview data before saving.
- It is safe and easy to use.
Every meeting is essential; sometimes, we have to record them. This article tends to help users to screen record their virtual meetings. It focuses on Android, iPhone, and computers and gives different reliable methods and steps for each. Aside from that, it introduces the best tool for screen recording called FoneLab Screen Recorder. It supports screen recording. You can screen-record tutorials, gameplays, and online meetings. If you want to experience this fantastic tool, download it and enjoy it!
