Best 3 Sound Recorders on Windows with Simple Guidelines
 Posted by Lisa Ou / Nov 15, 2022 16:00
Posted by Lisa Ou / Nov 15, 2022 16:00There are various sounds or audio on our computers that you can listen to every day. This includes music files from music streaming websites, podcasts from different online platforms, nature sounds that are uploaded online, and more. However, most of these don't really work when you have no access to the internet. Hence, you won't be able to listen to any of these when you go to a place with no Wi-Fi or signal to use data.
Let's say you are going camping in a forest with your friends. Surely, you would want to listen to music while looking at nature. Maybe to add to the beauty of the place or relax your mind from the thoughts of scary darkness. Or perhaps you are going on a road trip, so you want to save your favorite songs while inside the car. It's also possible that you will create a video with background sound or music but cannot download audio. The possible circumstances are unending.

Thankfully, regardless of the situation, all you need can be solved using one tool. In this article, we gathered the best Windows sound recorders, and you only have to choose the perfect tool to record your desired audio. Find out more about them below.

Guide List
Part 1. Record Audio on Windows with FoneLab Screen Recorder
When it comes to any recording, we strongly recommend the third-party tool, FoneLab Screen Recorder. Whether you want to record on the microphone or the computer's internal audio, this software will provide quality output for you. The Audio Recorder function of FoneLab Screen Recorder has a microphone noise cancellation feature that removes unnecessary background sounds. Plus, it has a microphone enhancement feature to improve the quality of your audio. And if you forget to stop the recording, you can cut the unneeded part by the use of the software's editing feature. You can explore more of its features once you install it on your computer.
FoneLab Screen Recorder allows you to capture video, audio, online tutorial, etc on Windows/Mac, and you can easily customize size, edit the video or audio, and more.
- Record video, audio, webcam and take screenshots on Windows/Mac.
- Preview data before saving.
- It is safe and easy to use.
Conform to the steps below to acquire knowledge on how to record desktop audio and others with FoneLab Screen Recorder:
Step 1Enter the FoneLab Screen Recorder official site. By hitting the Free Download button, download the software's installer file and begin the installation process. You will be asked to grant the program permission to make changes to your device. Allow it to install successfully. Then launch FoneLab Screen Recorder on your computer.
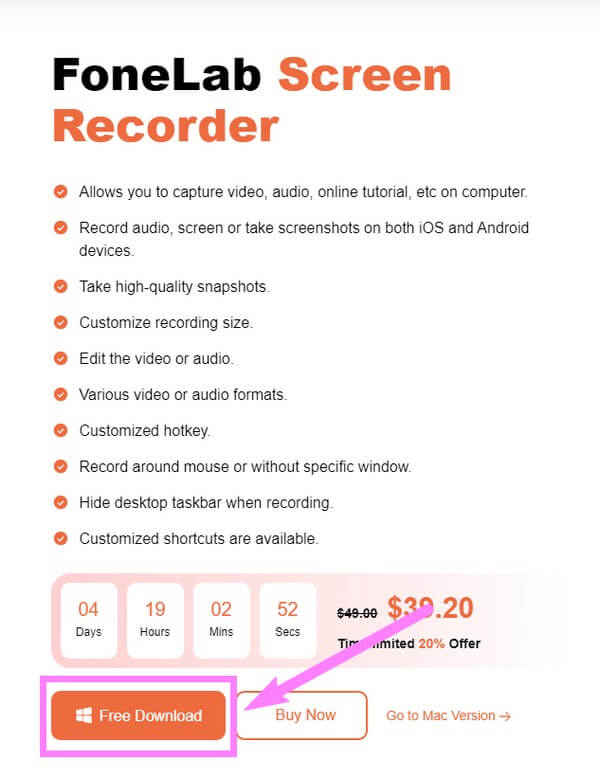
Step 2On the software's main interface, you will find the different types of recorders FoneLab Screen Recorder offers. Before choosing which one to use, you may set up any options at the bottom of the interface. The Auto Stop feature lets you set the recording to your desired length or size. Another one, Record Watermark, lets you customize your own watermark for your recordings. Now, if you want to record Windows audio with video, click the Windows icon on the right. But since it's only the audio, select the Audio Recorder instead.
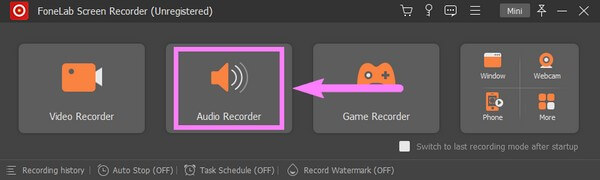
Step 3If you want to record only the system sound, you can turn off the microphone function and vice versa. To make adjustments to their sounds, click and hold the sliders to the left to decrease, then to the right to increase the volumes.
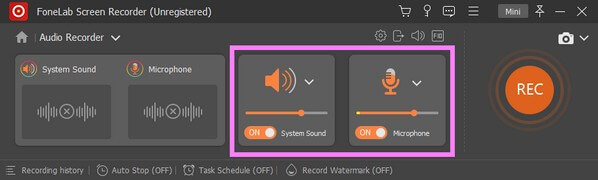
Step 4If you click the smaller volume icon above, you may enable the microphone noise cancellation and enhancement features. In addition, you can also try the recording test to know what the audio will sound like once the output is made.
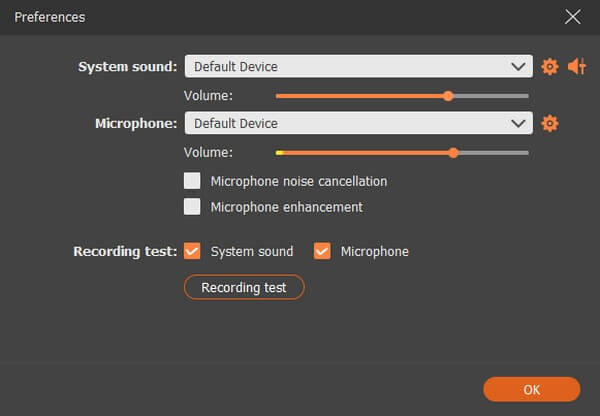
Step 5Later on, you can finally click the big REC button at the right end of the interface. A three-second countdown will start before the recording officially begins. You can pause and resume the recording while it is in progress. Then finally, edit or preview the audio before you save it on your computer.
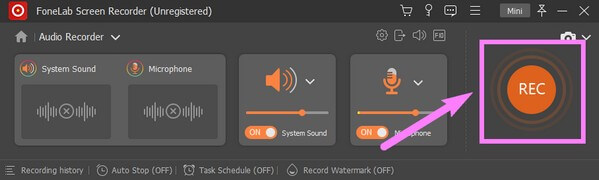
Part 2. Record Audio on Windows with Microsoft Voice Recorder App
With some new features, Microsoft Voice Recorder, now called Windows Sound Recorder, is an app you can install from the Microsoft Store. It lets you record lectures, sounds, interviews, and more on your Windows computer. It is very easy to access, but it is a very basic recorder with limited functions And some reviews say it doesn't work, so if you want to ensure you will avoid the trouble it might cause, you can proceed to the next method.
Conform to the steps below to acquire knowledge on how to record audio in Windows with Sound Recorder:
Step 1Launch the Microsoft Store on your desktop and search for Windows Sound Recorder. Click the Get tab to install the software, then Open.
Step 2Click Yes when a window asks if you want to let the software access your microphone. Hit the huge Record button at the center of the Sound Recorder's interface once you're ready to record the audio or anything on the microphone.
Step 3Lastly, stop the recording to save the audio to your computer.
FoneLab Screen Recorder allows you to capture video, audio, online tutorial, etc on Windows/Mac, and you can easily customize size, edit the video or audio, and more.
- Record video, audio, webcam and take screenshots on Windows/Mac.
- Preview data before saving.
- It is safe and easy to use.
Part 3. Record Audio on Windows with Audacity
Audacity is an audio editor and recorder available on macOS, Windows, Linux, and more devices. It is free recorder software and has been around for a while now. It lets you record audio through the computer's internal and external microphones. Audacity has a handful of advantages, but also take note of its disadvantages. Several bugs, both known and unknown, can easily lead to the program's instability. Also, the interface can be a little complicated to understand, especially for new users.
Conform to the steps below to acquire knowledge on a Windows sound recorder, Audacity:
Step 1Install Audacity and launch it on your computer. On the upper-left part of the interface, click the recording devices tab to display the drop-down menu.
Step 2You will see the recording devices that are attached to your computer at the moment. Choose the one you want to use. After that, go to the Tracks section. Select Add New, then pick the type of track you want.
Step 3Finally, click the record button on the upper-left side to start recording your desired audio. Then click the stop button afterward to save the audio recording.
FoneLab Screen Recorder allows you to capture video, audio, online tutorial, etc on Windows/Mac, and you can easily customize size, edit the video or audio, and more.
- Record video, audio, webcam and take screenshots on Windows/Mac.
- Preview data before saving.
- It is safe and easy to use.
Part 4. FAQs about Windows Audio Recorders
1. Is FoneLab Screen Recorder available on Mac?
Yes, it is. FoneLab Screen Recorder has the capability to record on almost all devices. You can install it and record anything on your Mac or Windows computer. Plus, it can record the Android phone's screen, as well as iPhone and other iOS devices.
2. Where does Sound Recorder save files on Windows?
Microsoft Voice Recorder, also known as Windows Sound Recorder, saves the audio recordings to your local computer storage. Particularly on the "C:>Users>%UserProfile%>Documents>Sound recordings" folder.
3. Is the Audacity software safe?
Yes, it is. Audacity is safe to download and install on your computer. It contains no spyware or malware, and it is not a virus. But as mentioned above, the problem you may have is that it quickly becomes stable when faced with bug problems.
Below is a video tutorial for reference.


Thank you for reading and making it this far. We appreciate your effort, and it would be a pleasure if you could visit the FoneLab Screen Recorder website to explore more great tools.
FoneLab Screen Recorder allows you to capture video, audio, online tutorial, etc on Windows/Mac, and you can easily customize size, edit the video or audio, and more.
- Record video, audio, webcam and take screenshots on Windows/Mac.
- Preview data before saving.
- It is safe and easy to use.
