3 Excellent Ways to Record PowerPoint Presentations
 Posted by Valyn Hua / Nov 08, 2022 16:00
Posted by Valyn Hua / Nov 08, 2022 16:00PowerPoint presentations are essential at work and school. These slideshow presentations help people to explain their topics or discussions better. They often put pictures, videos, and texts inside the slideshow display to summarize the deliberation of the subject. Most of the time, people use their laptops and projectors when discussing Powerpoint Slideshow Presentations. On the other hand, online classes and meetings also use this platform for seminars, lessons, debates, conversations, and more. The meeting's host will share the presentation with the members for them to see it on the screen. For instance, you have an appointment with your colleagues. You are assigned to present a record of your PowerPoint discussion with audio and webcam on. For this reason, you do not know what to do.
The question is, is it possible to record a PowerPoint presentation with a webcam? There are countless numbers of feasible solutions to this problem. It would be best to choose procedures that are not difficult to follow. This article will provide you the solutions that are practical and convenient. In addition, it will explain the steps of the best screen recorder tool: the FoneLab Screen Recorder. It has different exclusive features for recording that you will know once you continue reading this article.
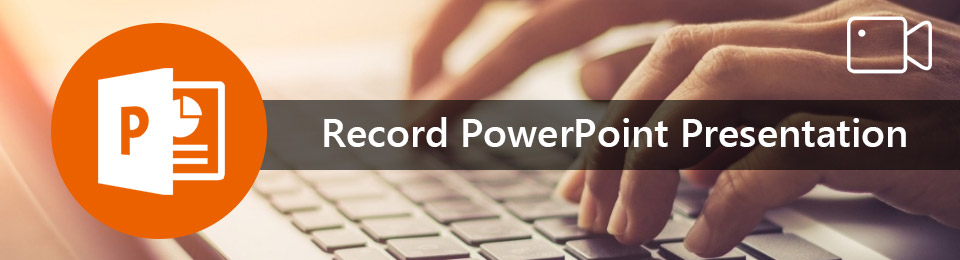

Guide List
Part 1. How to Screen Record A PowerPoint via FoneLab Screen Recorder
Recording a PowerPoint presentation is crucial if you present it to your colleagues or schoolmates. The record of the session must be of good and high quality. It is difficult for your audiences if they can't see your discussion's topic. FoneLab Screen Recorder has all the exceptional features for recording. It includes recording slideshow presentations with audio. It has an audio recorder that is good when video recording while explaining the topics. Another good thing about this is that it lets the users edit the video and snap shots after recording it. Here are the steps to record a PowerPoint presentation as a video using FoneLab Screen Recorder.
FoneLab Screen Recorder allows you to capture video, audio, online tutorial, etc on Windows/Mac, and you can easily customize size, edit the video or audio, and more.
- Record video, audio, webcam and take screenshots on Windows/Mac.
- Preview data before saving.
- It is safe and easy to use.
Step 1For you to download the software, open your computer device. After this, search for FoneLab Screen Recorder. Once you see it, on the main interface, click the Free Download button. Do not forget to do the WinRar setup, install the tool and launch it.
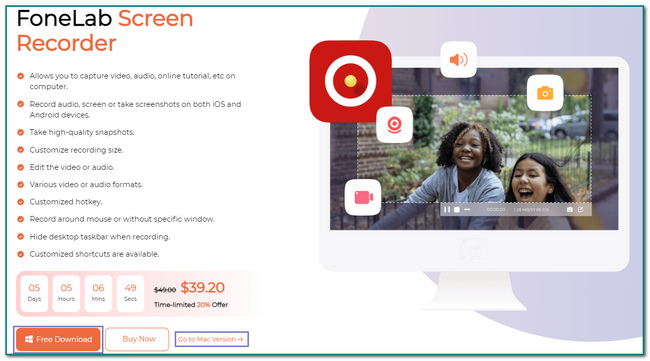
Step 2Once you launch the software, you will see its different features. It would be best if you choose the Video Recorder button to record your PowerPoint presentation.
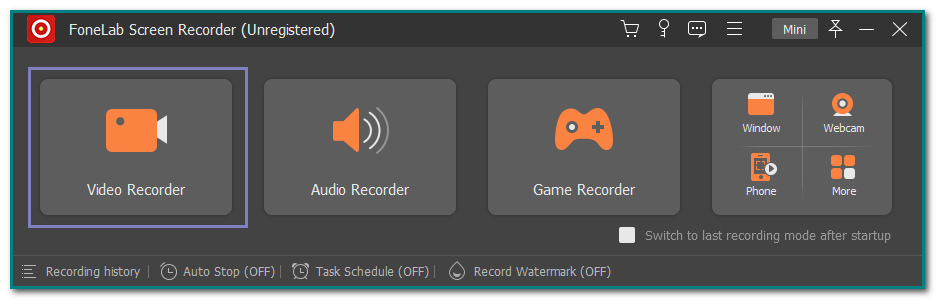
Step 3You will see many features. It has a recording history and watermark options. If you are going to record the video with audio, slide the Turn On button on both the Microphone and System Sound icons.
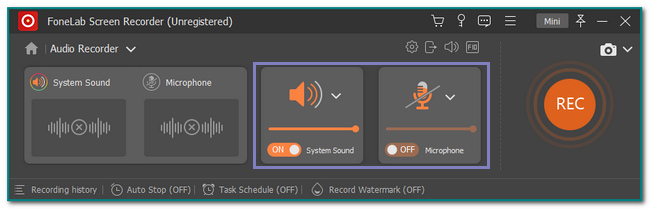
Step 4After setting up the tool, launch the PowerPoint that you will record. Click the Circle REC button to capture the presentation. You also have the option if you want to minimize the tool. Click the Mini button at the top to make the software smaller.
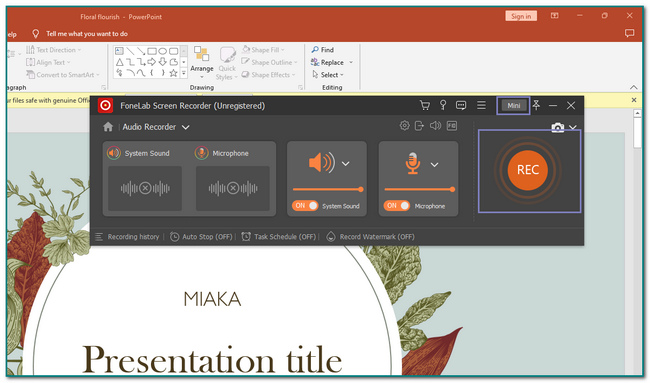
Step 5If you thoroughly discuss everything and want to save the video, click the Done button. Edit the video if you wish to before saving it, like the auto stop of the video. In this case, trim the video base on your liking.
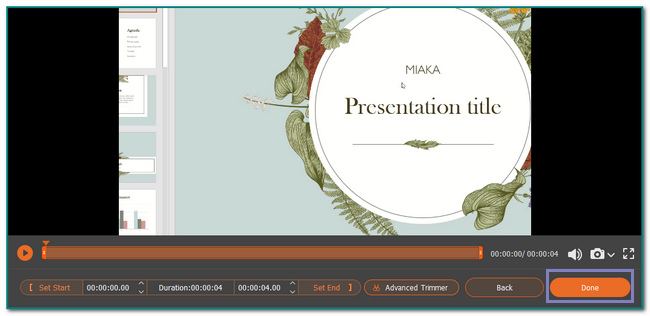
If you are using Mac, there are no worries. You can download this software on your Mac device because this software supports macOS as well. The steps will be the same with Windows if you want to record PowerPoint presentations with a webcam on Mac.
FoneLab Screen Recorder allows you to capture video, audio, online tutorial, etc on Windows/Mac, and you can easily customize size, edit the video or audio, and more.
- Record video, audio, webcam and take screenshots on Windows/Mac.
- Preview data before saving.
- It is safe and easy to use.
Part 2. How to Screen Record A PowerPoint via Its Built-in Feature
Step 1Launch the PowerPoint software that you want to record. Afterward, go to the Slide Show section at the top of the main interface to look for the screen recorder built-in.
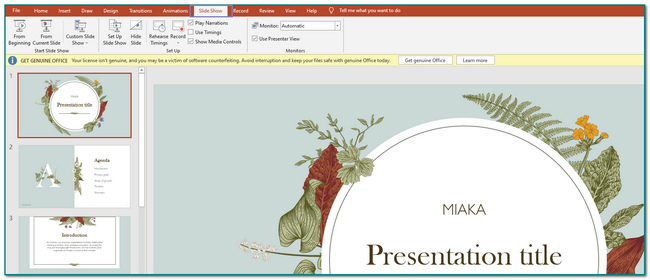
Step 2If you find the built-in screen recorder, click the Record button. Under that icon, you will see the choices where you want to start recording.
Note: Click the From Current Slide button to record the slide where you are at the moment. On the other hand, click the From the Beginning button if you want to capture the presentation from the first page.
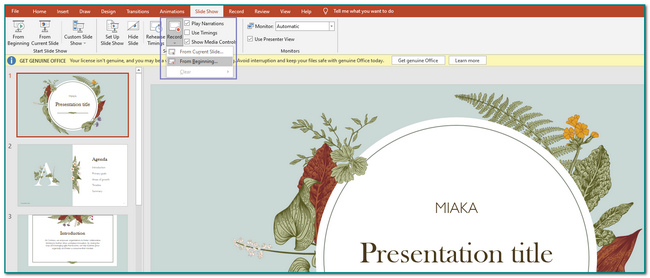
Step 3After clicking between the two choices, click the Record button at the top. At the bottom, click the Microphone icon to activate the audio and microphone. Before that, t will count before it records the screen.
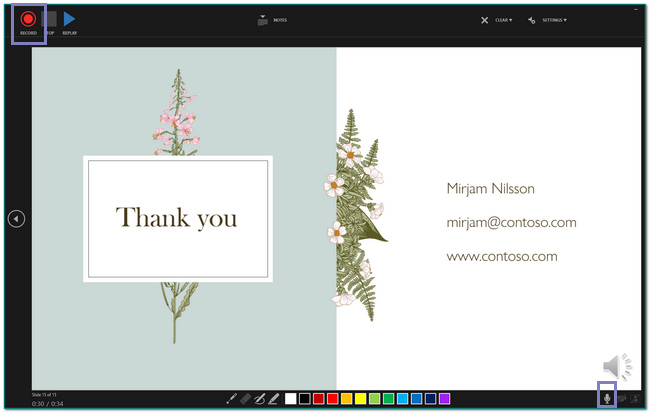
Step 4Once the presentation ends, and you will save the recording, click the Stop Box icon. You also have a choice if you want to pause or replay the PowerPoint presentation.
FoneLab Screen Recorder allows you to capture video, audio, online tutorial, etc on Windows/Mac, and you can easily customize size, edit the video or audio, and more.
- Record video, audio, webcam and take screenshots on Windows/Mac.
- Preview data before saving.
- It is safe and easy to use.
Part 3. How to Screen Record A PowerPoint via the Game Bar
People can use the Game bar on Windows 10 and later. If the software for PowerPoint Presentation does not support a built-in screen recorder, it has an alternative way. It is not only about taping video games. It can also record Powerpoint presentations on your computer. It is also possible for you to document it with audio. This software also supports audio recording when screen recording at the same time. Another good thing about this, users can also capture while the session starts. At the bottom of the software, you will see the computer's performance, such as CPU and RAM. Scroll down below to learn the steps of this tool.
Step 1Go to the Start button on the computer. Afterward, type in Game Bar on the search bar. To use and activate the game mode, slide the On button.
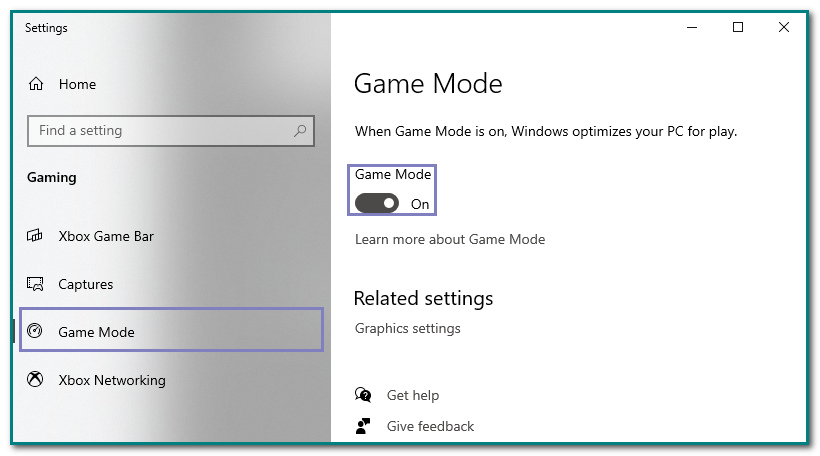
Step 2To launch the software, press the Windows+G button on the computer. After that, there will be a pop-up on the screen’s main interface. Click the Dot button to run the tool. Before that, click the Microphone icon to use the microphone.
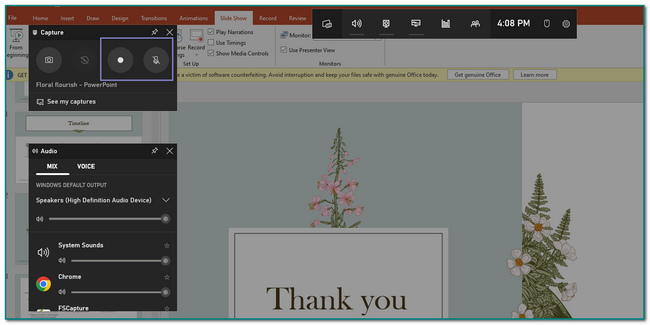
Step 3Once you want to save the recording of your presentation, click the Box button beside the microphone. After that, there will be a pop-up on the screen that the device holds the video automatically.
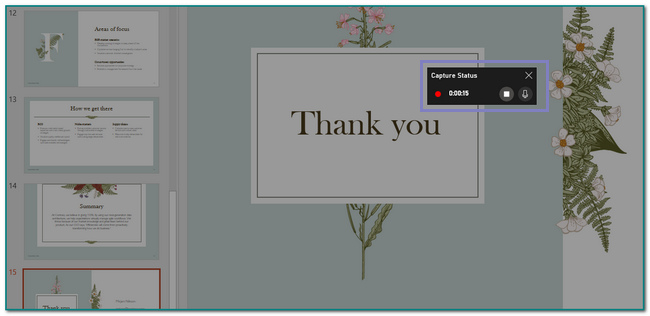
FoneLab Screen Recorder allows you to capture video, audio, online tutorial, etc on Windows/Mac, and you can easily customize size, edit the video or audio, and more.
- Record video, audio, webcam and take screenshots on Windows/Mac.
- Preview data before saving.
- It is safe and easy to use.
Part 4. FAQs about Recording PowerPoint Presentations
1. What makes a good PowerPoint presentation?
To create a good presentation, users must use good-quality pictures and videos. The content must be concise and understandable for your audience. Aside from this, you can use a good theme and outline for your backgrounds. Lastly, use a font that your audience can read easily.
2. What is a built-in feature of something?
These built-in devices are features you do not have to install on the software because they are already part of it. That's why it is recommended to download FoneLab Screen Recorder, which has many features on a computer, so that you can use all of them with this program rather than installing different tools.
FoneLab Screen Recorder allows you to capture video, audio, online tutorial, etc on Windows/Mac, and you can easily customize size, edit the video or audio, and more.
- Record video, audio, webcam and take screenshots on Windows/Mac.
- Preview data before saving.
- It is safe and easy to use.
Below is a video tutorial for reference.


This article is all about procedures for recording PowerPoint Presentations. It shows you the best software for screen recording - FoneLab Screen Recorder. It is the best software because it supports audio, webcam, video, and microphone features. Aside from that, it is available on both Mac and Windows. In that case, users do not need to worry about what device they are using. Want to experience this excellent tool? Try it now!
