Excellent Methods to Record Chrome Using Screen Recorders
 Posted by Lisa Ou / Nov 01, 2022 16:00
Posted by Lisa Ou / Nov 01, 2022 16:00Watching movies on Chrome is one of the activities for entertainment. They can watch movies on a bigger screen than their mobile phones. Aside from that, they can watch it with someone where they are. There are instances when you want to rewatch a movie. On the other hand, you want to have a copy of this to share with your friends and family. Do not know how to record audio from Chrome or the movie itself? If you are looking for a tool for this, you are on the right page!
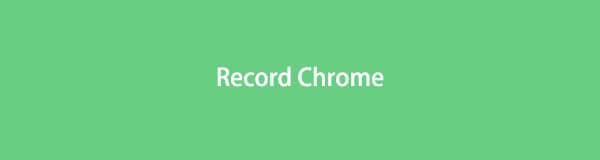
This article will show you the best screen recorder software, FoneLab Screen Recorder. It will show you the basic and practical steps to record your favorite movies. Moreover, it will also show you some of the other methods for recording on Chrome without using the software. Scroll down to know more!

Guide List
Part 1. How to Record Chrome Online
Movies tend to relieve our stress and boredom. For instance, you want to record a movie and add them to your collection. Do you know how to record a move on Chrome? Do not worry. There is a solution to that problem. Game Mode boosts performance in the gaming experience on all types of computers. This tool is not only in gaming. Users can also use it as a recorder in their Chrome, videos, and more. Aside from that, this tool reduces programs' usage in the device's background. Here are some methods to record Chrome without using the software. Scroll down to learn more.
FoneLab Screen Recorder allows you to capture video, audio, online tutorial, etc on Windows/Mac, and you can easily customize size, edit the video or audio, and more.
- Record video, audio, webcam and take screenshots on Windows/Mac.
- Preview data before saving.
- It is safe and easy to use.
Step 1Search the Game Mode
On the main interface, click the Start button of your computer. After that, type in Game Mode, then click it.
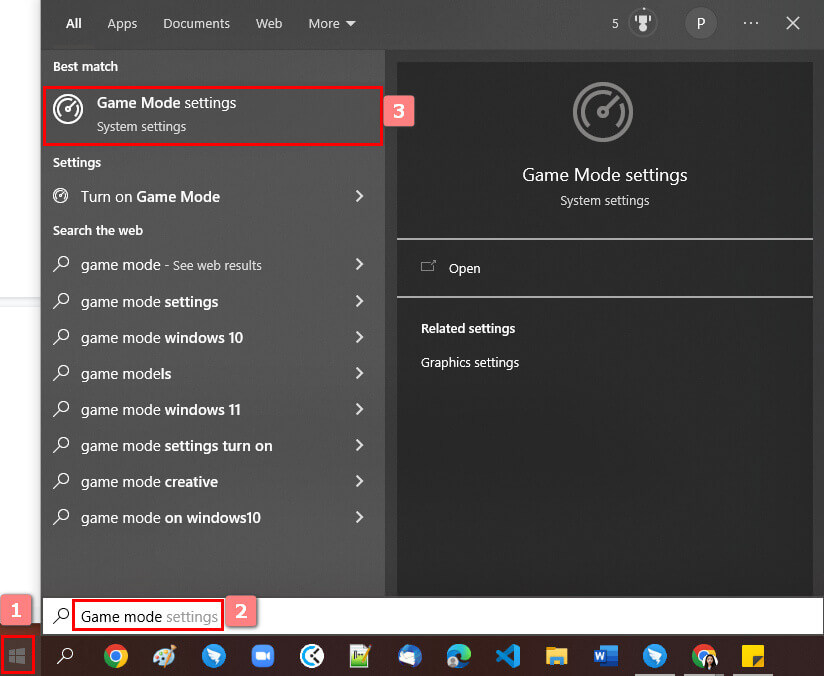
Step 2Turn On the Game Mode
Click the Game Mode on the computer. You will see the settings of it, then tick the On button on the main interface.
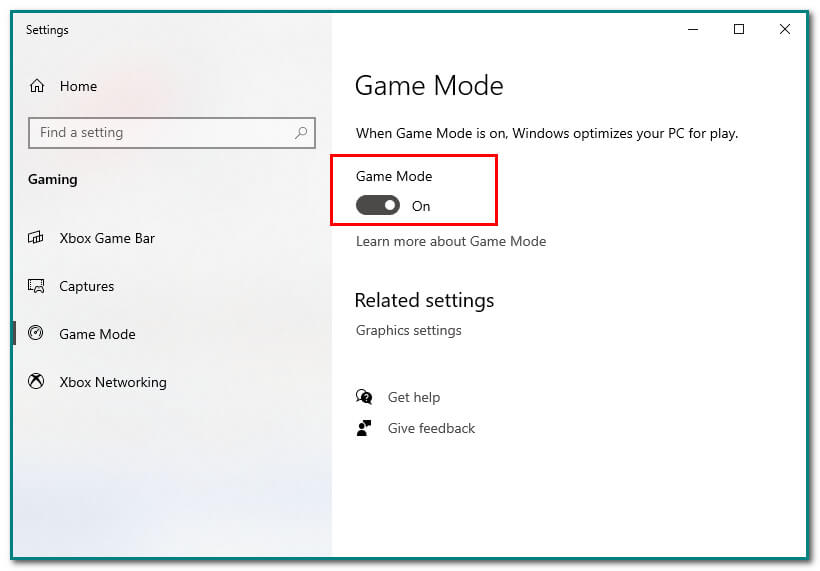
Step 3Windows+G Button
After you turn on the Game Mode, press the Windows+G button on the main interface to open the Game bar. Then Click the Dot button to start recording.
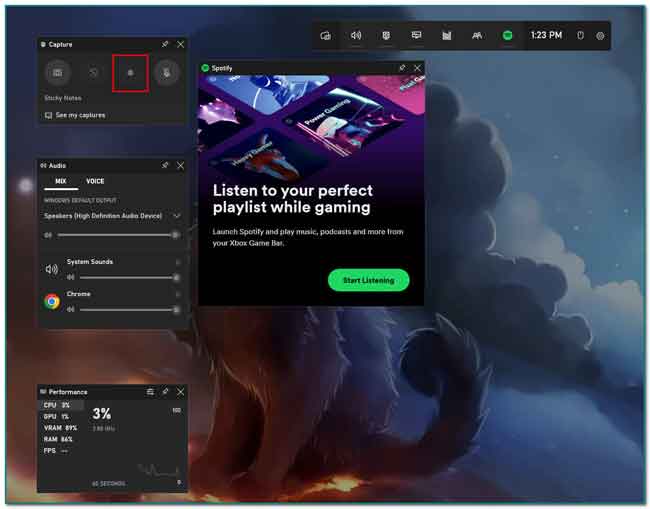
Part 2. How to Record Chrome with Chrome Extensions
Chrome Extensions are tiny programs that they build on the computer. Their purpose is to help accomplish the primary goal of the program. These extensions have good functionality, enabling users to perform tasks quickly. On the other hand, they have a minimum interface to a webpage. Many Chrome extensions include a password manager, an ads blocker, adding to-do lists, notes to Chrome, copying text from a site, and more! What if you are only looking for a screen recorder extension? There is good news about that. Chrome extensions have a screen recorder, such as a Vimeo record. Scroll down to learn how to use Vimeo Record Chrome Extension.
FoneLab Screen Recorder allows you to capture video, audio, online tutorial, etc on Windows/Mac, and you can easily customize size, edit the video or audio, and more.
- Record video, audio, webcam and take screenshots on Windows/Mac.
- Preview data before saving.
- It is safe and easy to use.
Step 1Chrome Web Store
To look for the recording extension, go to the Chrome Web Store. After that, type in Vimeo Recorder on the search bar on the main interface.
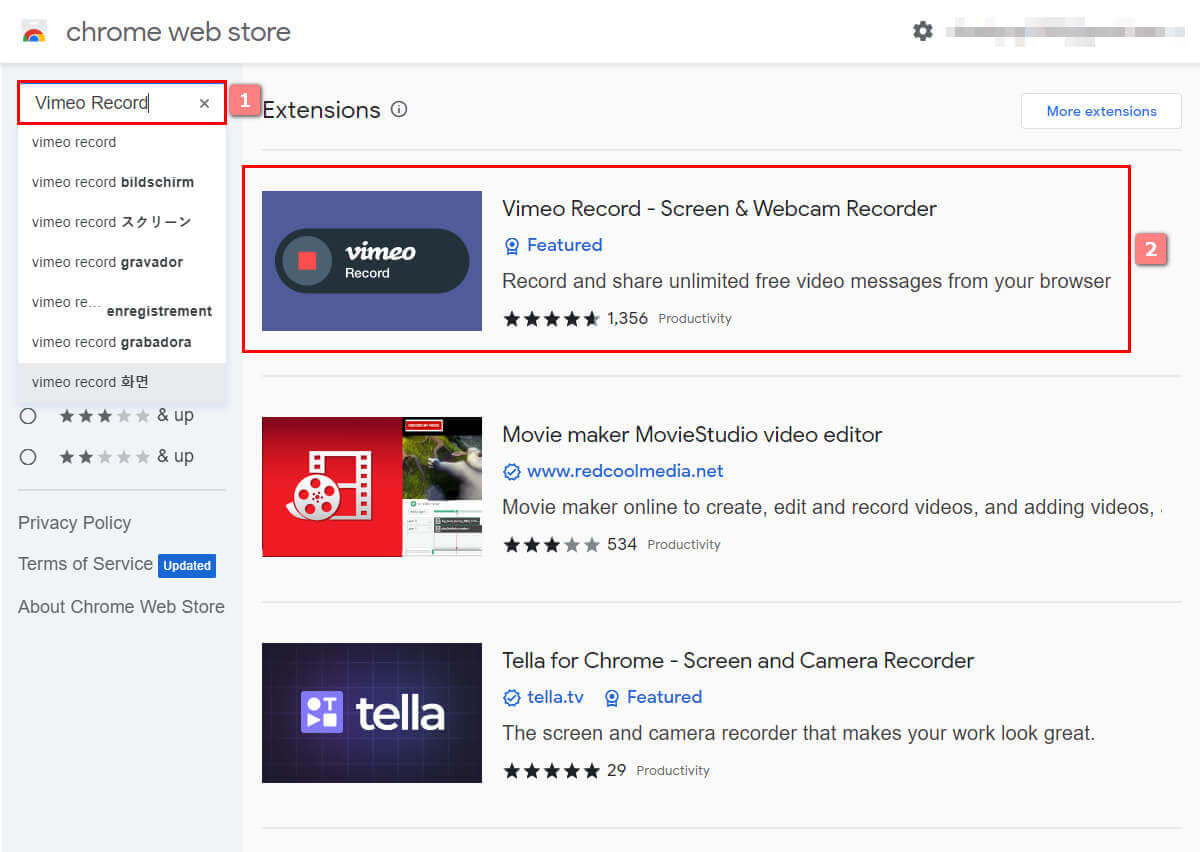
Step 2Add to Chrome
To use the Chrome extension, tick the Add to Chrome button on the right side part of the main interface. After that, click the Add Extension button to add the extension on Chrome.
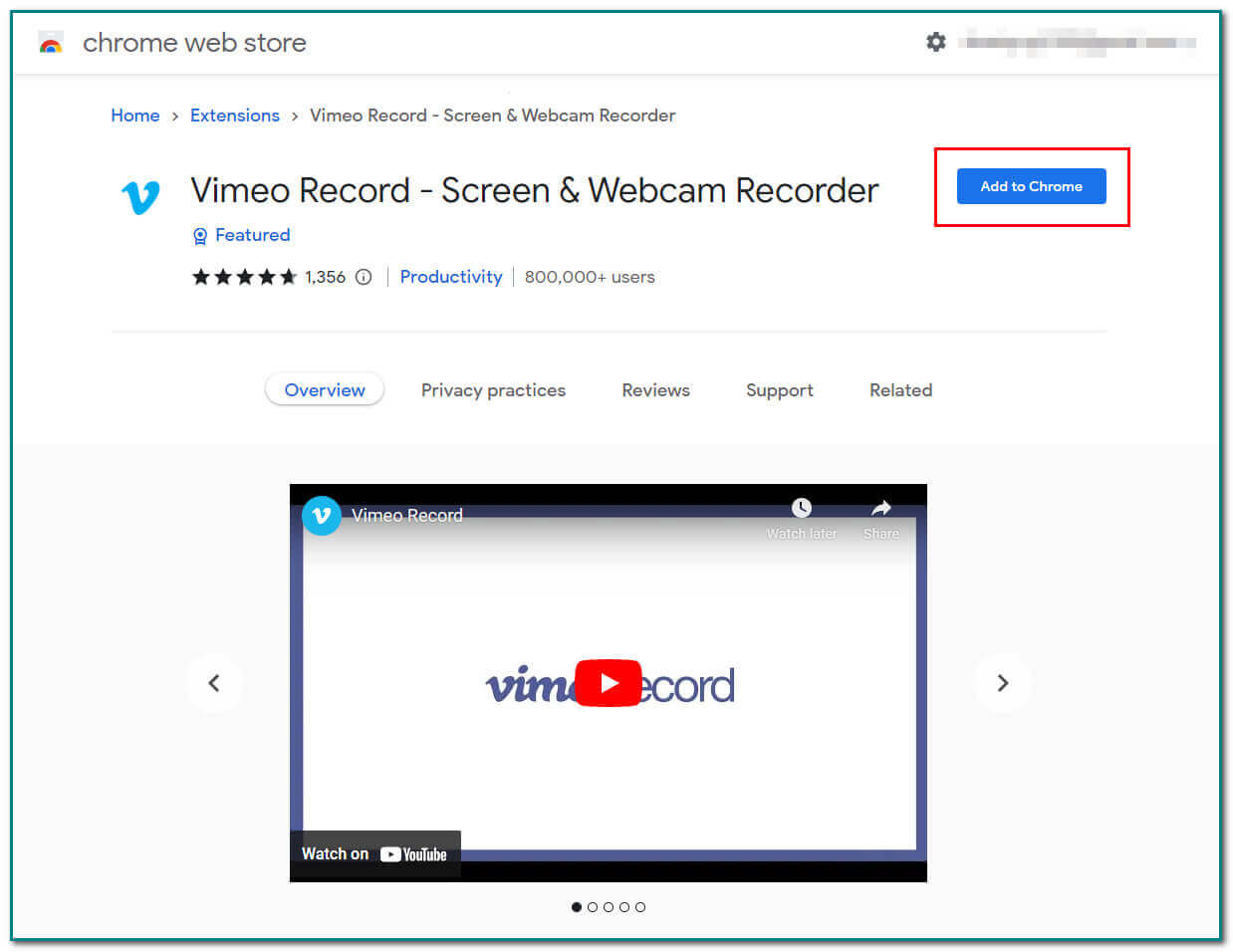
Step 3Start the Recording
On the right part of the main interface, click the Start Recording button to record the screen. After you finish recording, tick the Red Dot on the lower part of the screen.
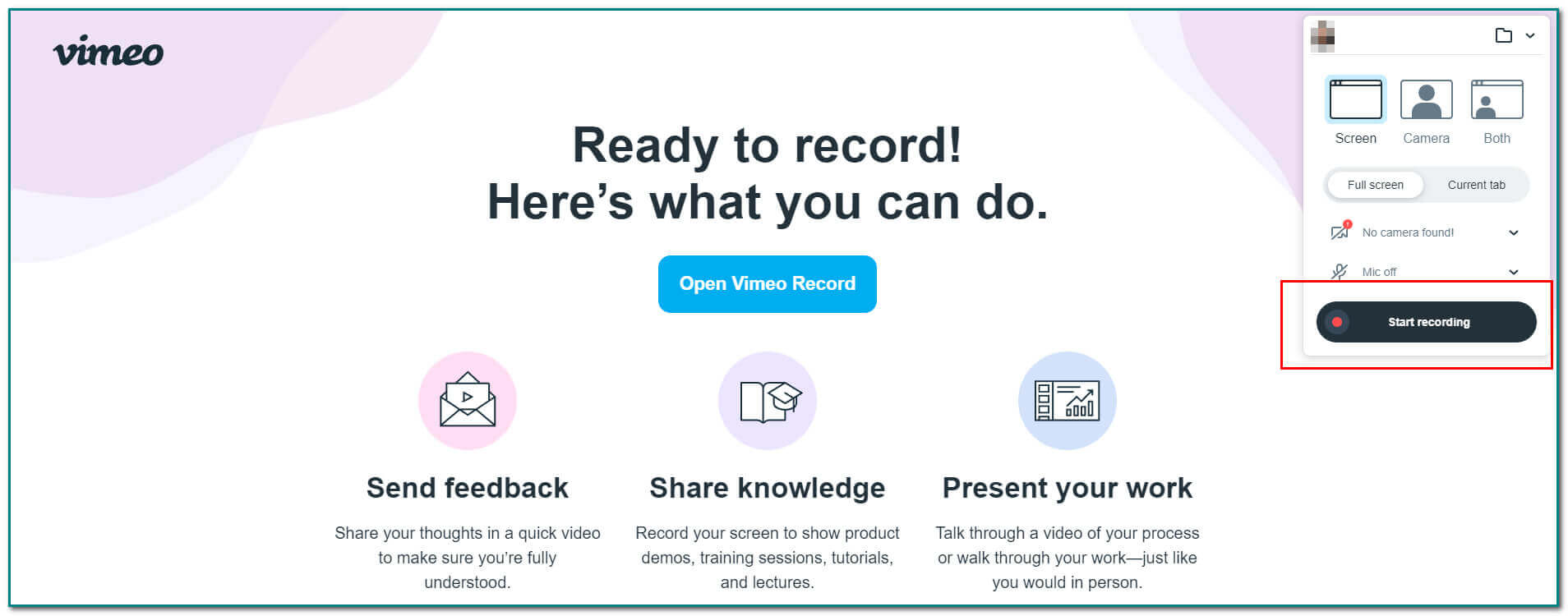
Step 4Save the Recording
Click the Arrow Down button on the software's main interface to save the recording.
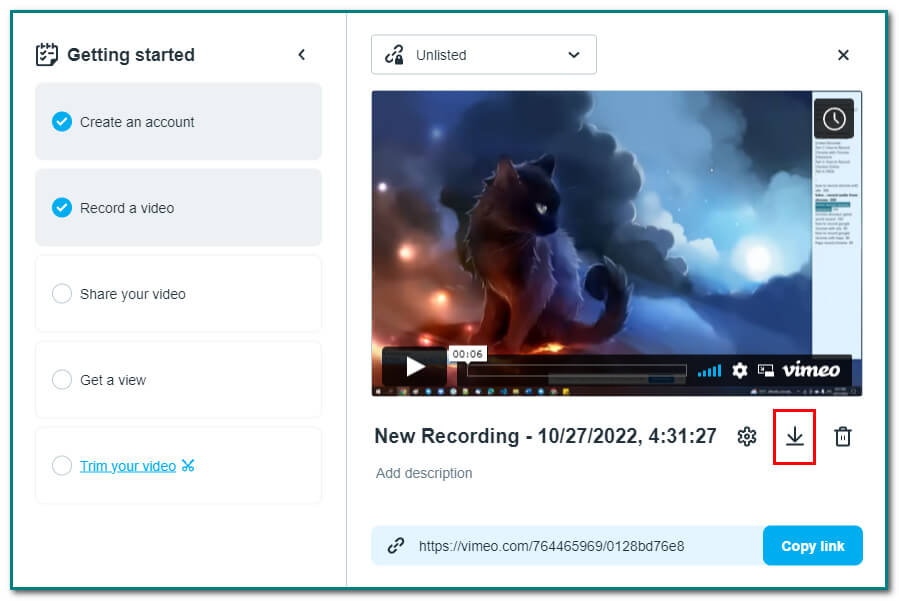
Part 3. How to Record Chrome with FoneLab Screen Recorder
If Chrome extensions do not work, there is another way to record on Chrome. There is an efficient tool to do it. It is a FoneLab Screen Recorder. This tool will allow you to capture videos, audio, etc., on a computer or mobile phone. It has many features not only to record the screen. Users can also edit the video or audio that they want to record. Another good thing about this is you can use it offline without any internet. You must choose the recording or capture area and lock the recording area. In addition, users can access the record quickly. Want to know how to use it? Here are the steps on how to use FoneLab Screen Recorder:
FoneLab Screen Recorder allows you to capture video, audio, online tutorial, etc on Windows/Mac, and you can easily customize size, edit the video or audio, and more.
- Record video, audio, webcam and take screenshots on Windows/Mac.
- Preview data before saving.
- It is safe and easy to use.
Step 1Download the Screen Recording Software
Click the Free Download button on the main interface to use the software. After that, do the WinRar setup, install the tool, and launch.
Note: This tool has a Mac version. Click the Go to Mac Version button on the main interface to switch.
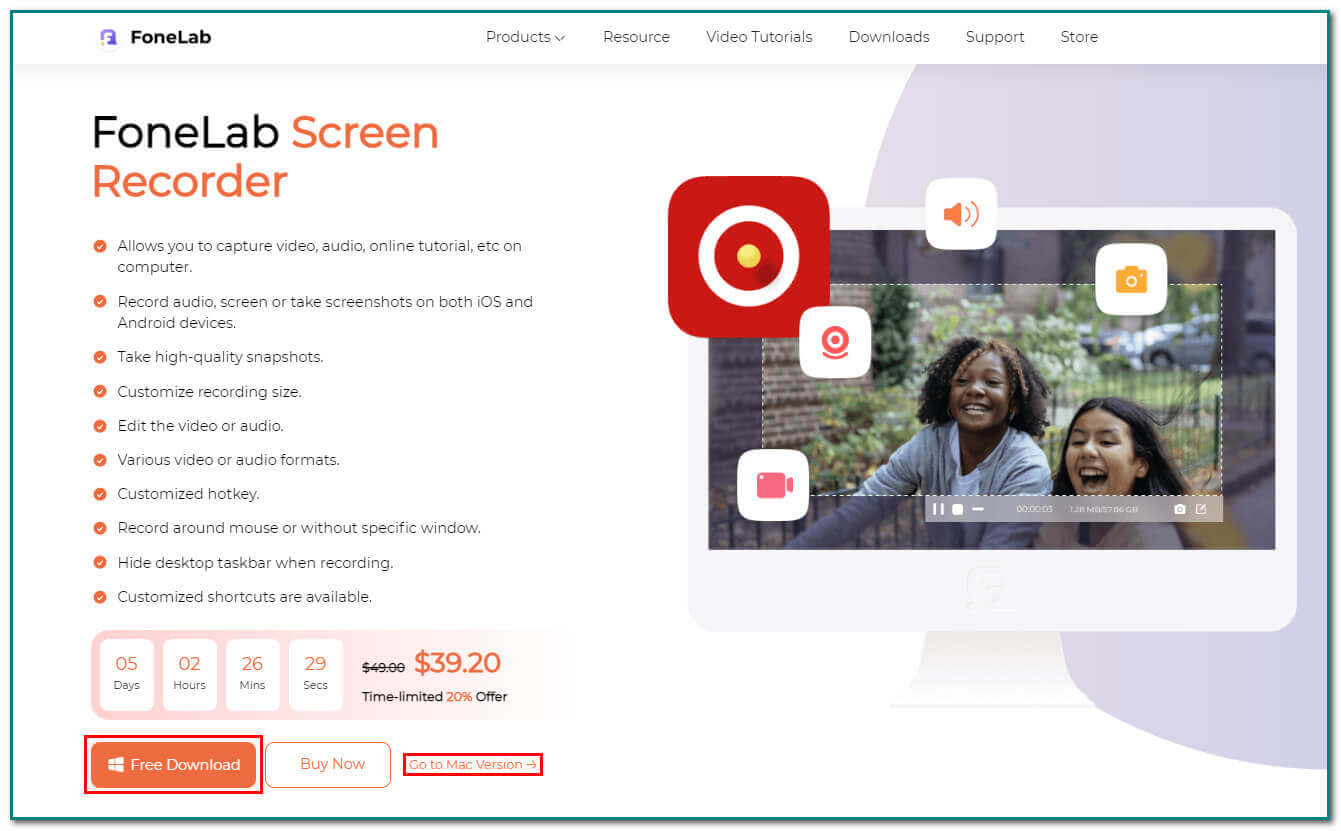
Step 2Choose Video Recorder
On the main interface, you will see different features. Click the Video Recorder button on the left to move to the next step.
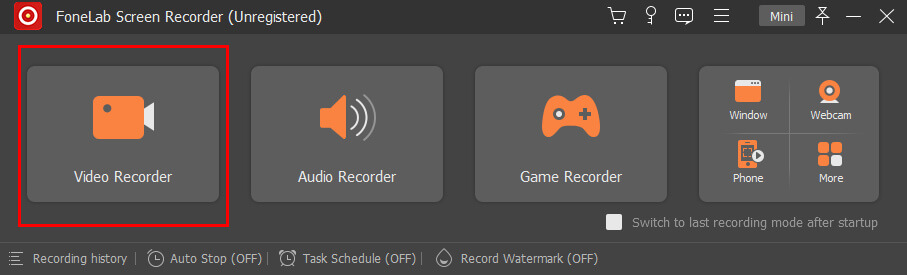
Step 3Adjust the Frame
After choosing the Video Recorder, you will have an Adjustable Frame on the main interface. Adjust it where you want to screen record. You can also click the Full-Screen button on the main interface to record the whole screen.
Note: You can also turn on the System Sound or Microphone button on the main interface while recording. These two features can make the video more exciting.
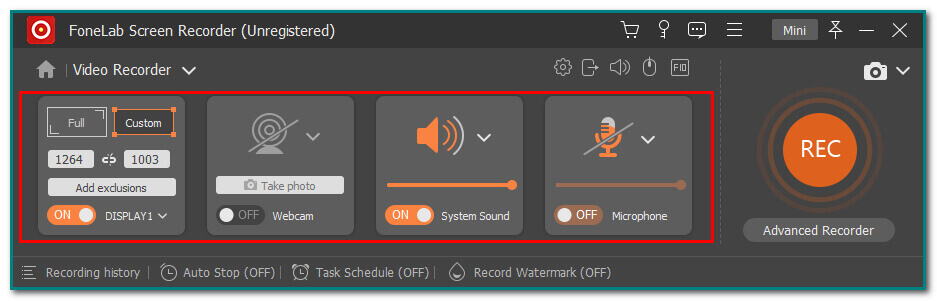
Step 4Choose REC button
If satisfied with the adjustable frame, click the REC button on the main interface to start the recording on the screen. The Dot button on the lowest part of the tool will stop recording your screen immediately after you record it.
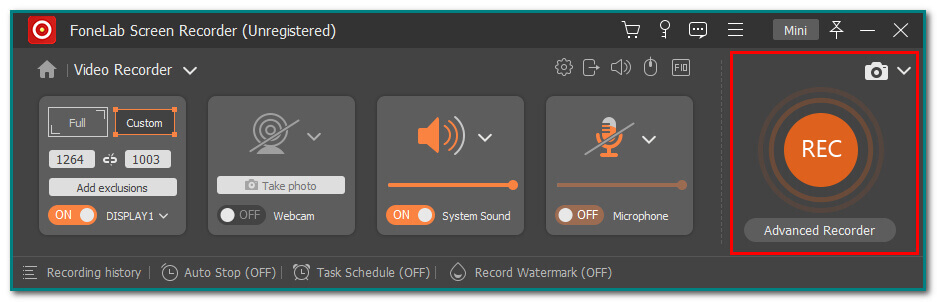
Step 5Save Your Recording
After you record the screen, click the Done button on the main interface. It will save your recording immediately.
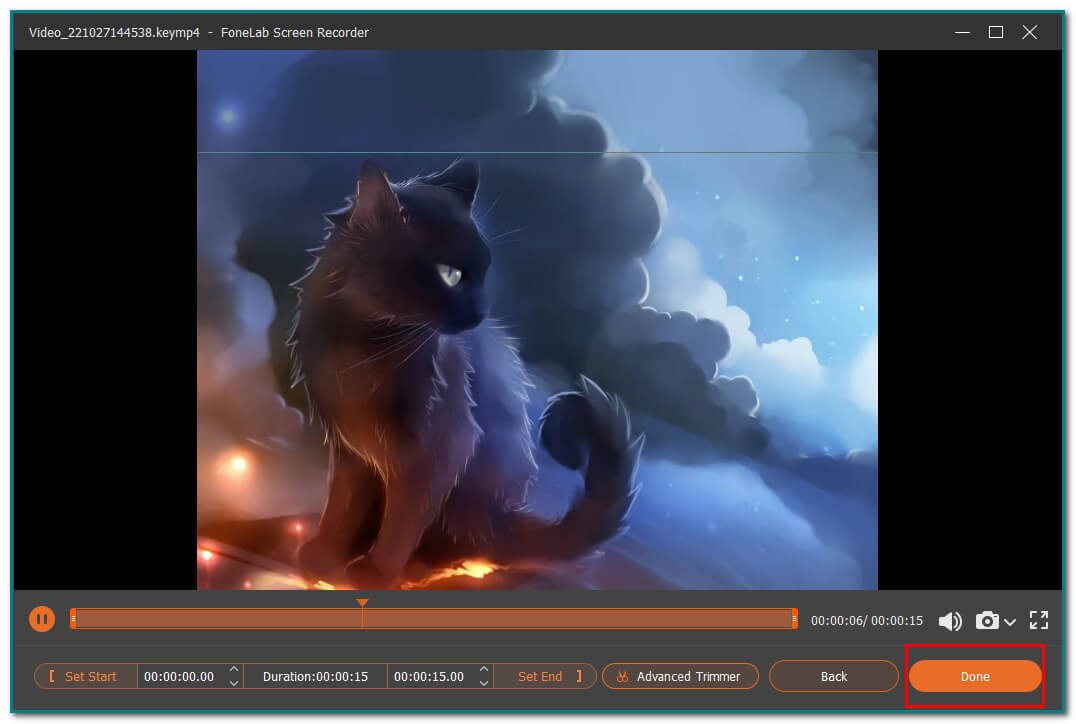
FoneLab Screen Recorder allows you to capture video, audio, online tutorial, etc on Windows/Mac, and you can easily customize size, edit the video or audio, and more.
- Record video, audio, webcam and take screenshots on Windows/Mac.
- Preview data before saving.
- It is safe and easy to use.
Part 4. FAQs How to Record Chrome
How do I open Chrome extensions?
To open your Chrome extensions, go to the Chrome menu and its tools. Click the Extensions button for that. After that, you will see the lists of extensions. Type the name of the Chrome extension into the search bar if you are looking for a specific tool.
How to find Chrome extensions on my computer?
You can see your Chrome extensions when you sign in to Chrome. On the main interface, click the Puzzle icon on the right side part of the search bar. After that, you will see the lists of the Chrome extensions you added.
FoneLab Screen Recorder allows you to capture video, audio, online tutorial, etc on Windows/Mac, and you can easily customize size, edit the video or audio, and more.
- Record video, audio, webcam and take screenshots on Windows/Mac.
- Preview data before saving.
- It is safe and easy to use.
There are many methods of recording Chrome. Sometimes, you can use Chrome extensions as your tool. These extensions can also level up the experiences of users. On the other hand, you can use effective software like the FoneLab Screen Recorder. It has features that will be convenient for you, but they are easy to use and manage.
An example is users can use this tool offline! Aside from that, users can customize the recording size of their video. This software is available on both Mac and Windows. In that case, you do not have to worry about your device. Want to know more about this excellent software? Download the software, start learning, and enjoy recording your favorite movies or any on your screen.
