Capture video, audio, online tutorial, etc on Windows/Mac, and you can easily customize size, edit the video or audio, and more.
- Screen Recorder
- Mac Video Recorder
- Windows Video Recorder
- Mac Audio Recorder
- Windows Audio Recorder
- Webcam Recorder
- Game Recorder
- Meeting Recorder
- Messenger Call Recorder
- Skype Recorder
- Course Recorder
- Presentation Recorder
- Chrome Recorder
- Firefox Recorder
- Screenshot on Windows
- Screenshot on Mac
3 Leading Techniques to Record FaceTime on iPad Easily
 Updated by Somei Liam / April 13, 2023 09:20
Updated by Somei Liam / April 13, 2023 09:20My co-worker called me on FaceTime to discuss an important project. I need to take note of everything, but I'm having difficulty taking in everything at once. Thus, I'd like to record our conversation if possible. Can I record a FaceTime call on iPad?
If you want to record a call on FaceTime, you have stepped into the right post. In this post, you find out how possible it is to record audio or video calls on FaceTime. We will then provide more information to help you understand the recording better. After that, the following parts will list the 3 leading methods for screen recording. You can follow the guidelines for each in order to record your FaceTime successfully. With that said, you can now start learning the FaceTime recording process below.
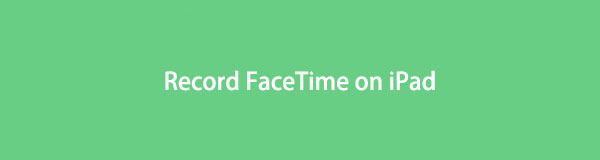

Guide List
Part 1. Can I Record A FaceTime Call on iPad
One question people often ask when using FaceTime is, “Can you record a FaceTime call on iPad?” The simple answer to that is yes, you can. With the right recording methods and programs, you will be able to record your FaceTime calls in high quality.
FaceTime is a video telephony on Apple devices that lets you connect with your friends, family, co-workers, etc., through audio or video chatting. With the help of Wi-Fi or cellular data, you can make calls anytime you like. Meanwhile, if you wish to level up your calls by recording your conversation, sad to say, FaceTime doesn’t have a built-in recording feature. But don’t worry; there are still various ways to do so.
That’s why we mentioned recording methods. You may not be allowed to record on the FaceTime app directly, but you can use a third-party app, your iPad’s built-in feature, and a third-party computer program. And you can begin discovering them in the next part.
FoneLab Screen Recorder allows you to capture video, audio, online tutorial, etc on Windows/Mac, and you can easily customize size, edit the video or audio, and more.
- Record video, audio, webcam and take screenshots on Windows/Mac.
- Preview data before saving.
- It is safe and easy to use.
Part 2. Record A FaceTime Call on iPad with Screen Recording Feature
iPad, like other Apple devices, has a built-in recording feature. You can find it in the Control Center among the iPad’s other features. With it, you can record your device screen for hours as long as you have enough storage. But once you run out of space, it will automatically stop recording. It’s also when a device issue suddenly occurs and interrupts the recording.
Pay attention to the easy-to-follow directions below to record FaceTime on iPad with the device’s screen recording feature:
Step 1Unlock your iPad and slide down the top screen on the right to access the Control Center. You will see different features from there, including screen recording, screen capture, flashlight icons, brightness and volume adjusters, and more.
Step 2Ensure your FaceTime call is ready so that you can immediately capture your conversation once you start the screen recording process. When ready, tap the Record icon in the Control Center, and a three-second countdown will occur. The recording will officially begin after the countdown, so quickly exit the Control Center.
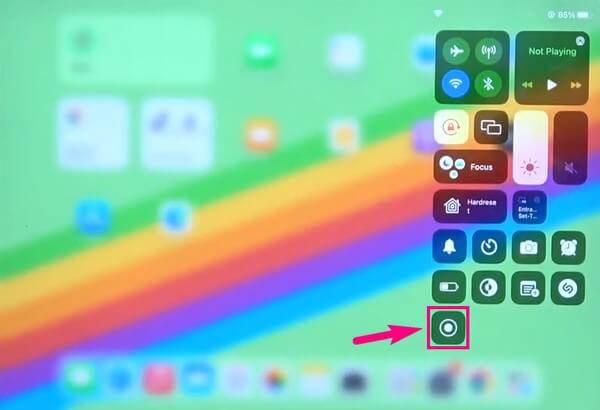
Step 3Later, tap the red Stop button at the top-right area of your iPad screen. When a dialog box asking if you want to stop the recording appears, confirm your decision to stop recording the FaceTime call on your screen officially. You will then find the recording file on the Photos app.
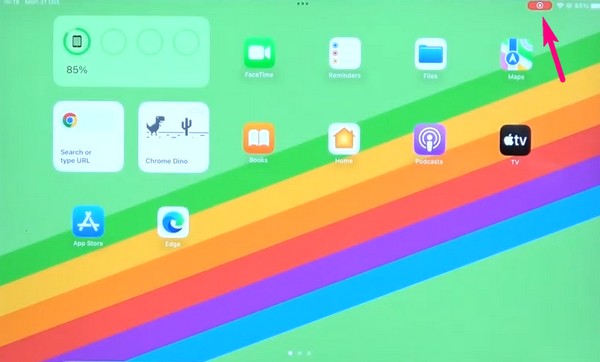
If you can’t find the built-in screen recording on your iPad’s Control Center, it may be because it’s not yet enabled on Settings. To set it up, you must access your device Settings, then tap the Control Center option to display the features you can add to the Control Center. From the list, tap the Screen Recording feature to turn it on.
FoneLab Screen Recorder allows you to capture video, audio, online tutorial, etc on Windows/Mac, and you can easily customize size, edit the video or audio, and more.
- Record video, audio, webcam and take screenshots on Windows/Mac.
- Preview data before saving.
- It is safe and easy to use.
Part 3. Record A FaceTime Call on iPad with the Third-party App
Meanwhile, you can also install a third-party app on your iPad for FaceTime recording. App Store is the default place where you can find different recording apps. Among them is the Record it!: Screen Recorder, which many people have downloaded through the years. This app lets you record FaceTime calls, games, tutorials, etc. In addition, it allows adding audio commentaries and reactions after the recording.
Comply with the unchallenging steps below to learn how to record a FaceTime call on iPad with the third-party app, Record it!: Screen Recorder:
Step 1Enter the App Store and get the Record it! app to install on your iPad. Once it’s successfully installed, go to FaceTime first, and prepare the call you would like to record. Once you’re done setting up, launch the recording app and hit the big Record button at the center of your screen.
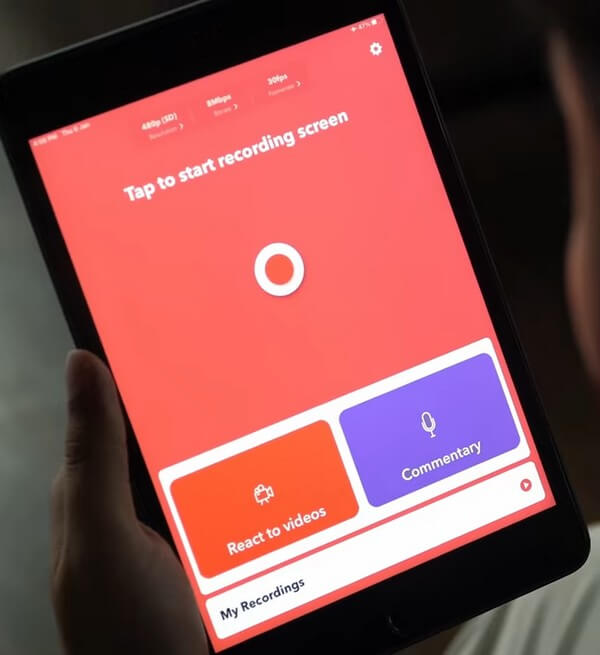
Step 2When the options show up, tap Record it! Capture to set it as the destination of your recording. You may turn on or turn off the microphone, depending on your preference. Afterward, you can hit the Start Broadcast tab to begin recording.
Step 3After the FaceTime call, click the red progress bar at the top and stop the recording. You may use its other features, video editor and face cam, if you want. Then finally, save the recorded calls on your device.
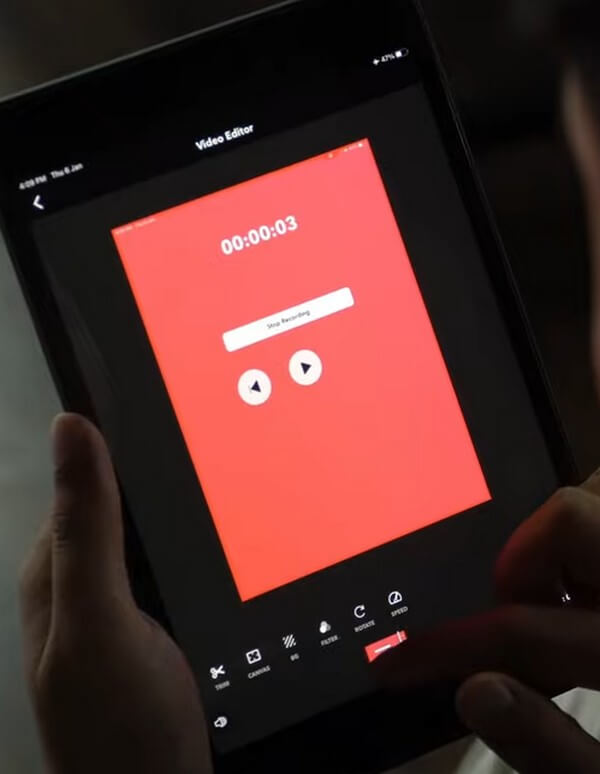
Record it!: Screen Recorder is an excellent screen recorder, but some reviews say there are times when it lags, or it lacks some of the features they need. Hence, you should expect some limitations since it’s less flexible than other recorders.
Part 4. Record A FaceTime Call on iPad with FoneLab Screen Recorder
If you want to use a professional screen recording tool that produces high-quality videos, here is Fonelab Screen Recorder. This third-party computer program is efficient in recording anything on your iPad screen. This includes recording gameplay, tutorial, vlog, movies, and more. No matter what activity you’re doing on your screen, FoneLab Screen Recorder can efficiently record it. But despite being a professional tool, expect you won’t encounter difficulty using it. This recorder only requires a few manageable steps to complete the process. Furthermore, it lets you record your live audio commentary during the recording.
FoneLab Screen Recorder allows you to capture video, audio, online tutorial, etc on Windows/Mac, and you can easily customize size, edit the video or audio, and more.
- Record video, audio, webcam and take screenshots on Windows/Mac.
- Preview data before saving.
- It is safe and easy to use.
Here’s an example of simple instructions on how to screen record FaceTime with sound on iPad with FoneLab Screen Recorder:
Step 1See FoneLab Screen Recorder’s website and obtain its installer file. Once it’s saved, open it and grant permission to make changes to your device. Select the Install tab when the program window displays. You may customize the installation by choosing the language and destination folder of the tool. After that, run and start the recorder on your computer.
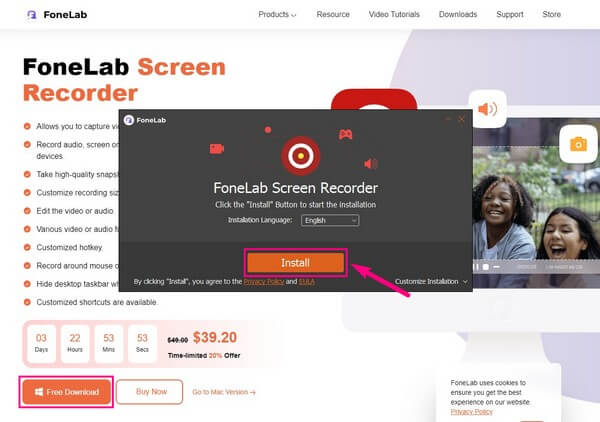
Step 2The FoneLab Screen Recorder's primary interface comprises various recorders, like Video, Audio, and Game Recorder. But in this situation, look at the mini boxes on the rightmost section to see the Window, Webcam, Phone, and More icons in each one. Click the Phone icon, then choose iOS Recorder for your iPad’s device type.
Step 3For iOS devices, including your iPad, you have one option to connect: Wi-Fi. Your iPad and computer must connect to the same WLAN, and then you can follow the screen mirroring guide on the interface. Ensure to activate the options required to attach your devices successfully. Additional instructions are also available if you're having difficulty.
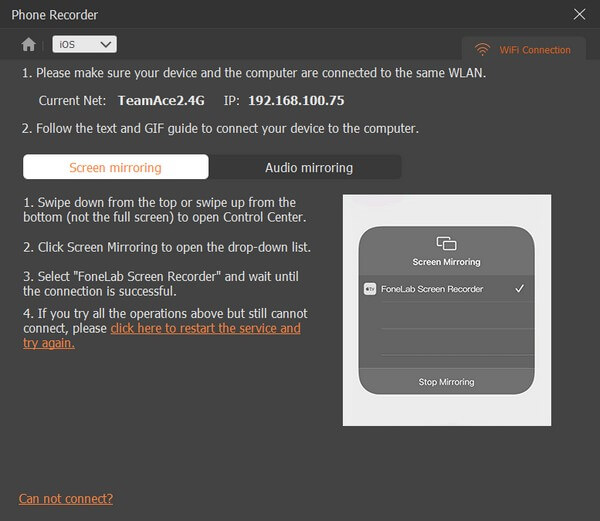
Step 4Once you see your iPad screen on the program's interface, go to FaceTime and start the call you wish to record. When ready, click the Record button at the bottom to record your screen while the FaceTime call is ongoing. Afterward, stop the recording and save the video on your computer.
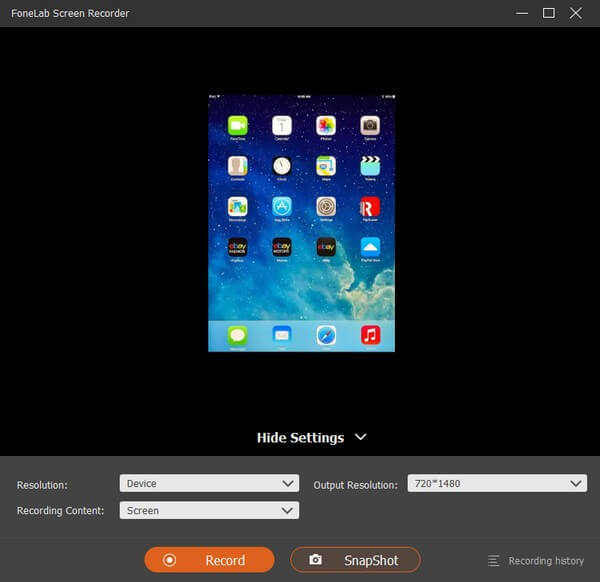
FoneLab Screen Recorder allows you to capture video, audio, online tutorial, etc on Windows/Mac, and you can easily customize size, edit the video or audio, and more.
- Record video, audio, webcam and take screenshots on Windows/Mac.
- Preview data before saving.
- It is safe and easy to use.
Part 5. FAQs about Recording A FaceTime Call on iPad
1. Can you record FaceTime calls without the other person knowing?
Yes, you can. FaceTime doesn't have a feature that notifies the other person on the line when you're recording. Thus, you can use almost any recorder; the person you're on a call with won't know about it. But you still need to be careful in choosing the right recording tool to be sure. To help you, we recommend the Fonelab Screen Recorder. This program is one of the safest to record anything on your iPad screen. It won't show any notification or any sign of recording, so you'll be okay.
2. Why can't I record FaceTime with audio on iPad?
If you recorded your FaceTime call and discovered the audio was not included, a few factors may have caused this. Perhaps, the app or program you used to record doesn't allow audio recording. Or you may have forgotten to enable the audio or microphone, so your audio conversation failed to register. If you wish to record with sound on FaceTime, try the methods above, especially the Fonelab Screen Recorder, and see it work efficiently.
We are eternally grateful for your trust in trying the methods we recommend in the article. If you need more assistance with your device troubles, explore Fonelab Screen Recorder's site.
FoneLab Screen Recorder allows you to capture video, audio, online tutorial, etc on Windows/Mac, and you can easily customize size, edit the video or audio, and more.
- Record video, audio, webcam and take screenshots on Windows/Mac.
- Preview data before saving.
- It is safe and easy to use.
