2 Ways to Screen Record iPhone Video with Sound on iOS 11/12/13
 Posted by Lisa Ou / Feb 01, 2021 16:00
Posted by Lisa Ou / Feb 01, 2021 16:00iOS 11 adds the screen recording feature to all iOS devices. The iOS 11 screen recording feature allows users to record screen video with audio without time limit. You can screen record with sound on iOS 11, iOS 12, iOS 13 and later versions directly. Once you activate the iOS screen recording feature, you can record most activities on your iPhone.
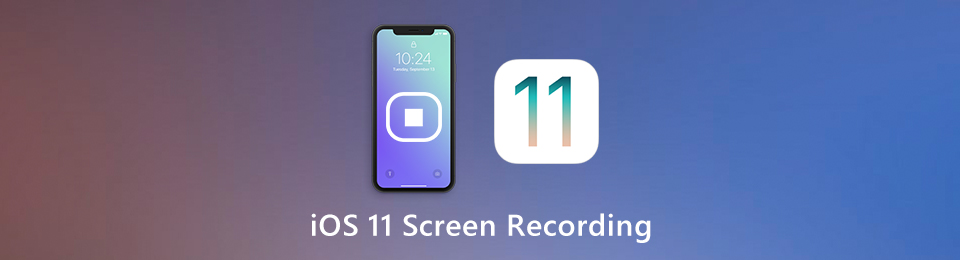
However, you cannot screen record on iPhone of everything. You can find the screen record icon greyed out in some situations. To break the restrictions, you can record iPhone screen with third-party screen recorder software. No matter which iPhone screen recording methods you can choose, you can get the detailed steps here.

Guide List
1. 100% Workable Way to Record iPhone Screen with Sound
If you want to screen record on iPhone with sound successfully, using FoneLab Screen Recorder is your better choice. You can lift iOS 11 screen recording restrictions and capture all iPhone video and audio. Apple will not detect your screen recording operation. So you can safely record a video of your iPhone screen with sound. All you need to do is emulating iPhone app on your Windows or Mac computer. Later, you can make an iPhone screen recording with ease.
- Record video and audio from iPhone with 100% success rate.
- Screen record iPhone with internal and external audio sources.
- Add annotations and webcam overlay to your iPhone screen recording.
- All iPhone models and iOS versions are supported. You can screen record with sound on iOS 10 and earlier versions.
FoneLab Screen Recorder allows you to capture video, audio, online tutorial, etc on Windows/Mac, and you can easily customize size, edit the video or audio, and more.
- Record video, audio, webcam and take screenshots on Windows/Mac.
- Preview data before saving.
- It is safe and easy to use.
Step 1Use an iOS emulator to run iOS app on your Windows computer. Run FoneLab Screen Recorder. Click Video Recorder in the main interface.
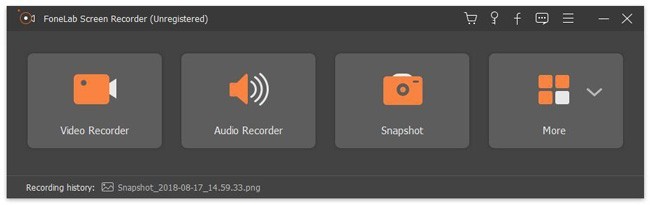
Step 2Select the iOS display screen. Turn on System Sound to record screen record on iOS 11 with sound. If you want to record iPhone screen video with both internal and external audio, you can turn on Microphone as well.
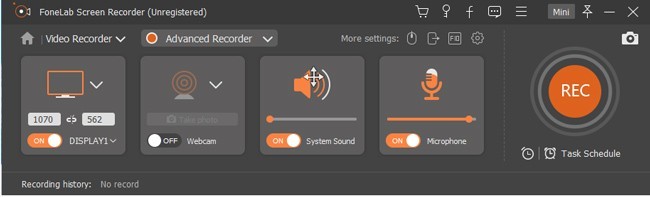
Step 3Click REC to start iOS screen recording with sound. When you stop recording, click Save followed by Next to save the iPhone screen recording file. You can transfer the recorded file to your iPhone via USB connection.

2. How to Screen Record with Sound on iOS 11/12/13
You can screen record on iPhone directly with the following steps. iOS 11 and later versions are supported here. So you can use iOS 11 screen recording to record a video of your iPhone screen with internal and external audio.
Step 1Open Settings app. Choose Control Center and then Customize Controls. Tap + before Screen Recording.
Step 2Swipe up from bottom edge to access iPhone Control Center. For iPhone X or iOS 12 later users, you can swipe down from top-right corner of screen instead.
Step 3Press the Record icon to screen record on iOS 11.
Step 4Tap Microphone to screen record iPhone with external audio. If you want to record the screen on iPhone with internal audio only, you can turn off Microphone. Make sure your iPhone ringer is on.
Step 5Choose Start Recording to record sound while recording iPhone screen after 3-second countdown.
Step 6Tap the red status bar on the top of iPhone screen. Then choose Stop to stop iPhone recording. You can find all your iOS screen recording files in the Photos app.
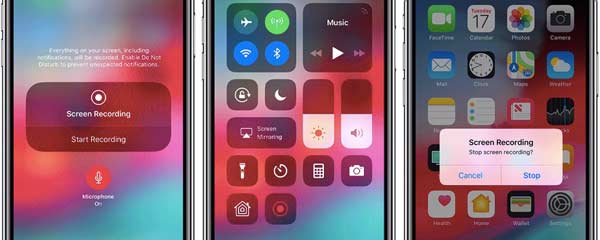
There is no maximum time limit. Compared with iPhone, your computer offers much more storage space. Thus, if you need to screen record iOS 11 for hours, or your iPhone is running out of space, you can turn to FoneLab Screen Recorder as well. What’s more, the real-time drawing tools, picture-in-picture effect, hotkey preferences and more are useful, especially when you need to record a tutorial video on iPhone.
FoneLab Screen Recorder allows you to capture video, audio, online tutorial, etc on Windows/Mac, and you can easily customize size, edit the video or audio, and more.
- Record video, audio, webcam and take screenshots on Windows/Mac.
- Preview data before saving.
- It is safe and easy to use.
