Recover the lost/deleted data from computer, hard drive, flash drive, memory card, digital camera and more.
Most Possible Causes and Solutions for SD Card Not Detected on Mac
 Updated by Lisa Ou / April 10, 2021 16:30
Updated by Lisa Ou / April 10, 2021 16:30When you plug SD card into your Mac computer, you can open SD card on Mac desktop or Finder with the popping-up icon. But what if nothing happens after connecting SD card to Mac? It seems to be a hard job to fix SD card not detected on Mac. Once SD card stopped working, you just lose the only key to access all stored files.
You are not the only one with Mac not reading SD card issues. Actually, there are many questions about SD card not recognizing, working or mounting. When Mac cannot detect the inserted SD card, there must be something wrong.
This article helps you figure out how to get your Mac to recognize SD card again. You can even recover data from your damaged or formatted SD card here.

1. Why SD Card Not Detected on Mac
To start with, you had better figure out the causes of Mac not reading SD card. Here is the list of possible reasons that make your SD card not detected on Mac. Just read and check. By the way, you can get related solutions to fix the not readable SD card on Mac.
1. Poor connection between SD card and Mac.
Re-insert SD card to a different USB port, SD card reader or Mac computer. If the Mac SD card reader is not working, your SD card may be damaged. Well, you can also move on to check other SD card not detected on Mac solutions.

2. The detected SD card does not show up by default.
If your connected SD card shows up in Disk Utility but not in Finder, you need to check the default preferences. Go ahead to Finder > Preferences > General. Make sure External disks under General and Sidebar is checked.
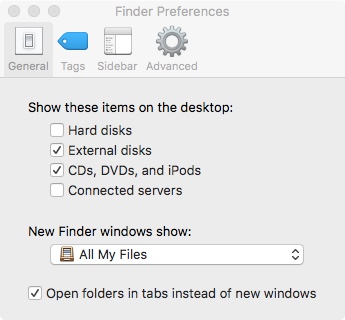
3. SD card is unmounted.
Open Disk Utility to see if your SD card is listed. If the SD card is unmounted, you can mark before Mount to solve the problem. As a result, you can fix micro SD card not detected effectively.
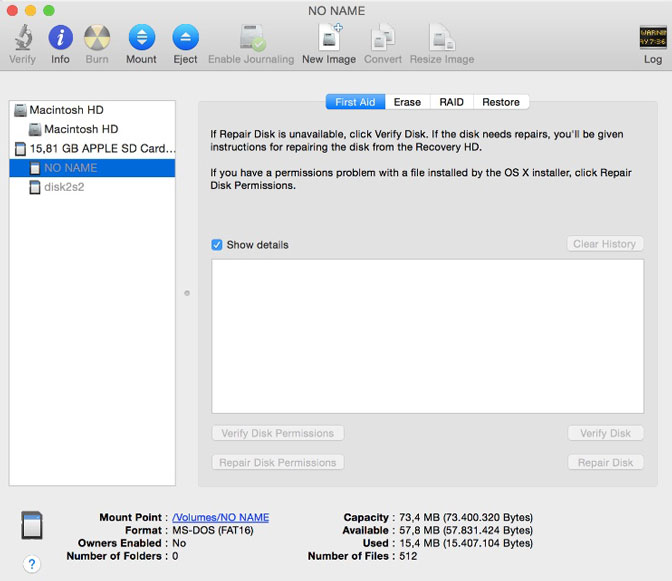
4. SD card file system is damaged.
If you receive the above error message saying Disk Utility can’t repair this disk., you need to reformat SD card to fix MacBook not recognizing SD card. All your files will be erased. Thus, you need to make a full backup before reformatting the unmounted SD card.
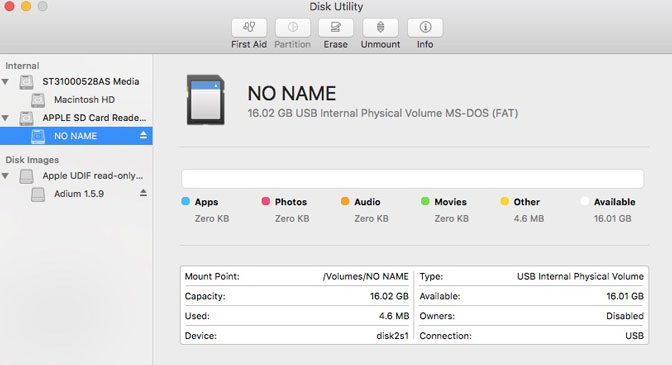
2. How to Recover Lost Data on Mac
FoneLab Data Retriever is your best SD card data recovery software for Mac. You can recover all kinds of files and formats from the corrupted or formatted SD card. Moreover, you can get the hidden files back.
Generally speaking, you can see all recoverable SD card data in a short time.
Main Features of SD Card Recovery Software
- Recover photos, videos, audios, documents and other files from your connected SD card.
- Scan for SD card files with Quick Scan and Deep Scan modes quickly.
- Set search or filter information to find the certain group of files in SD card.
- Never store or modify your data during SD card recovery.
- Recover data from SD card from most data loss scenarios.
FoneLab Data Retriever - recover the lost/deleted data from computer, hard drive, flash drive, memory card, digital camera and more.
- Recover photos, videos, documents and more data with ease.
- Preview data before recovery.
How to Recover Data from SD Card on Mac for Reusing
Step 1Launch Mac SD card recovery software. Insert SD card to a card reader. Then connected the SD card reader with your SD card to Mac.

Step 2Choose the related file type for SD card data recovery. Later, select your SD card’s name under Removable Drives.

Step 3Click Scan to start scanning your SD card thoroughly. Meanwhile, you can check the found SD card data by type or path list.

Step 4Enter name or path in the built-in Search engine to find your SD card file quickly. Furthermore, you can click Filter and set filter info of file size, extension and other details. At last, click Recover to recover SD card data on Mac.

If SD card does not show files on Mac, you can run FoneLab Data Retriever to find hidden files easily and quickly. After extracting all files, you can erase the not working or detected SD card. It is your final method to fix SD card not detected on Mac with obvious side-effects.
If your SD card does not show up on Mac computer, you can still free download Data Retriever for a try. Sometimes the third-party Mac data recovery software can recognize it magically.
FoneLab Data Retriever - recover the lost/deleted data from computer, hard drive, flash drive, memory card, digital camera and more.
- Recover photos, videos, documents and more data with ease.
- Preview data before recovery.

