- Part 1. How to Recover Files from Recycle Bin By Restoring
- Part 2. How to Recover Files from Recycle Bin with FoneLab Data Retriever
- Part 3. Recover Files from Recycle Bin through Previous Versions
- Part 4. Recover Files from Recycle Bin Using Command Prompt
- Part 5. Recover Files from Recycle Bin via Backup and Restore Feature
- Part 6. FAQs About How to Recover Files from Recycle Bin
Recover the lost/deleted data from computer, hard drive, flash drive, memory card, digital camera and more.
How to Recover Files from Recycle Bin in The Most Recommended Ways
 Updated by Valyn Hua / March 23, 2023 09:30
Updated by Valyn Hua / March 23, 2023 09:30The computer is one of the most powerful tools to help you finish all tasks about calculating, management, statistics, storing, and more. The user would like to remove unwanted files when they don't need them anymore.
Everyone knows the essential part that the computer plays in our daily lives and work. In order to free up space and manage data, it is necessary to clear up some useless files. But in the process, people may accidentally delete some important files from their computers.
In Windows, the trash can is the location for files that have been deleted. You can drag and drop files into recycle bin if you want to delete them. In addition, as the name said, you are allowed to restore files when you want them before you empty the recycle bin. But, it is not 100% ensure that you can restore what you want. What if you can't find your deleted files in recycle bin?
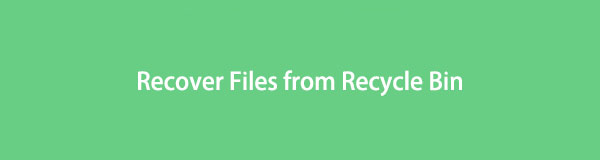
Don't worry. This post will show you how to restore files from recycle bin properly, and how to recover recycle bin files easily and quickly.
FoneLab Data Retriever - recover the lost/deleted data from computer, hard drive, flash drive, memory card, digital camera and more.
- Recover photos, videos, documents and more data with ease.
- Preview data before recovery.

Guide List
- Part 1. How to Recover Files from Recycle Bin By Restoring
- Part 2. How to Recover Files from Recycle Bin with FoneLab Data Retriever
- Part 3. Recover Files from Recycle Bin through Previous Versions
- Part 4. Recover Files from Recycle Bin Using Command Prompt
- Part 5. Recover Files from Recycle Bin via Backup and Restore Feature
- Part 6. FAQs About How to Recover Files from Recycle Bin
Part 1. How to Recover Files from Recycle Bin By Restoring
First, you should find your recycle bin on the computer. You can commonly see it on the computer screen and easily click to open this folder. Here we will show you how to restore recyclables in detail.
Step 1Open Recycle bin folder, and find the file you want to get back.
Step 2Right-click the file and select the Restore button.
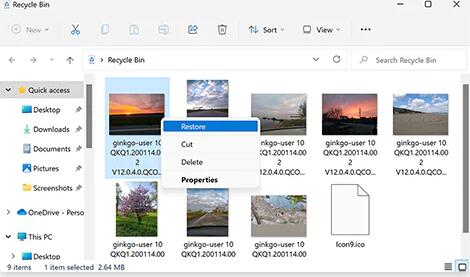
Sometimes, you might find that deleted file is not in recycle bin. In this case, you need to find other solutions to restore your files from recycle bin.
Part 2. How to Recover Files from Recycle Bin with FoneLab Data Retriever
How do you restore files if you right-click to delete or empty the recycle bin? FoneLab Data Retriever is highly recommended to you. You can simply run it on the computer and scan your device. It will show you all available photos, documents, videos and more accordingly. And your data on the computer, hard drive, USB drive, SSD and more are also supported.
FoneLab Data Retriever - recover the lost/deleted data from computer, hard drive, flash drive, memory card, digital camera and more.
- Recover photos, videos, documents and more data with ease.
- Preview data before recovery.
Moreover, your files in recycle bin can be found and restored within a few clicks. Below is the demonstration of how to recover files from recycle bin.
Step 1Go to Data Retriever official site and download this program. Then install it on the computer. It will be opened automatically after that if you check the box to do this.
Step 2Choose data type and the Recycle Bin from the interface and click the Scan button.
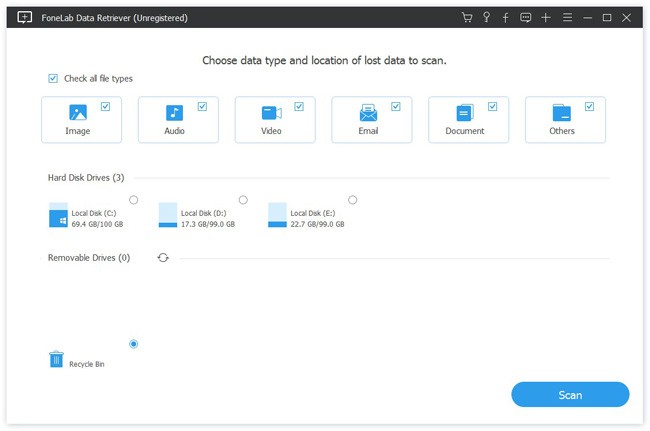
Step 3All results will be listed on the right side. Choose them and click the Recover button.

So easy, right? It won’t ask you to finish the complicated operations, you can easily follow the above steps even as a beginner.
Well, you can always find more than one way to solve a problem. Below are more alternative methods for reference.
FoneLab Data Retriever - recover the lost/deleted data from computer, hard drive, flash drive, memory card, digital camera and more.
- Recover photos, videos, documents and more data with ease.
- Preview data before recovery.
Part 3. Recover Files from Recycle Bin through Previous Versions
If you have used a computer for a long time, you should know that you will have different previous versions when you right-click a folder. In the same way, you can right-click the folder you saved your files before moving them to recycle bin and select Previous Versions to try to get your deleted files back.
Here is the tutorial on how to restore files from recycle bin.
Step 1Access the folder you saved the deleted files, and right-click to select Restore previous versions.
Step 2Check the files carefully, and click the Restore button.
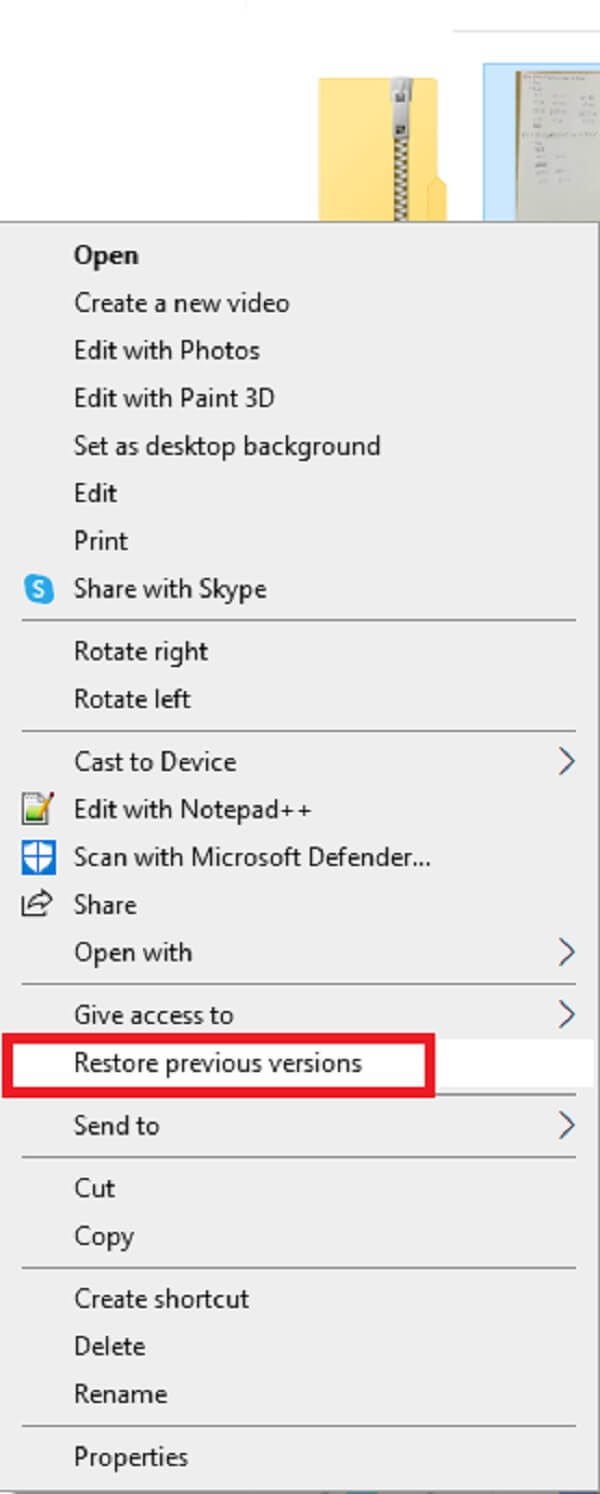
Sometimes, you won’t see a previous version of recycle bin. You might feel frustrated because you have to find another method in this case.
Part 4. Recover Files from Recycle Bin Using Command Prompt
If you are familiar with the computer well and have finished some tasks with Command Prompt before, you can also use it to recover data using it.
It is a powerful option to execute commands and perform advanced functions. It is useful if you can use it to retrieve your data from recycle bin.
Here are the detailed steps using Command Prompt.
Step 1Enter Command Prompt in the search box on Windows and click to run it.
Step 2Type chkdsk D: /f and press Enter button > Y button on your keyboard. You can replace the D: with another right path of drive for your lost files.
Step 3Enter your drive letter and press Enter key again.
Step 4Enter command ATTRIB -H -R -S /S /D D:*.* and press Enter key to run it.
It looks a bit difficult, right? It will work if you can follow the steps correctly.
FoneLab Data Retriever - recover the lost/deleted data from computer, hard drive, flash drive, memory card, digital camera and more.
- Recover photos, videos, documents and more data with ease.
- Preview data before recovery.
Part 5. Recover Files from Recycle Bin via Backup and Restore Feature
The final option is to restore recycle bin files from a backup file. Some users might think that they can restore files from cloud service. Of course, it is one of the helpful ways, but we want to introduce the built-in Windows backup and restore feature for you.
It is a basic feature on the computer to help you backup your data on a computer to prevent data loss. You need to choose an external drive or network location to save your backup files. It is reliable to restore your files when you lose them.
At this moment, you can use it to restore files from backup if you have backed up computer data before.
Below are the clear instructions depending on different Windows versions.
Windows 10/8:
Step 1Open Control Panel > File History > Restore personal files.
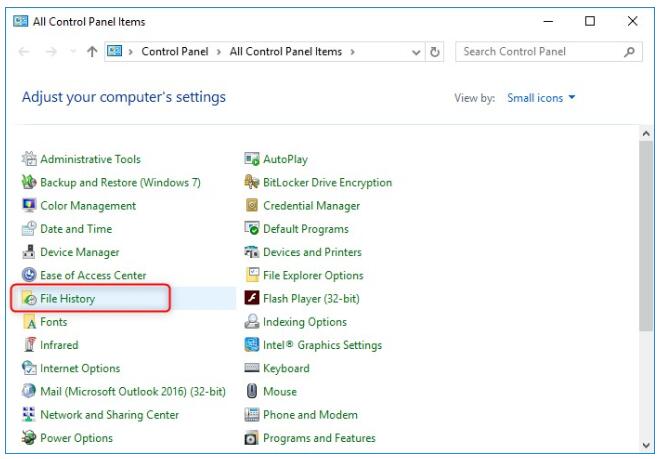
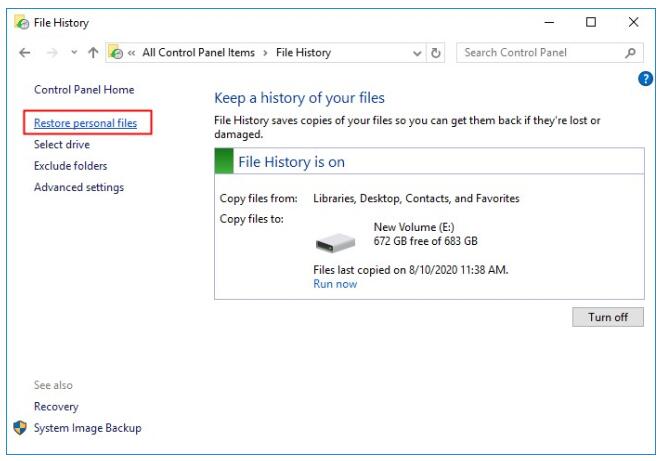
Step 2Select the data type you want to restore and click the Restore icon on the bottom.
Earlier Versions:
Step 1Run Control Panel > System and Security > Backup and Restore > Restore my files.
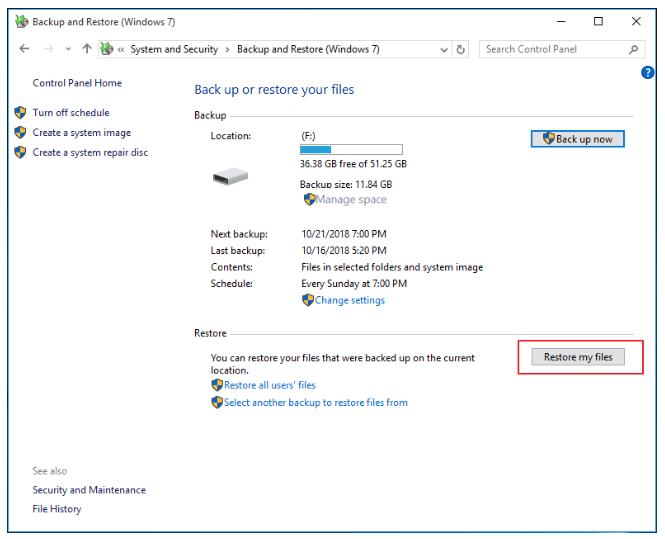
Step 2Follow the instructions to select files and restore them.
However, if you can’t find what you want, download FoneLab Data Retriever and let it scan your computer. It can get your data back without a backup file.
Part 6. FAQs About How to Recover Files from Recycle Bin
1. Can you recover files deleted from trash Mac?
If you didn't empty your trash can on Mac, you could restore deleted files from it easily.
2. How to undo empty trash Mac?
If your deleted files are not in recycle bin, you can try Mac FoneLab Data Retriever to undo empty trash. Simply run it on the computer and let it scan your trash can. Then you can recover data with simple clicks.
Below is a video tutorial for reference.
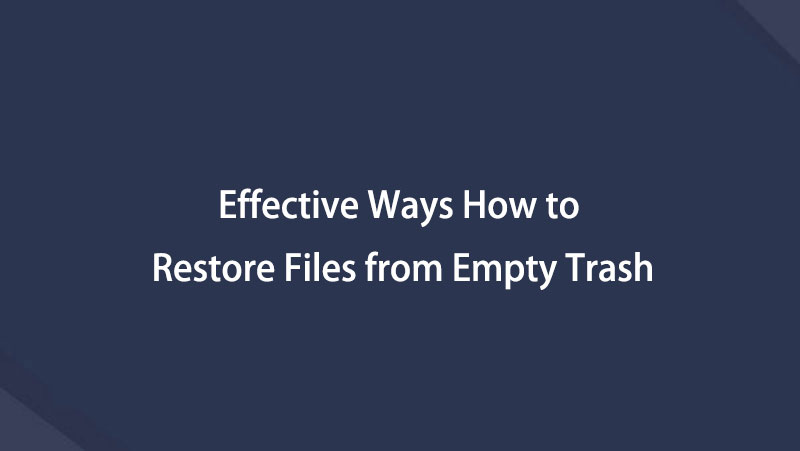

That's all about how to recover files from recycle bin. If you can't access your deleted file from recycle bin, you can use the other alternatives in this post to get your files back. And FoneLab Data Retriever is the most recommended method you should try on a computer. Download and try it now!
FoneLab Data Retriever - recover the lost/deleted data from computer, hard drive, flash drive, memory card, digital camera and more.
- Recover photos, videos, documents and more data with ease.
- Preview data before recovery.
