Recover the lost/deleted data from computer, hard drive, flash drive, memory card, digital camera and more.
Top Pick ISO Recovery Tool and Its Leading Alternative
 Updated by Valyn Hua / June 27, 2023 16:30
Updated by Valyn Hua / June 27, 2023 16:30I deleted some unimportant files on my computer yesterday to free up some storage space on a computer. But I was unaware my sister used it to store her ISO files. Unconsciously, I also deleted them; now she is looking for them. Is there a way to recover ISO files? Please help us retrieve them. Thank you so much in advance!
If you are looking for ISO recovery ways, you landed on the right post. You do not have to worry about your deleted or lost ISO files because we got your back! We prepared 2 leading methods that can help you in an instant. Please see them by scrolling down below.
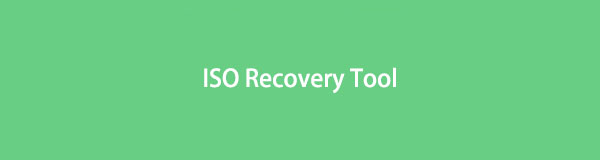

Guide List
Part 1. Best ISO Recovery Tool - FoneLab Data Retriever
ISO recovery tools exist online, but have you ever tried FoneLab Data Retriever? It is a tool designed to recover your data on different devices. It includes a computer, flash drive, hard drive, memory card, digital camera, and more. Also, it quickly finds lost or deleted data using its filter feature.
FoneLab Data Retriever - recover the lost/deleted data from computer, hard drive, flash drive, memory card, digital camera and more.
- Recover photos, videos, contacts, WhatsApp, and more data with ease.
- Preview data before recovery.
In addition, it has a deep scan feature to scan deeper into your files. The feature benefits you if you want more or are unsatisfied with the scan result to see more lost files. You can discover more features by reading and imitating the steps below.
Step 1Download the leading ISO recovery tool on your computer. Please visit its official website and click the Free Download button to perform that. The computer will download the tool immediately. Afterward, click the downloaded file at the bottom and set it up. Please follow the on-screen instruction and click the Install button afterward. Your computer will automatically launch the tool.
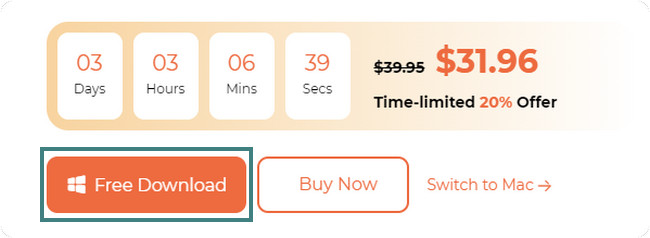
Step 2The tool will let you see some of the data it supports at the top. You can choose the Image, Audio, Video, Email, Documents, and Others buttons. Please click the data you want to recover. You can click the Check All Files button on the left to include all of them in the recovery process. Afterward, you are required to choose the location of the ISO files before they have been deleted. You can also click the Recycle Bin button at the bottom left corner. Later, please click the Scan button to proceed.
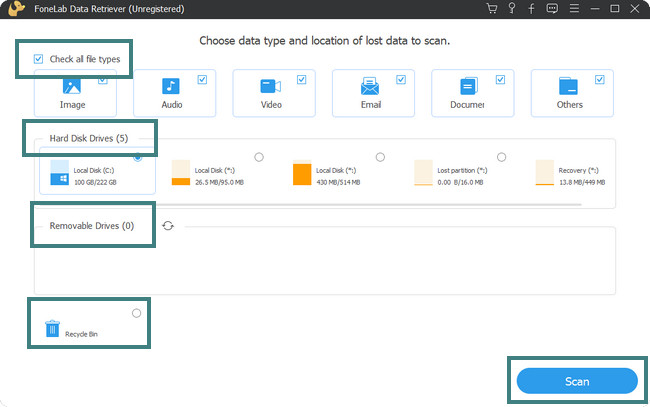
Step 3The progress of the scanning process will be listed as a percentage at the top. During this process, the number of files the software found will be shown at the top, including their sizes. If unsatisfied with the results, click the Deep Scan button at the top right. After that, the results will appear on the left side. If you know the exact creation of your files, you can locate them quickly by clicking the Filter button. Input the needed information and click the Apply button afterward.
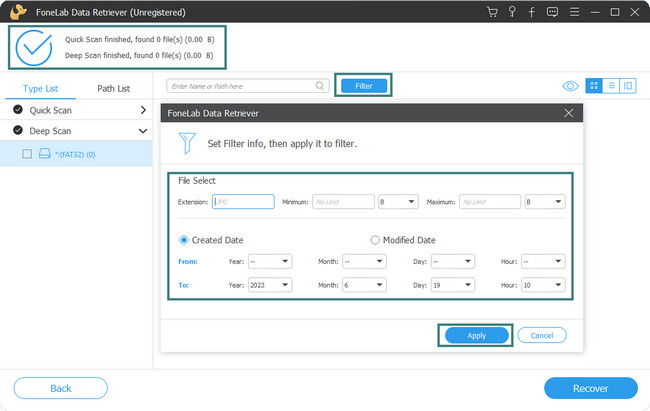
Step 4Click the folder of the ISO files you accidentally deleted or lost on the left. After that, their content will appear on the right side. Please click the Content icon on the top right for the data preview. To add the files to the recovery process, click their boxes at the top.
Bonus Tip: If you want to add or select all the files in the recovery process, you only need to tick and expand the computer mouse.
Step 5Once you choose the data to retrieve, please click the Recover button or icon at the bottom right. The tool will recover the data afterward. You are not allowed to interrupt the recovery process for the best results.
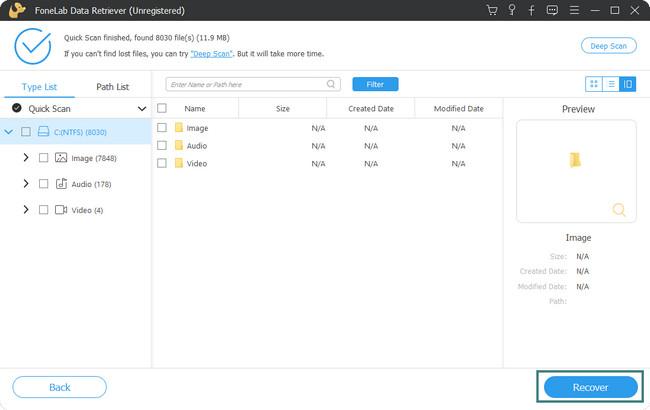
FoneLab Data Retriever is indeed the leading ISO recovery tool, as you see from its features. But did you know that you can recover ISO files via backup? You can! We listed the detailed tutorial for it below. However, you cannot use it if you did not back up your ISO files before they were deleted or disappeared. Please scroll down for more information.
FoneLab Data Retriever - recover the lost/deleted data from computer, hard drive, flash drive, memory card, digital camera and more.
- Recover photos, videos, contacts, WhatsApp, and more data with ease.
- Preview data before recovery.
Part 2. ISO Recovery via Backup
On your Windows computer, it can secure your files because it has a built-in backup feature that you can use. The feature duplicates the whole state of the operating system, including ISO files.
However, you must turn it on or activate it manually before the computer can back up your files. If you forgot to back up your files, there’s no way you can use this method. Did you back up your ISO files before they disappeared on your Windows computer? Imitate the steps below wholeheartedly to have the best results.
Step 1Please click the Windows Search Bar icon on the left. Locate its search bar on the right side. After that, type in the Control Panel. The results will be listed at the top of the main interface as you type. Later, click the Open button under the Control Panel icon on the right.
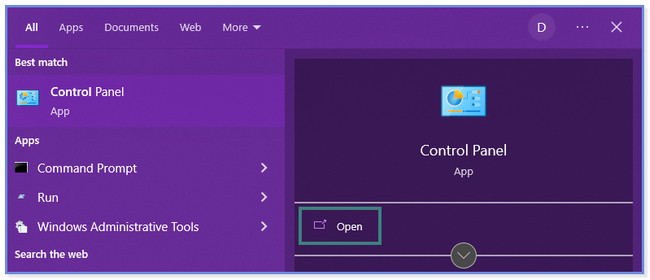
Step 2You will see the Adjust Your Computer’s Settings window. You will see the list of settings you can perform on your computer. Among them all, please click the System and Security button at the top. After that, you will see the list of options for the section.
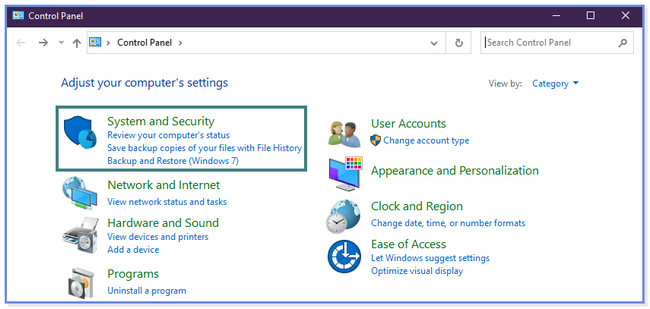
Step 3Please select the System and Security button on the left side of the Control Panel. Click the Backup and Restore button on the 6th list. After that, click the Restore My Files button. Locate the ISO files you can restore. After that, please choose the folder or location to restore or save the ISO files.
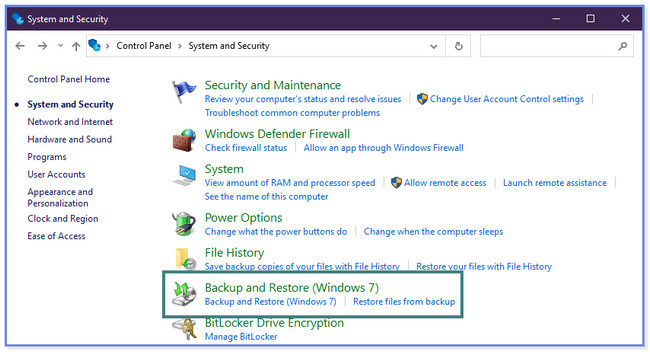
FoneLab Data Retriever - recover the lost/deleted data from computer, hard drive, flash drive, memory card, digital camera and more.
- Recover photos, videos, contacts, WhatsApp, and more data with ease.
- Preview data before recovery.
Part 3. FAQs about ISO Recovery
1. Can WinRAR extract ISO files?
Luckily, yes! WinRAR can extract ISO files on your computer. If you do not have WinRAR on your computer, download it. After that, launch it and click the ISO button on the left side of the main interface. Click the OK button afterward. Choose the File you want to extract. Click the Extract To button at the top. A new window will appear or pop up on your screen. Choose the General button and the location where you want to save the ISO files. Click the OK button afterward to complete the action or process.
2. Are all ISO files safe?
ISO files are not entirely safe. They are not safe from viruses and malware like the other files on your computer. In this case, ISO files can still be corrupted by malware, viruses, and other factors. But they have the advantages compared to them. Since ISO files are large, malware and viruses will have difficulty entering or inserting them.
FoneLab Data Retriever - recover the lost/deleted data from computer, hard drive, flash drive, memory card, digital camera and more.
- Recover photos, videos, contacts, WhatsApp, and more data with ease.
- Preview data before recovery.
We hope we have helped you recover your ISO files on your computer. This post contains 2 leading methods to do that. But FoneLab Data Retriever is better because it can recover ISO files with or without a backup on your computer. Do you want to know more features about the tool? You can download it now to your computer and explore it!
