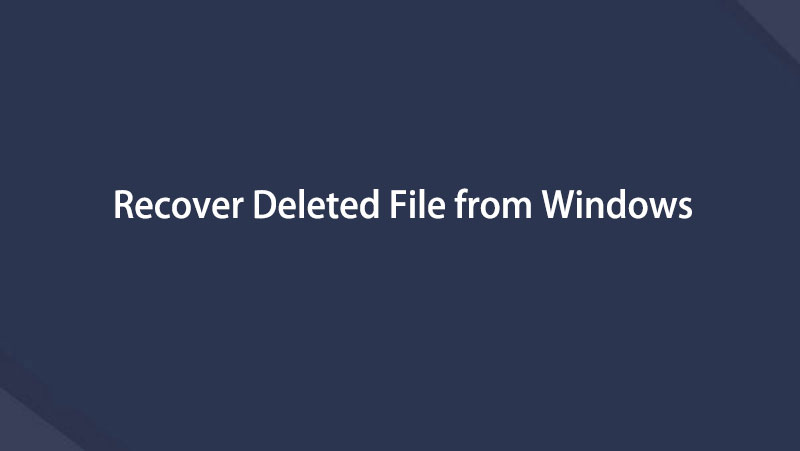Recover the lost/deleted data from computer, hard drive, flash drive, memory card, digital camera and more.
Best Deleted Files Recovery Tool with Its Alternative Ways
 Updated by Valyn Hua / June 06, 2023 09:20
Updated by Valyn Hua / June 06, 2023 09:20I was browsing my files in the file manager of my computer. But my files went missing because I accidentally deleted them! Can you please help or assist me in bringing them back? I need them for my school works. Thank you so much in advance!
There are many possible reasons why files disappear on your computer. It may be because of accidental deletion via delete commands on your keyboard, like Shit + Delete. If so, you only need to learn how to undo delete the files. You only need to press the Ctrl + Z keys for that.
But what if the command does not recover your files? You can view the methods of this post prepared for you below. Proceed.
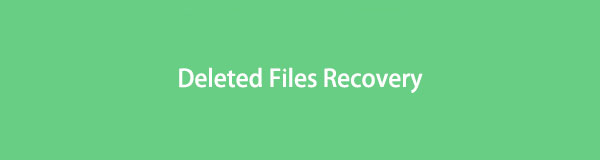

Guide List
Part 1. Best Deleted Files Recovery - FoneLab Data Retriever
The first method you should consider in recovering your files is using FoneLab Data Retriever. Your data is safe in the recovery process with this software. It will not modify or destroy their original form. Also, it supports uncountable recoverable scenarios like accidental deletion, computer viruses, unexpected power off, and more for your computer, hard drive, USB, etc. In addition, it lets you recover various data types, including audio, videos, documents, etc.
FoneLab Data Retriever - recover the lost/deleted data from computer, hard drive, flash drive, memory card, digital camera and more.
- Recover photos, videos, documents and more data with ease.
- Preview data before recovery.
Moreover, if you know the creation date of your files, you will easily find them using this software. It has a filter feature that you can use. Please scroll down to learn the procedure of this software.
Step 1Please download FoneLab Data Retriever on its official page. You only need to click the Free Download button. You will see and view the other information about the software too. After that, wait for the downloading process to finish. Later, set it up and click the Install button. The software will launch the recovery tool afterward.
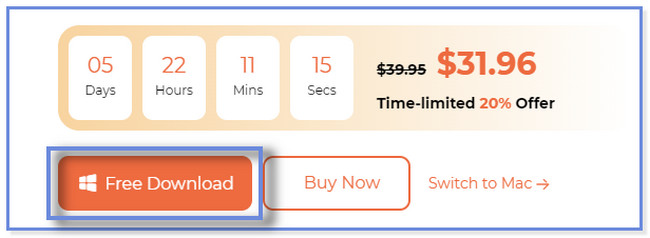
Step 2Please choose the data types you prefer to retrieve on your computer. You may select the Image, Audio, Video, Email, Document, and Others button. After that, you must choose the location where you lost your files. You can also click the Recycle Bin location. After that, click the Scan button at the bottom right. The software will scan the files for a few seconds. It also depends on the sizes of your lost files.
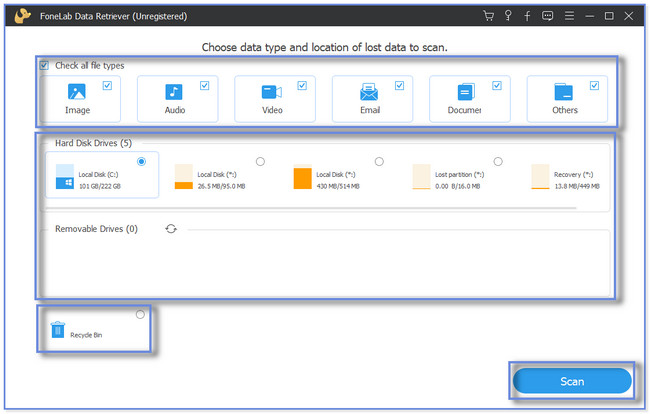
Step 3If you know the exact creation date of your files, it is better to use the Filter button. After that, fill out the required information on the screen. Click the Apply button or icon once you are done. You will see the folder and classification results on the left side of the tool. Click each folder to see its contents. After that, click the data you want to recover on the right side.
Note: If unsatisfied with the results, you can also use the software's Deep Scan feature or tool. The software will scan deeper from your computer. Afterward, it will give you more results.
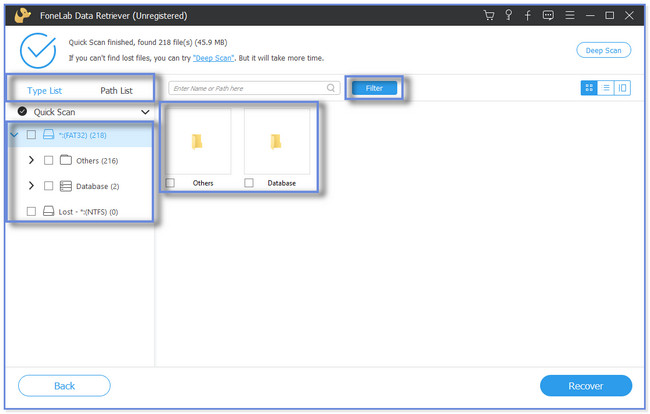
Step 4At the bottom right corner, click the Recover button. The recovery process will only last for a few seconds or minutes. Please do not close the software until the process end. Locate the retrieved files afterward on your computer.
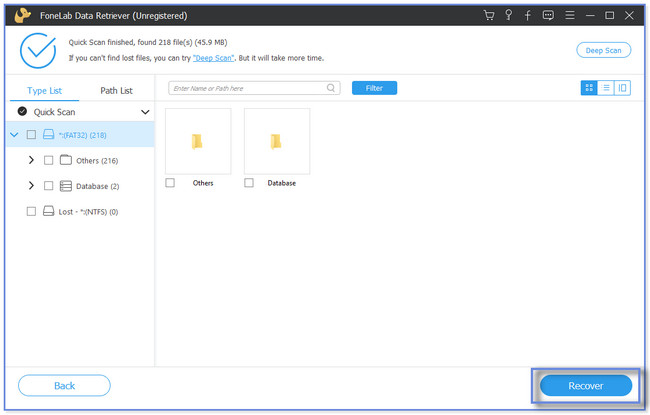
FoneLab Data Retriever above can recover your computer files with or without a backup. There are also other ways to retrieve your files. You may use the Recycle Bin and temp files folder. But you cannot use them if the files are deleted or missing on the mentioned tools or folders. If you prefer to know more, scroll down.
FoneLab Data Retriever - recover the lost/deleted data from computer, hard drive, flash drive, memory card, digital camera and more.
- Recover photos, videos, documents and more data with ease.
- Preview data before recovery.
Part 2. Deleted Files Recovery via Recycle Bin
Where do deleted files go on your computer? Well, when you delete a file, the computer will directly store them in its Recycle Bin. The folder will usually only keep your deleted files for at least 30 days, equivalent to 1 month. Also, the computer will not store the deleted files if you use the Shift + Deleted command to delete them.
If you feel your deleted files are in the Recycle Bin, this section is for you. Please scroll down and follow the steps accordingly to recover your deleted files.
Step 1Open your computer, and you will see its desktop interface. Please locate the Recycle Bin and double-click it. The folder will be launched afterward.

Step 2Locate the folder and data accidentally deleted. After that, press the right-click on the computer mouse you currently use. You will see other options on the screen. Please click the Restore button at the top.
Bonus Tip: You may drag and drop the data you want to recover on the desktop. After that, you will see it restored on your desired path.
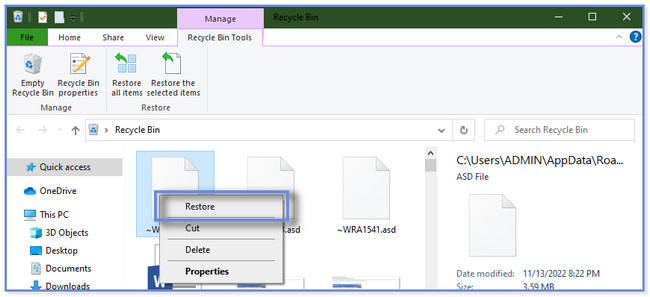
Part 3. Deleted Files Recovery via Temp Files Folder
Reducing the temporary files on your computer can help your computer run and load faster. But this section will show why you must not delete some computer temp files. Do you know that you can utilize the temp files folder to recover deleted files? If not, this is your chance and opportunity to learn this technique. Please scroll down.
Step 1Click the Start or Windows Search Bar icon on the left corner of the computer. After that, please type in the %temp% word on its search bar. Please click the top of the results to open the folder. You can also click the Open button under the folder to open it.
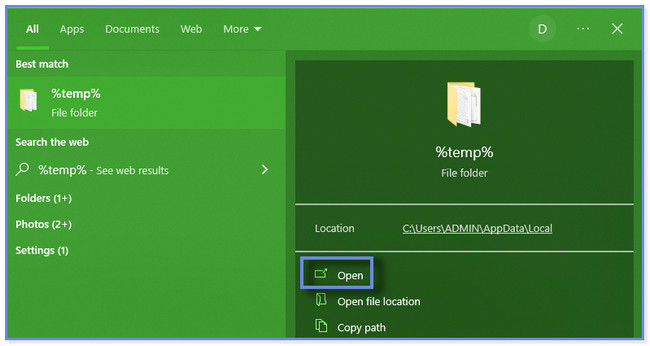
Step 2You will see the temporary folders and files on your computer. Please locate the files you want to retrieve. After that, you can click the Copy button and paste it into File Explorer to recover them. Also, you may drag and drop it on the desktop. In addition, you may also change the extension of the files to their original ones to restore them.
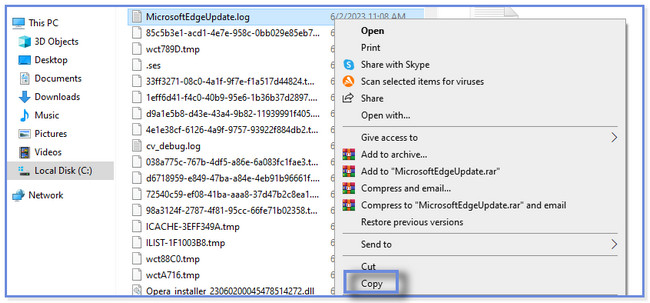
Part 4. FAQs about Deleted Files Recovery
1. Where do restored files go from Recycle Bin?
After recovering your files from Recycle Bin, you may be wondering where they go. Your computer will not create another folder for the retrieved files. It will only store them in their original locations in the folder where they were deleted before.
2. Can an erased SD card be recovered?
Yes. An erased or formatted card's data or contents can still be recovered. But you cannot recover them manually. You must use a third-party tool supporting recovery from SD cards. You may consider the software this post introduced to you: FoneLab Data Retriever. If you prefer to explore more about the tool, please download it.
We hope this article's methods helped you recover files on your computer. It shows you 3 easy and safe ways, including the leading software called FoneLab Data Retriever. It can recover files from hard drives, memory cards, and more, with or without backups. Do you want to experience this tool in recovering your files? Please download it immediately on your computer.
FoneLab Data Retriever - recover the lost/deleted data from computer, hard drive, flash drive, memory card, digital camera and more.
- Recover photos, videos, documents and more data with ease.
- Preview data before recovery.
Below is a video tutorial for reference.