Recover the lost/deleted data from computer, hard drive, flash drive, memory card, digital camera and more.
How to Recover Deleted Videos on Windows in 3 Easy Different Ways
 Updated by Valyn Hua / June 13, 2023 09:30
Updated by Valyn Hua / June 13, 2023 09:30When there are special moments in our lives, we tend to record them. We cherish the videos as a remembrance of the unforgettable days of our lives. But we are far from perfect. These important videos may vanish from your computer because of human error, like accidental deletion. The question is: how to recover deleted videos on Windows quickly?
Well, this post will help you save or recover your deleted video. We gathered easy and quick ways to retrieve them on your Windows computer. Are you ready to know the trusted processes? Please read the article wholeheartedly for the best results. Proceed.
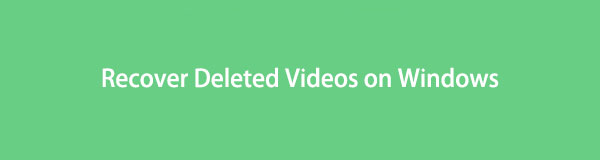

Guide List
Part 1. How to Recover Deleted Videos on Windows with FoneLab Data Retriever
Sometimes, when you are retrieving deleted videos, their quality will be changed. Have you ever tried FoneLab Data Retriever? This tool does not modify or damage your files before, during, or after recovery. It will help you return your videos from your computer in their original form. Also, you can utilize it to search for a specific file by knowing its exact creation date. You only need to use the filter feature of the tool.
FoneLab Data Retriever - recover the lost/deleted data from computer, hard drive, flash drive, memory card, digital camera and more.
- Recover photos, videos, documents and more data with ease.
- Preview data before recovery.
Moreover, the recovery tool can retrieve deleted videos from different devices. Some are computers, flash drives, hard drives, and removable drives. Do you want to discover the procedure of this tool? Browse and imitate the steps that follow below to restore deleted videos.
Step 1Please download FoneLab Data Retriever by clicking the Free Download button. You only need to visit and go to its official website to do that. Afterward, set up the tool. The computer will pop up the Install button of the software. Click it, and the computer will launch the software automatically afterward.
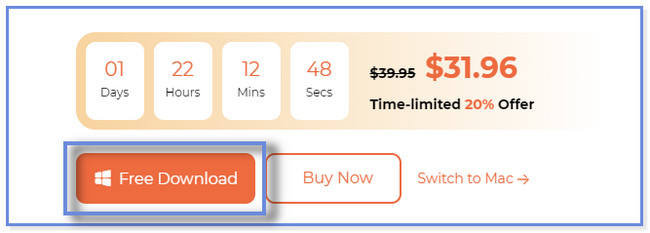
Step 2You will see the data types this recovery tool supports on the main interface. Please click only the Video section for a faster scanning process. Afterward, please choose the location where you lost your videos. Later, click the Scan button to start the process.
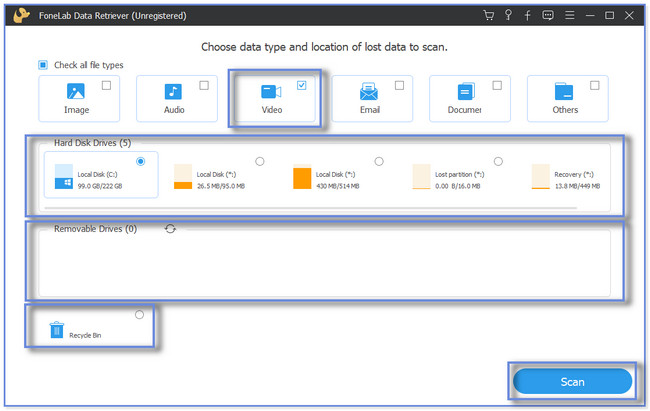
Step 3The results will appear and pop up on the left side. If you know the exact creation date of your videos, click the Filter button. After that, input the needed information and click the Apply button to confirm the action. Choose the Folders at the left and choose the videos you want to retrieve on the right side of the tool.
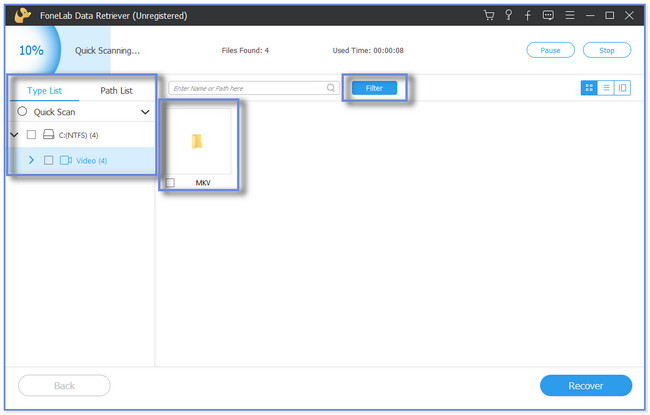
Step 4Once done filtering the data you need to retrieve, click the Recover button. After that, the recovery process will start. Please do not interrupt the process.
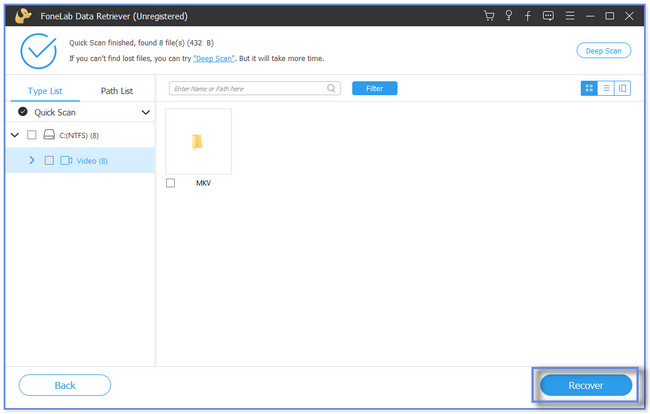
FoneLab Data Retriever is like a complete package. It can recover your deleted files with or without a backup. Furthermore, there are 2 other more ways this post prepares for you. It includes recovery from the previous version and Windows backup and restore features. But if you did not backup your files using them, you cannot use the following methods. Do you want to know and discover how to retrieve deleted videos using them for future reference? Move on.
FoneLab Data Retriever - recover the lost/deleted data from computer, hard drive, flash drive, memory card, digital camera and more.
- Recover photos, videos, documents and more data with ease.
- Preview data before recovery.
Part 2. How to Recover Deleted Videos on Windows via Previous Versions
The previous versions are duplicates of the files and folders saved as part of the restore point. You can use this feature of Windows to recover deleted videos. But some individuals delete these folders to free up some space on their computers. If you're one of them, you can't use this method of this article to recover your videos. But if you still have them, please scroll down and follow the steps carefully to recover deleted videos.
Step 1Launch the File Manager on your computer. After that, please click the Location Folder where you stored the videos.
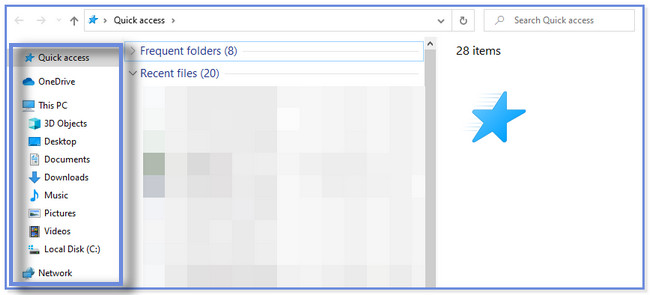
Step 2Please right-click the folder. A new small window will appear. After that, click the Restore Previous Version button. Later, choose the File Versions section and select the updated version of the videos. After that, click the Restore button at the top.
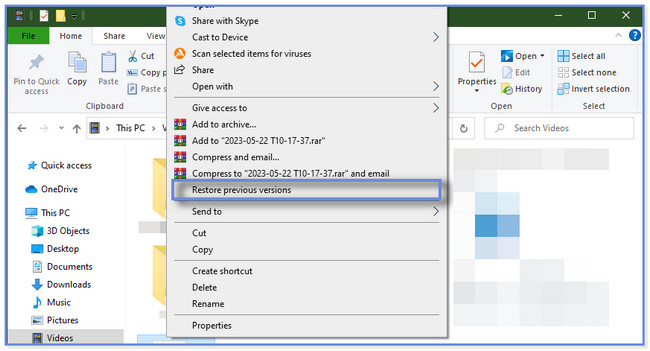
Part 3. How to Recover Deleted Videos on Windows from Backup
Like other devices, Windows computers have tools for recovering deleted videos. You may use your PC's file history and backup and restore feature. If you do not have the mentioned 2 features, you won’t be able to utilize this method. If so, rely on the previous methods. Restore videos by imitating the steps below.
If you use the File History, ensure you have the external storage device you used to back up. Below are the easy and detailed steps to perform for the recovery process.
Step 1Please connect the External Storage Device, which contains the backups for your videos. After that, click the Windows Search Bar icon at the bottom left. Click the Search icon and type in Control Panel. Select the Open button to launch it.
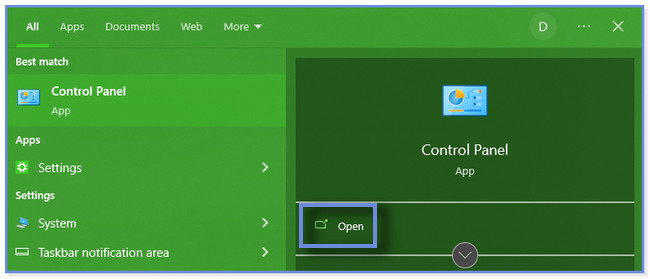
Step 2On the search bar, type File History. The folder will appear as the first result. All you must do is click the Save Backup Copies of Your Files with File History button under. Afterward, the computer will show you the list of backups of your videos. Please choose one of them to restore.
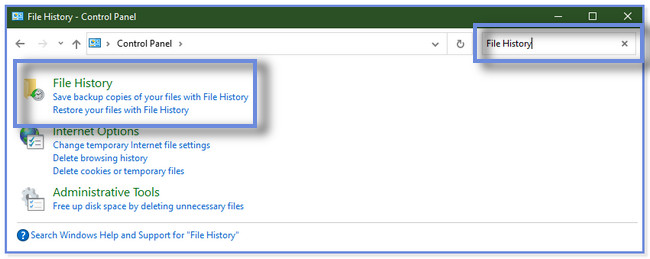
But if you use only the backup and restore, please ensure that you activate it before you accidentally delete your videos. Follow and imitate the steps below to recover deleted videos via the backup and restore feature.
Step 1Please launch the Control Panel on your computer. You can follow the first step of recovering videos via File History if you do not know how. After that, click the System and Security button at the top.
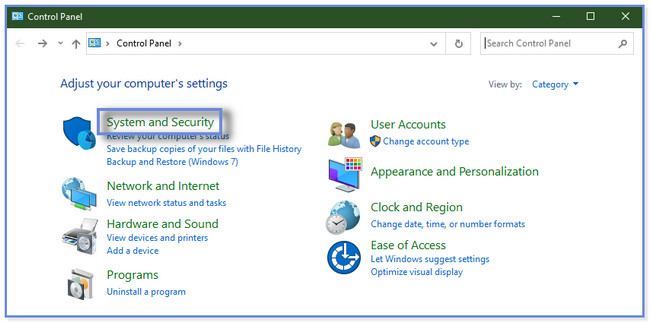
Step 2Click the Backup and Restore button. Later, the computer will show you the available backups for your videos. Choose the most relevant and updated one to recover.
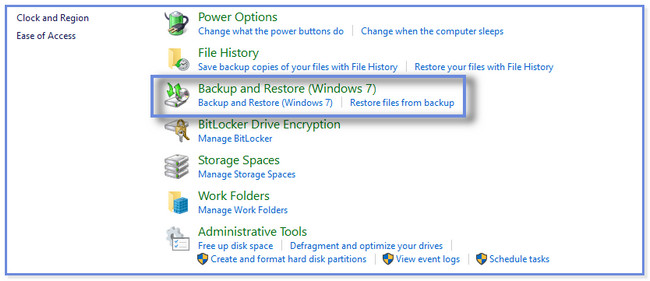
FoneLab Data Retriever - recover the lost/deleted data from computer, hard drive, flash drive, memory card, digital camera and more.
- Recover photos, videos, documents and more data with ease.
- Preview data before recovery.
Part 4. FAQs about How to Recover Deleted Videos on Windows
1. Where do permanently deleted files go on Windows?
Commonly, when you delete files on Windows, its Recycle Bin will keep them. But there is an exemption for that. If you delete your files, like videos using the Shift + Delete command, your PC will permanently delete your files. It only means that you will not find them in the Recycle Bin. You will need a third-party recovery tool like FoneLab Data Retriever to recover them. If you want to utilize the software, download it on your computer.
2. Is it possible to retrieve permanently deleted videos from years ago?
It depends on the situation. If you don't have backups for the videos, you cannot recover permanently deleted videos from years ago. But if you created one for them, it is possible to retrieve them.
There are countless ways to recover videos on Windows. But this post gathered some of the quickest ones. It includes the leading data recovery tool for computers, FoneLab Data Retriever. It can recover your deleted videos with or without a backup. Download the recovery software if you want to use it and explore it more.
FoneLab Data Retriever - recover the lost/deleted data from computer, hard drive, flash drive, memory card, digital camera and more.
- Recover photos, videos, documents and more data with ease.
- Preview data before recovery.
